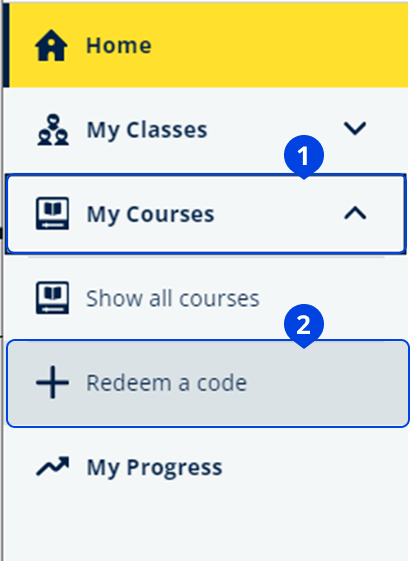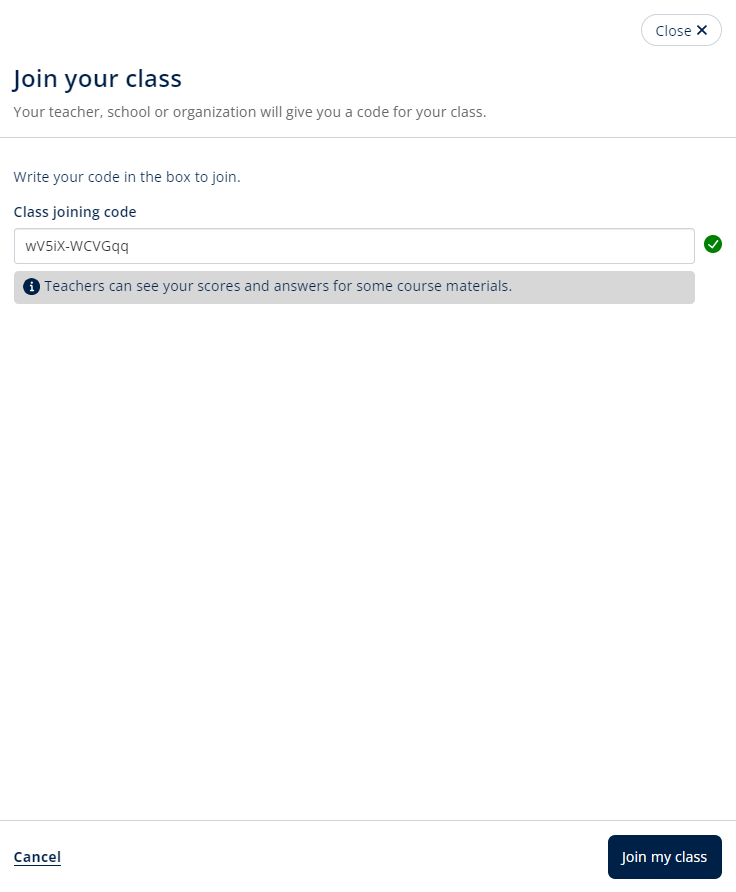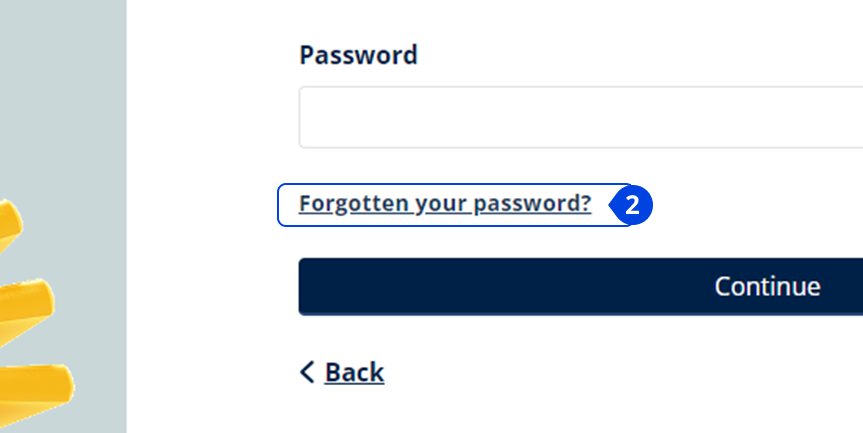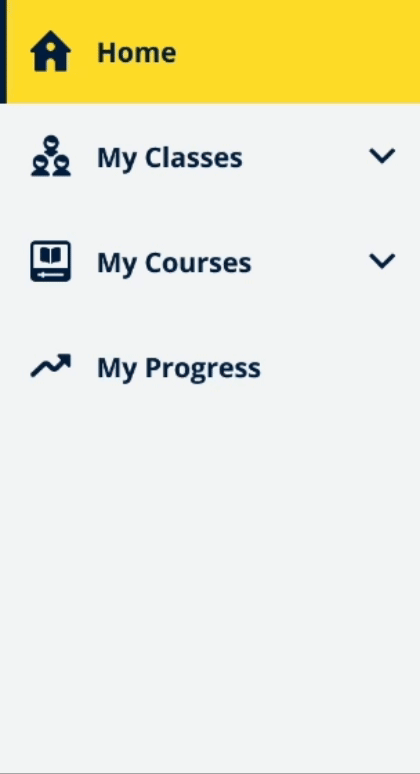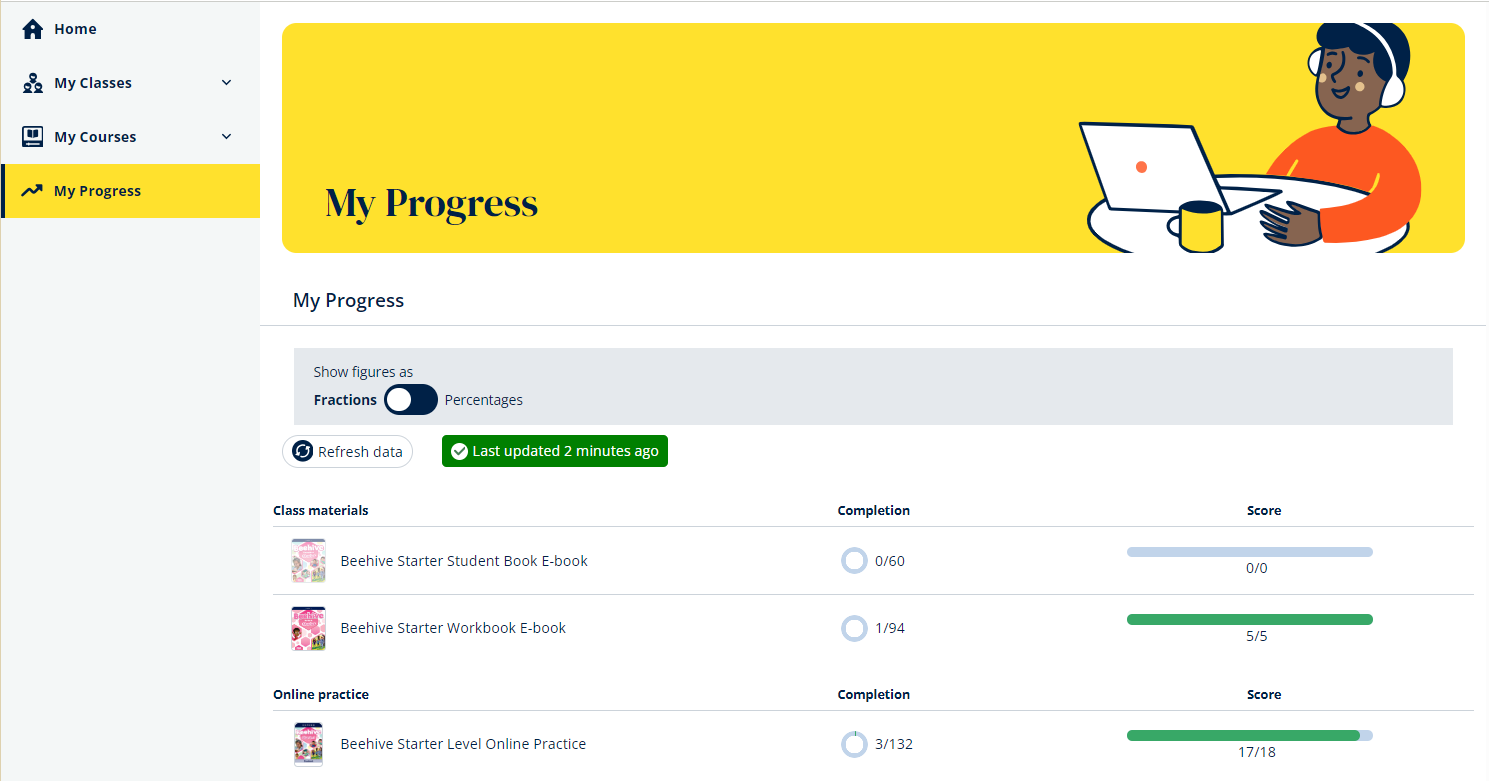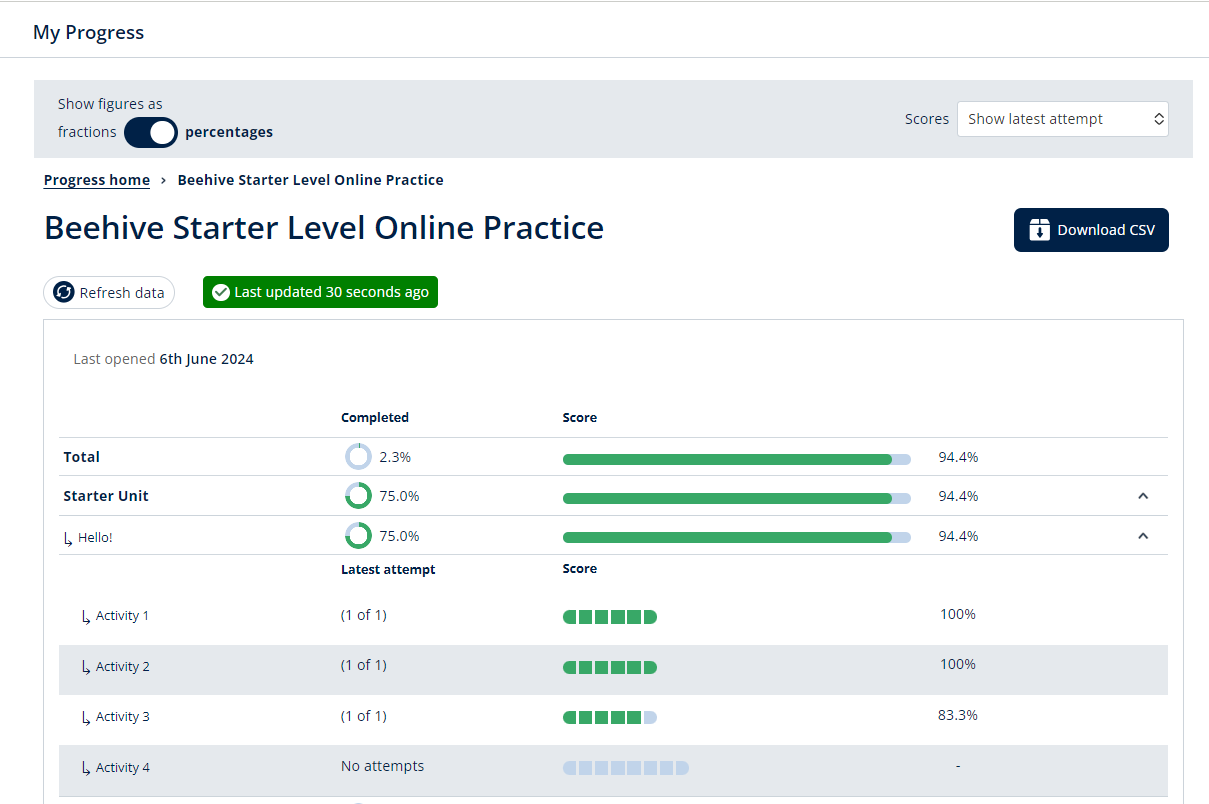V této části se dozvíte:
- Začínáme s Oxford English Hub
- Přihlášení pomocí účtu Apple, Google nebo Microsoft
- Přihlášení pomocí Google Classroom
- Jak se můžu přidat ke své škole nebo organizaci?
- Kdo uvidí můj pokrok?
Začínáme s Oxford English Hub
- Oxford Learn
- Oxford Learner’s Bookshelf
- Oxford Learner’s Dictionaries
- Oxford Online Practice
- Oxford Teacher’s Club
Pokud k těmto materiálům v Oxford English Hub přístup mít chcete, použijte své původní Oxford ID.
- Přihlaste se pomocí Oxford ID. Nemáte Oxford ID? Klikněte na Register today (Registrovat dnes).
- Vyplňte formulář.
- Zvolte možnost Create my account (Vytvořit účet) a poté Continue (Dále).
- Zobrazí se vám přihlašovací stránka. Zde se přihlaste svým uživatelským jménem a heslem.
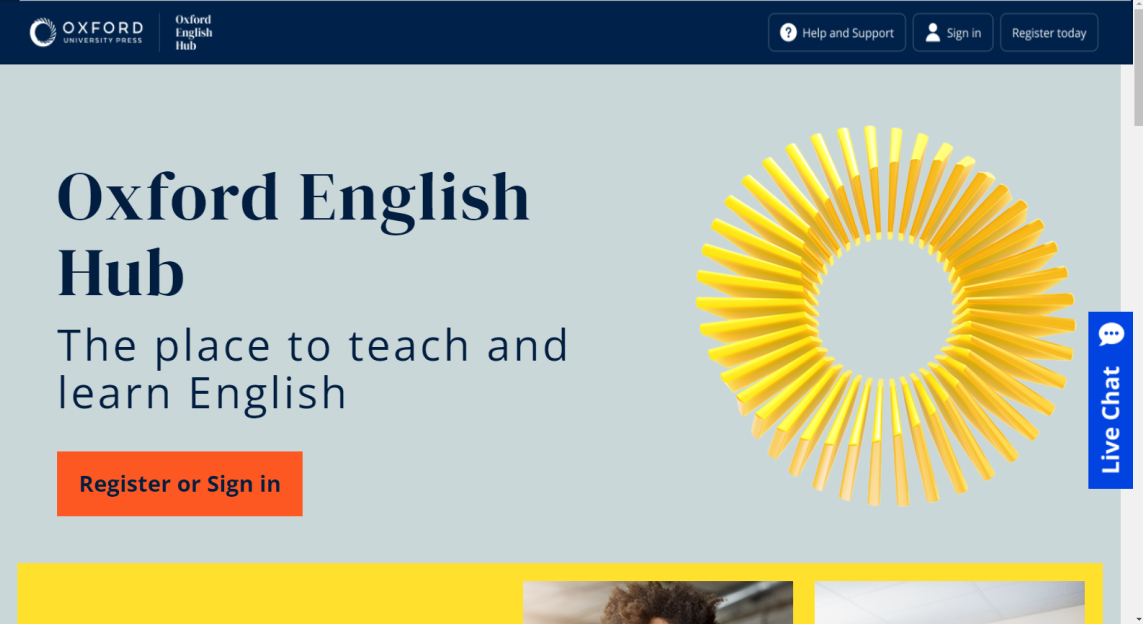
Přihlášení pomocí účtu Apple, Google nebo Microsoft
Když si ke svému Oxford ID přidáte svůj účet Apple, Google nebo Microsoft, budete ho moct použít pro přihlášení.
- Přihlaste se pomocí Oxford ID.
- Vyberte svůj profil.
- Vyberte Edit my account (Upravit můj účet).
- Vyberte Add/Remove an Apple, Google or Microsoft account (Přidat/Odebrat účet Apple, Google nebo Microsoft).
- Vyberte svůj účet Apple, Google nebo Microsoft, který chcete použít.
- Potvrďte svoje heslo pro Oxford ID.
- Vyberte Next (Další).
- Vyberte Done (Hotovo).
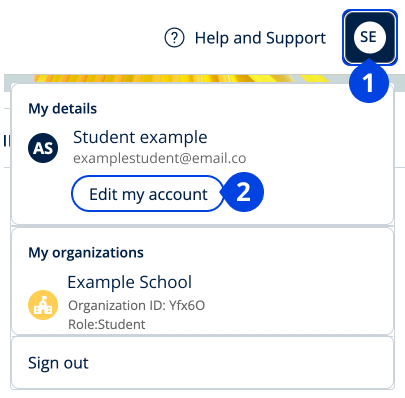
Přihlášení pomocí Google Classroom
Můžete se přihlásit stejným uživatelským jménem a heslem, které využíváte pro Google Classroom.
Budete se muset zaregistrovat na Oxford English Hub pomocí své e-mailové adresy a hesla pro Google Classroom. To stačí udělat pouze při prvním přihlášení.
- Klikněte na Register today (Registrovat dnes).
- Vyberte Continue with Google (Pokračovat s Googlem).
- Zadejte e-mail a heslo, které používáte pro Google Classroom.
- Zkontrolujte zadané údaje.
- Zvolte Continue (Dále).

Zvolte možnost Register (Registrovat)…

…poté vyberte Continue with Google (Pokračovat s Googlem).
Jak se přidat do školy nebo organizace?
Studenty i učitele může jako členy organizace pozvat jen tento člověk.
Na každou školu nebo organizaci se stačí jako organizace zaregistrovat jednou.
- Váš ředitel nebo správce vám může zaslat:
- e-mailovou pozvánku, abyste se mohli připojit ke své organizaci na Oxford English Hub,
- přihlašovací kartu s instrukcemi, jak se přihlásit.
- Klikněte na odkaz ve své e-mailové pozvánce nebo přihlašovací kartě.
- Přihlaste se pomocí uživatelského jména pro Oxford ID nebo pomocí své e-mailové adresy. Nebo zvolte možnost Register today (Registrovat dnes) a vytvořte si nový účet.
- V případě potřeby zadejte ID vaší organizace. Zvolte Continue (Dále).
- Zadejte své heslo. Zvolte Continue (Dále), abyste se mohli přihlásit.
Nyní máte přístup ke všem třídám a výukovým materiálům, které vaše organizace na váš účet přidala.
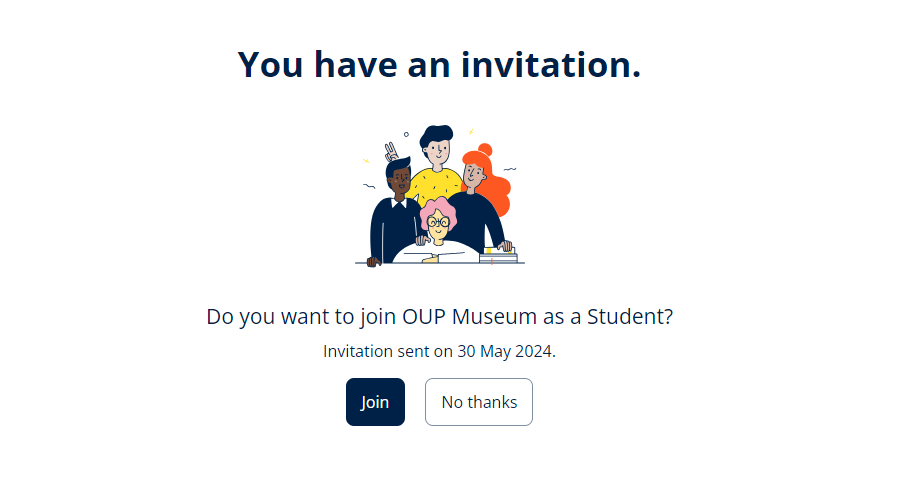
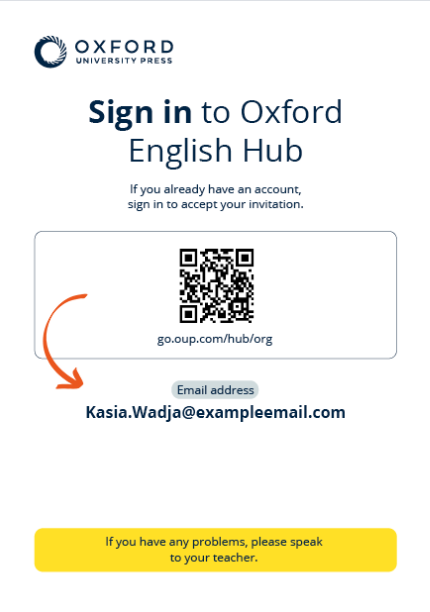
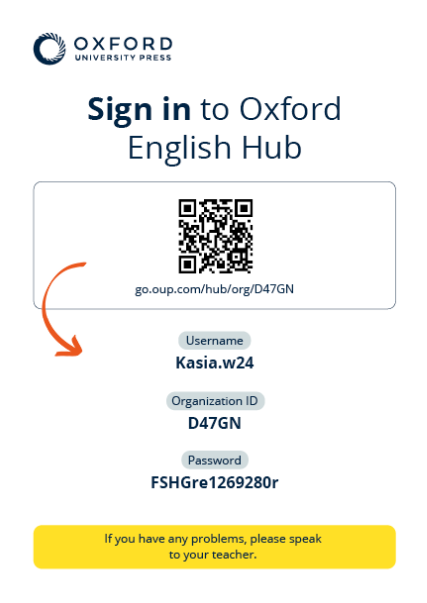
Připojte se k organizaci pomocí odkazu ve vaší přihlašovací kartě. Zadejte přihlašovací údaje uvedené v přihlašovací kartě.
Kdo uvidí můj pokrok?
Když se na základě žádosti učitele přidáte do Organizace, souhlasíte s tím, že si učitelé, správci školy a vybraní pracovníci zákaznické podpory OUP mohou zobrazit váš pokrok.
Váš pokrok v učení může zahrnovat:
- Skóre z automaticky vyhodnocených aktivit
- Počet dokončených aktivit
- Poslední přihlášení nebo otevření učebních materiálů a testů
- Odpovědi u automaticky vyhodnocovaných aktivit i u aktivit vyhodnocovaných učiteli
Učitelé tyto údaje potřebují, aby na jejich základě mohli plánovat výuku a aby vás mohli lépe učit anglicky. Pracovníci zákaznické podpory OUP je zase potřebují, aby vám mohli poskytovat služby odpovídající vašemu pokroku v učení.