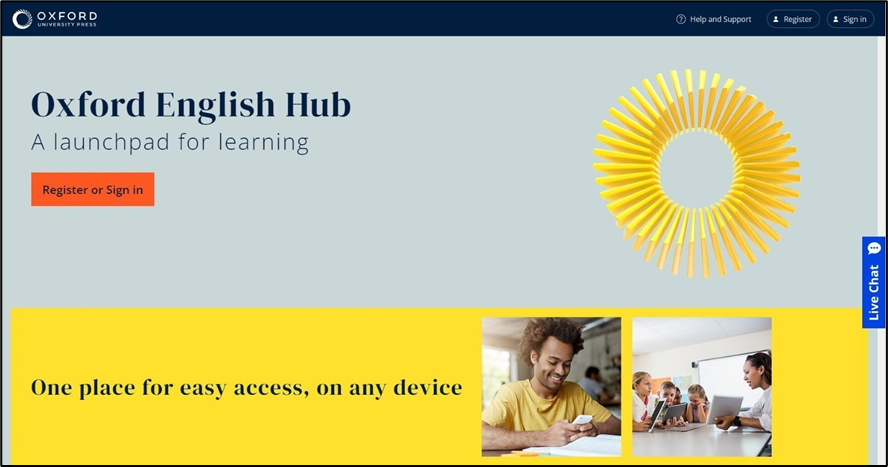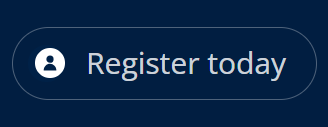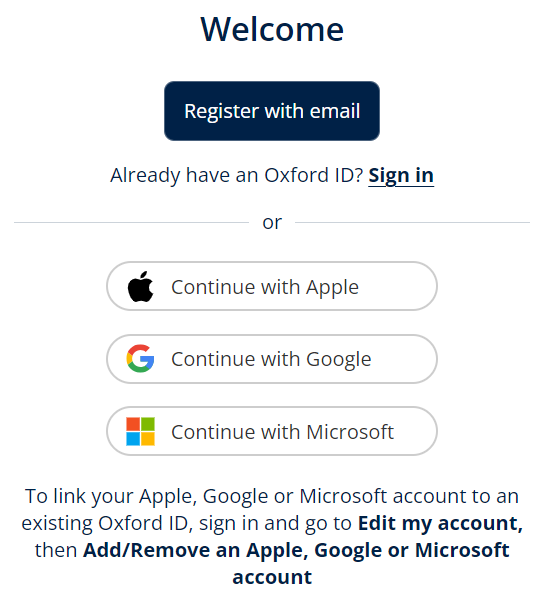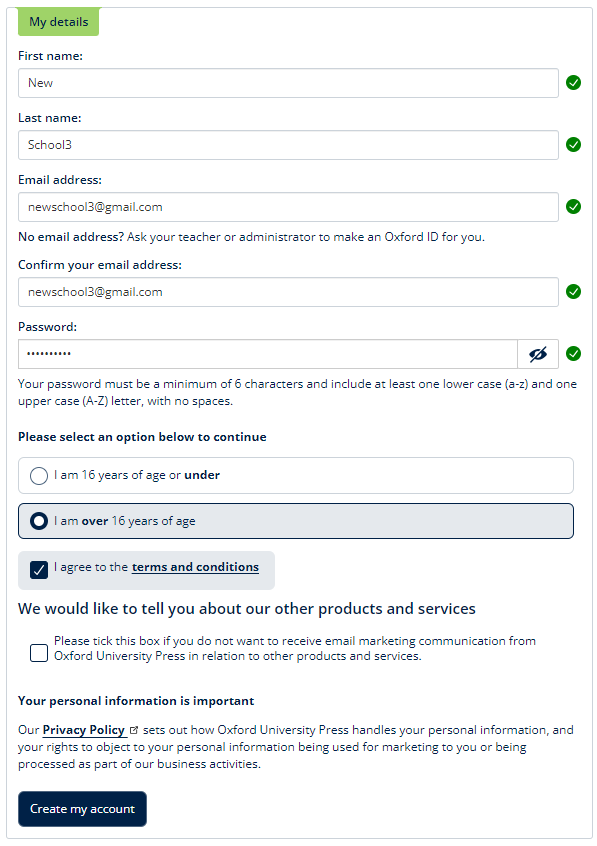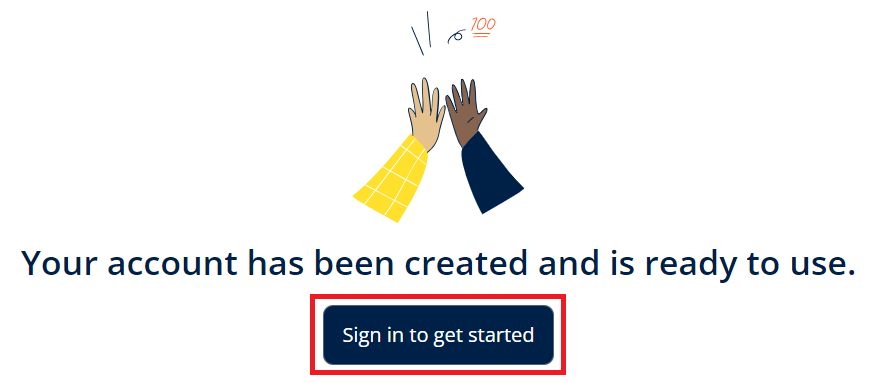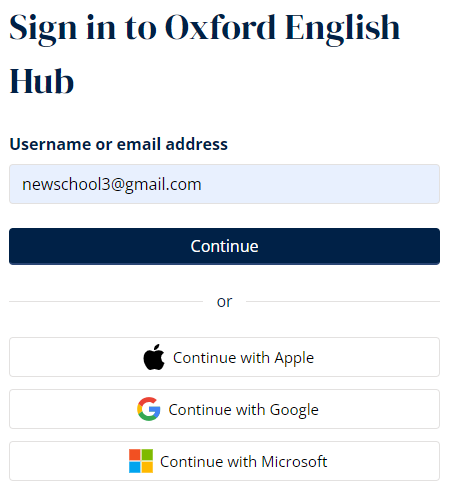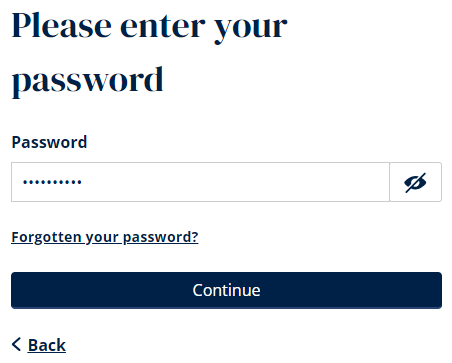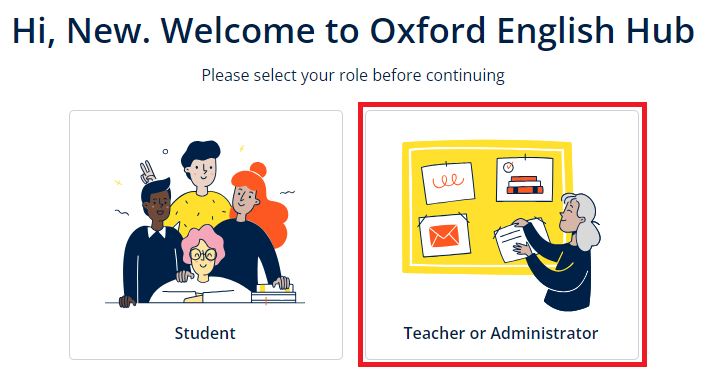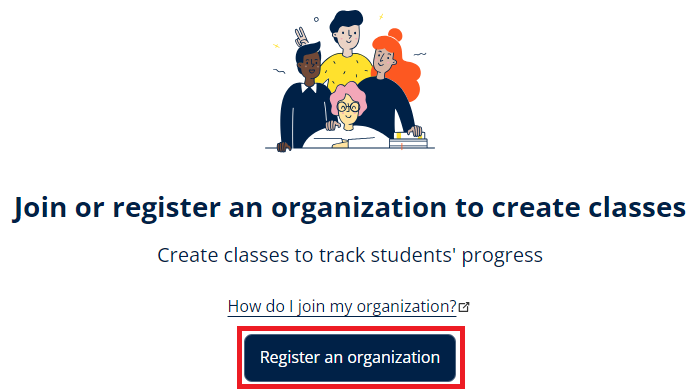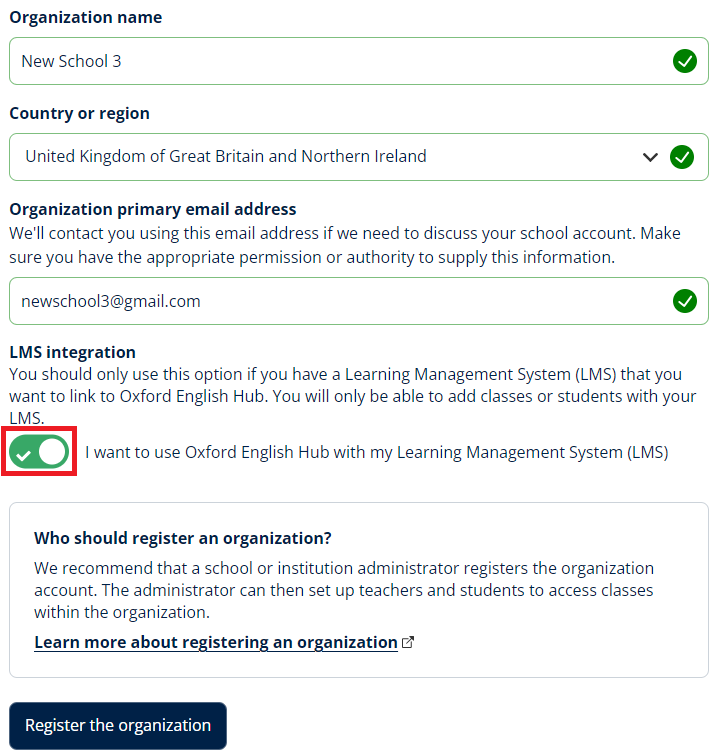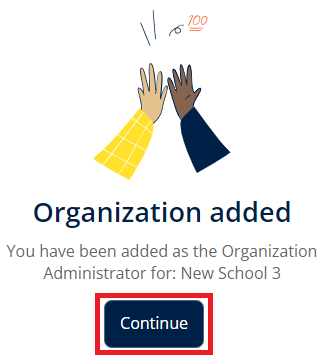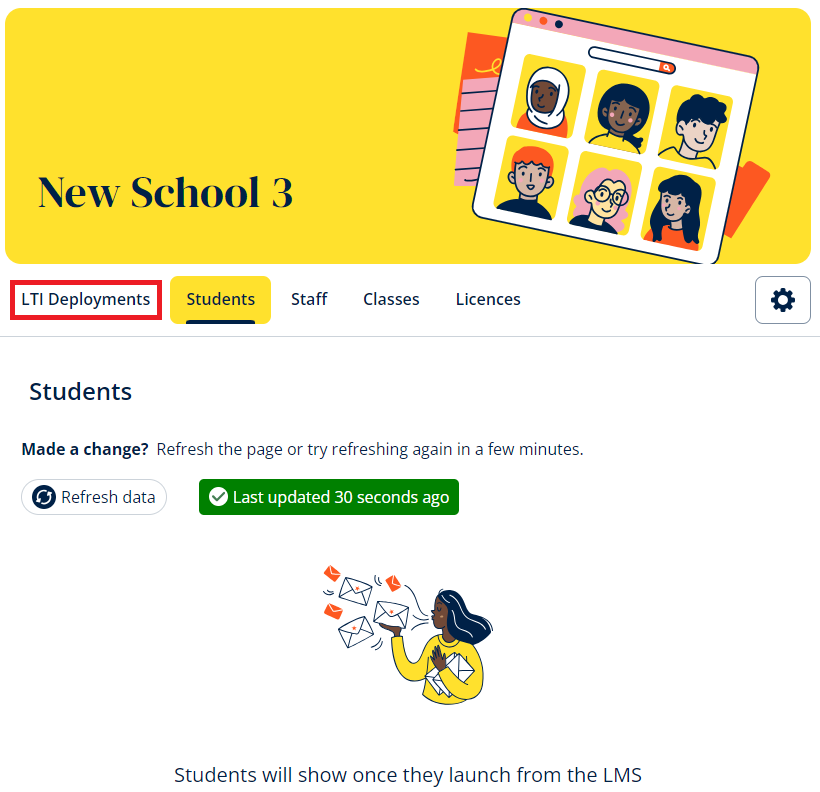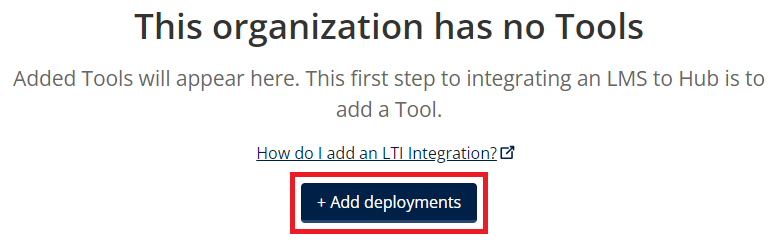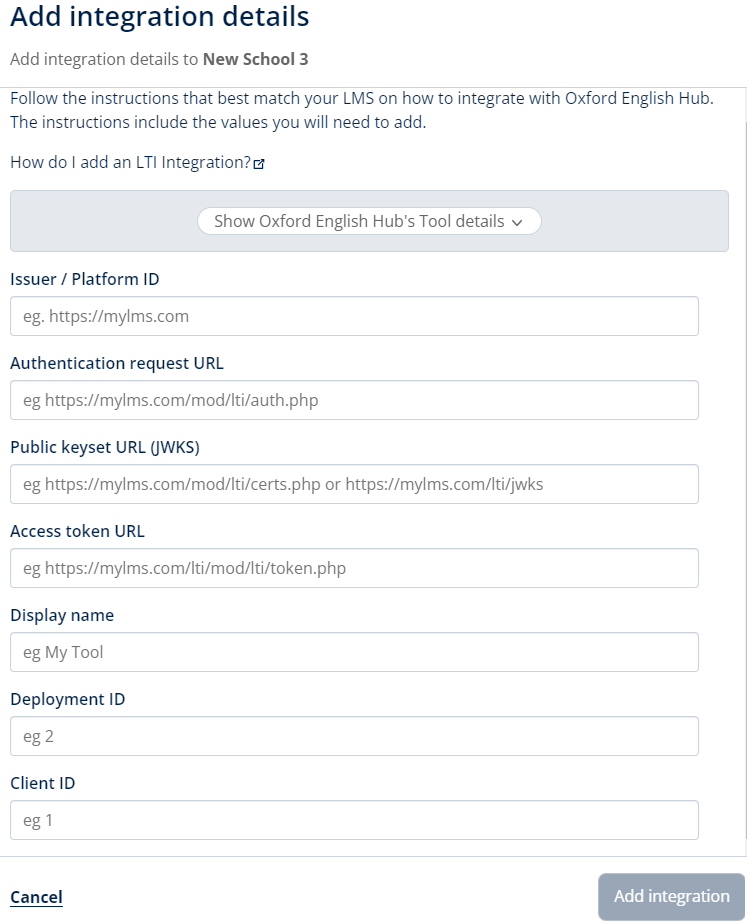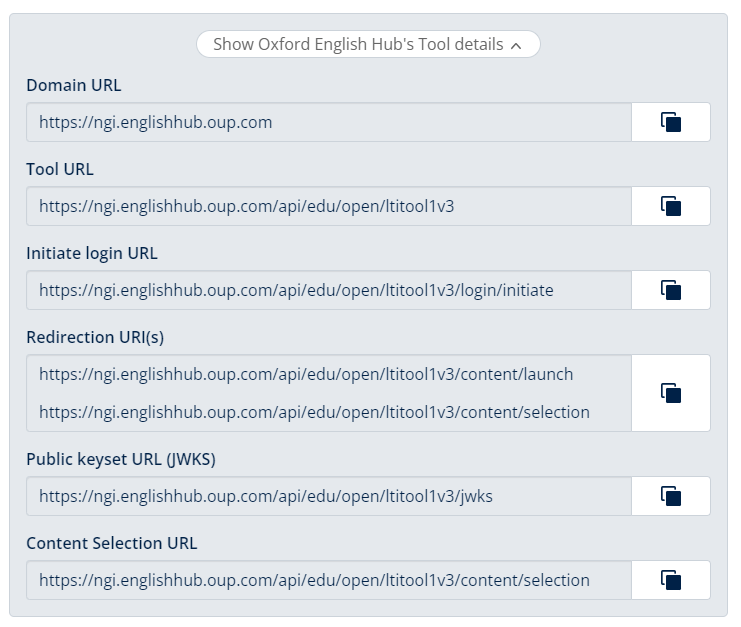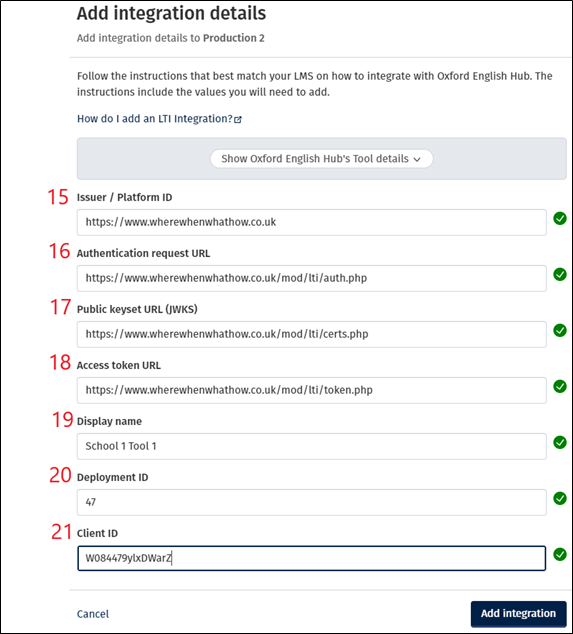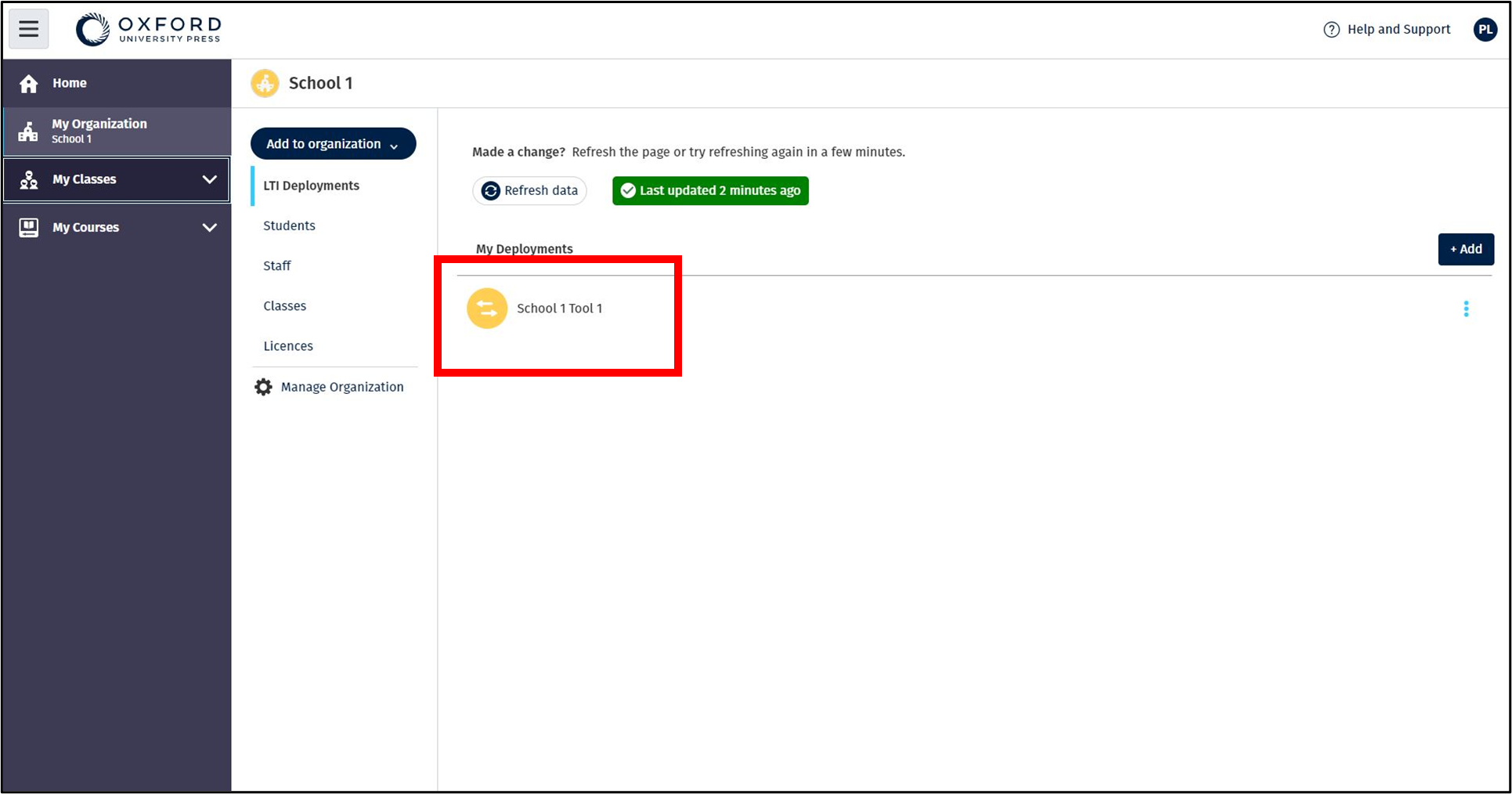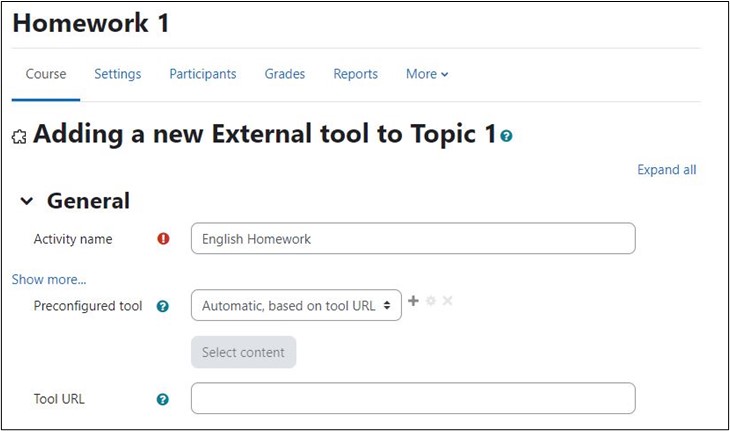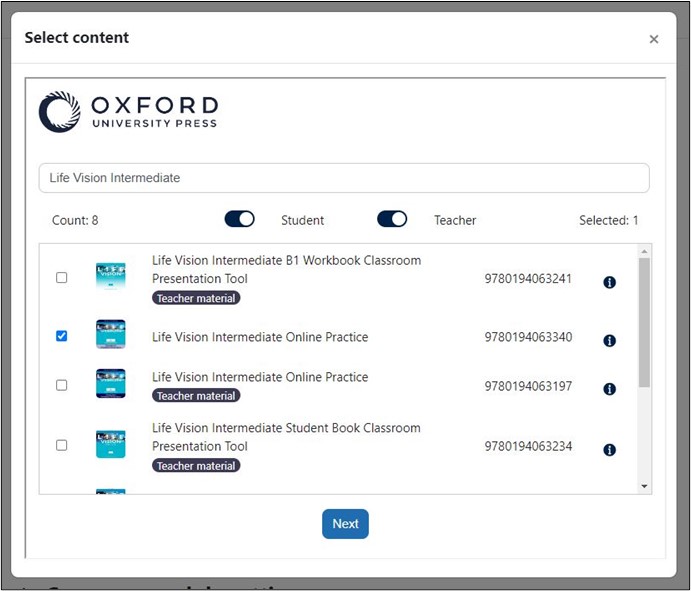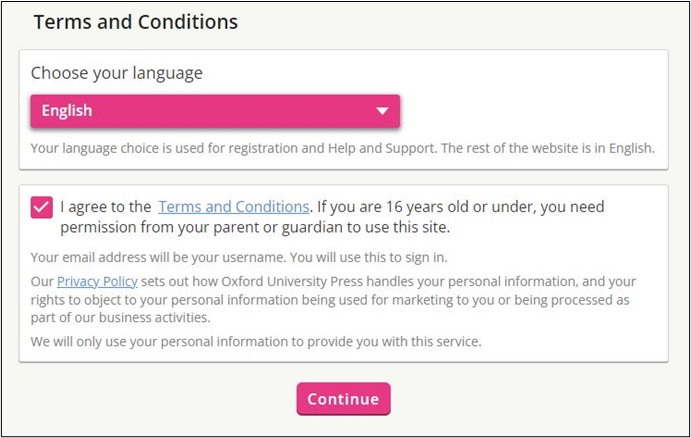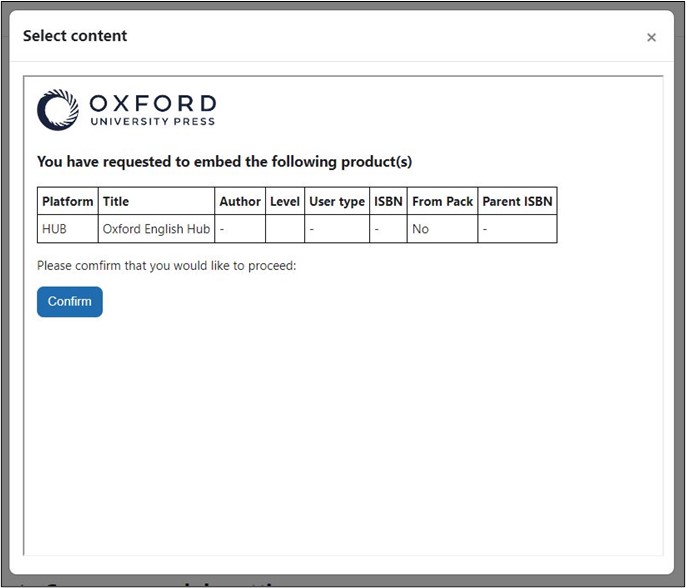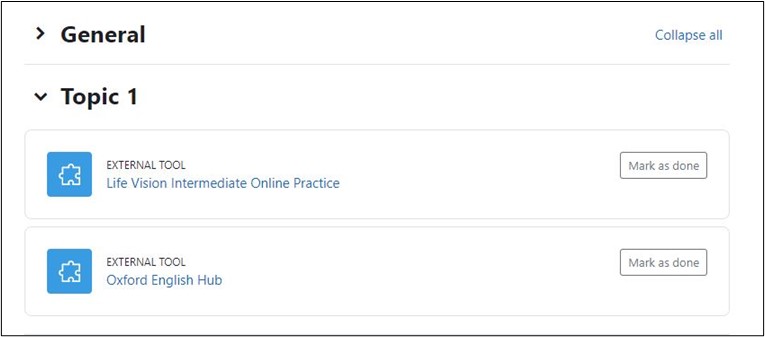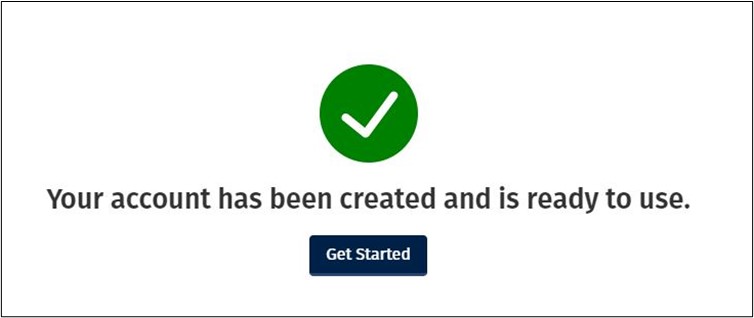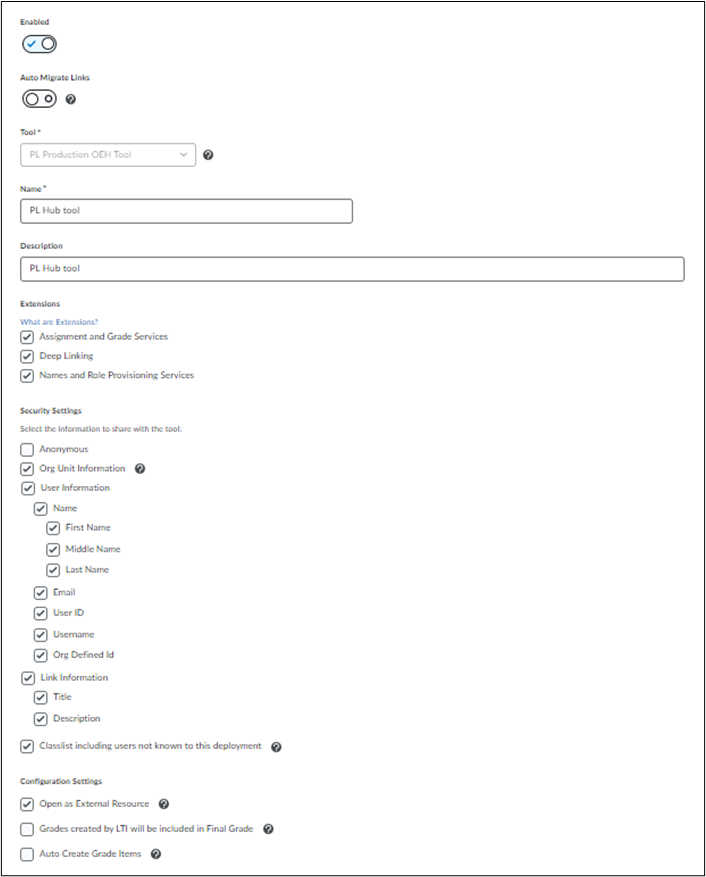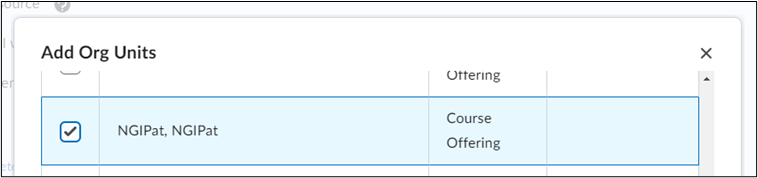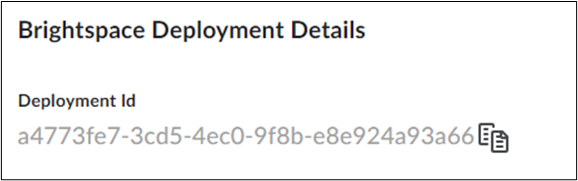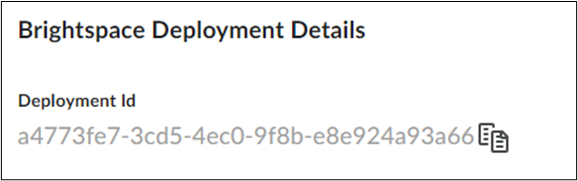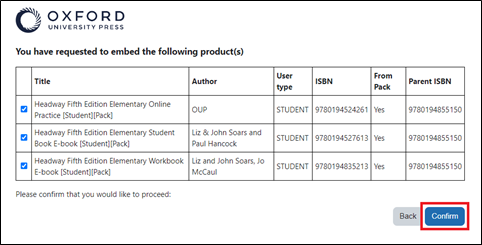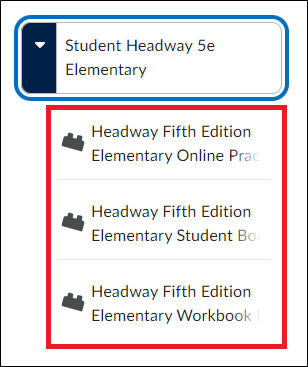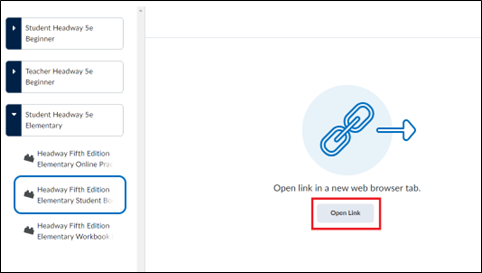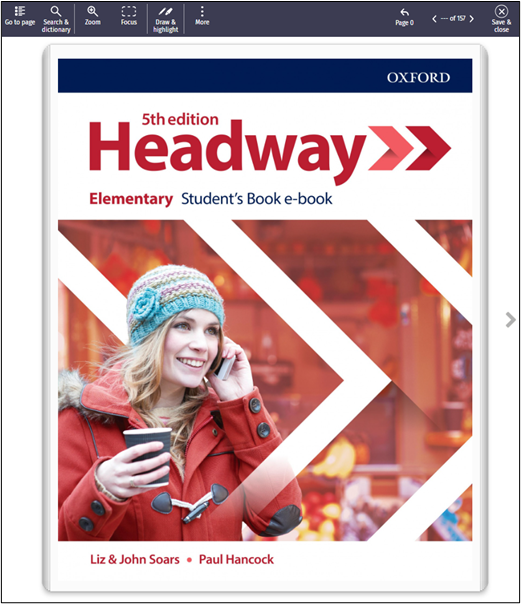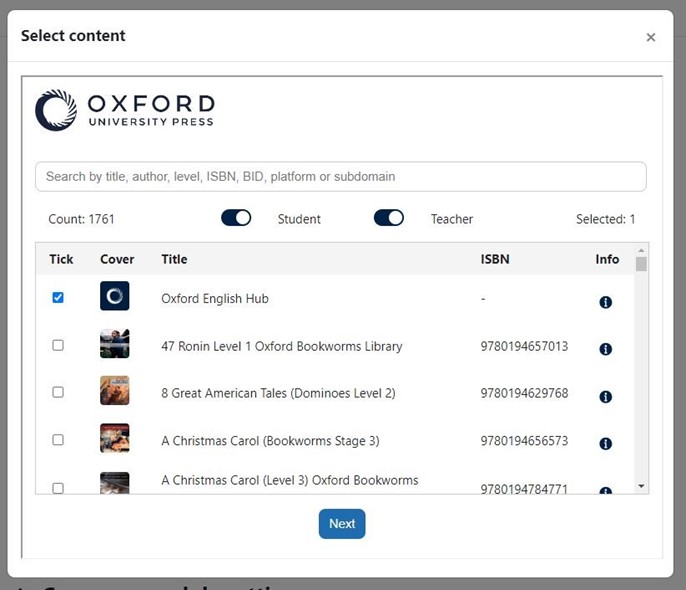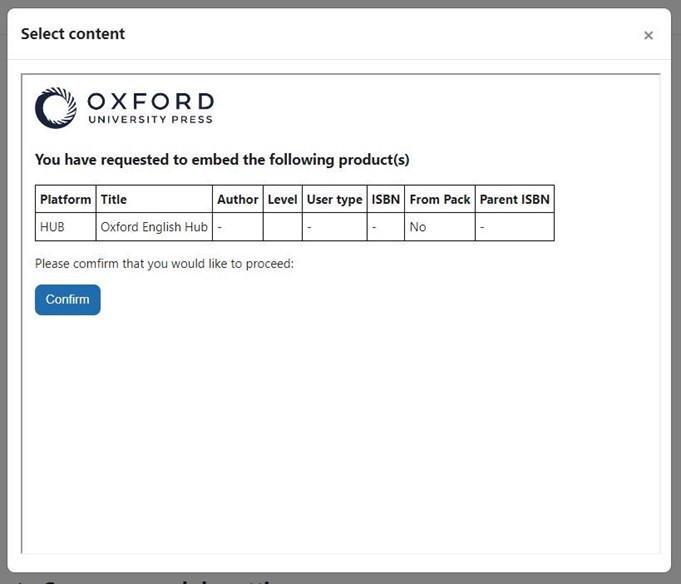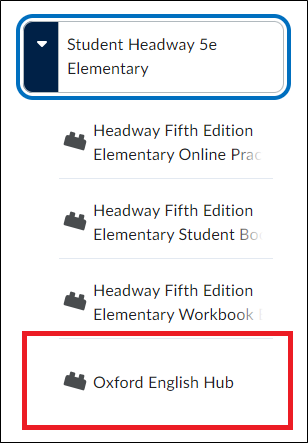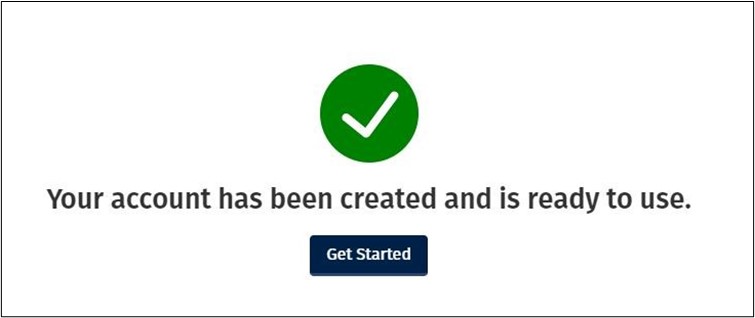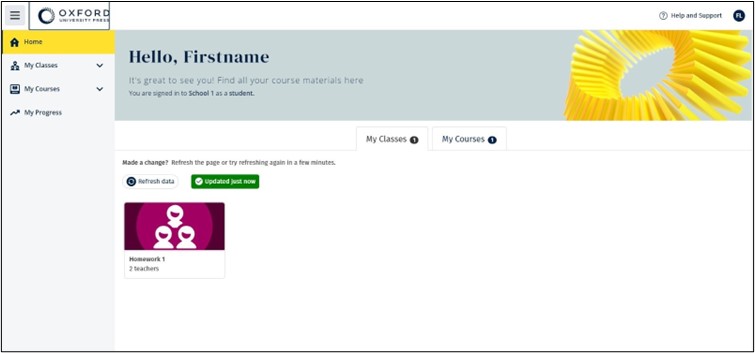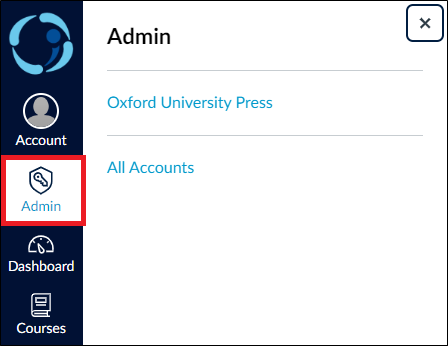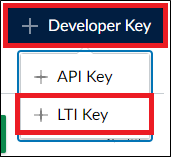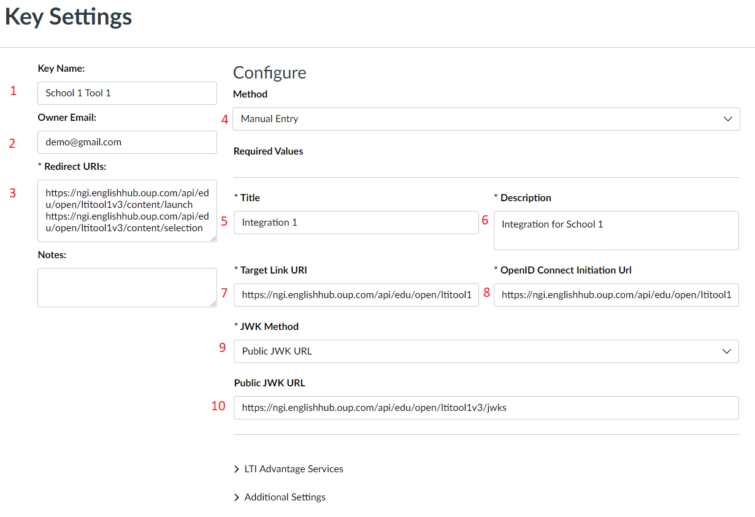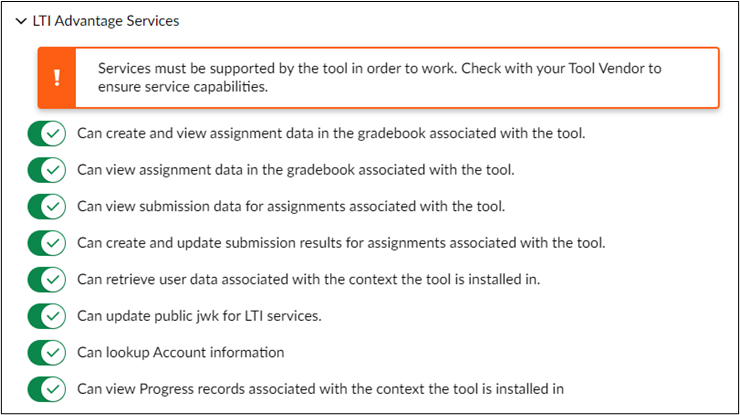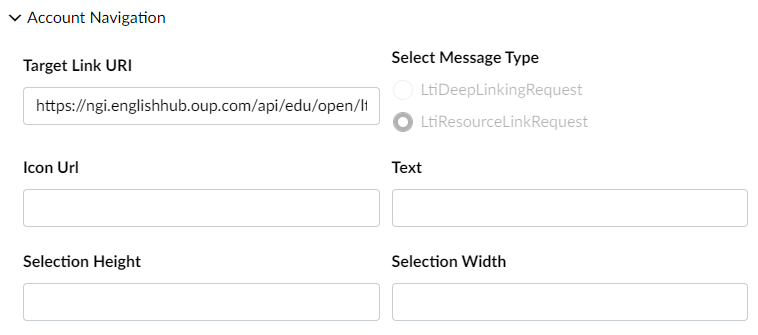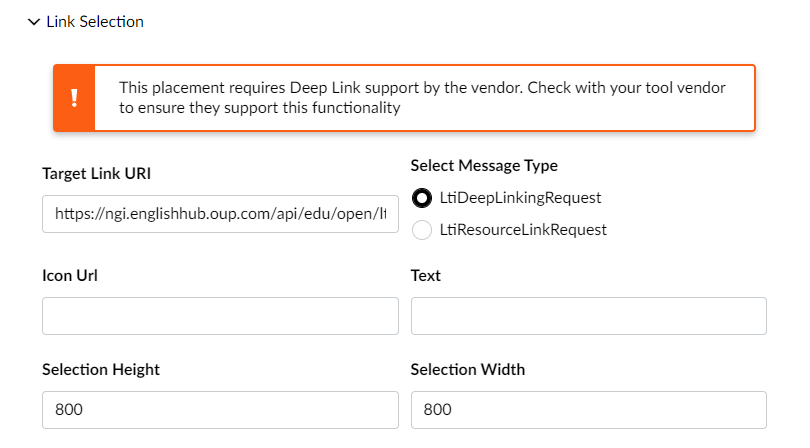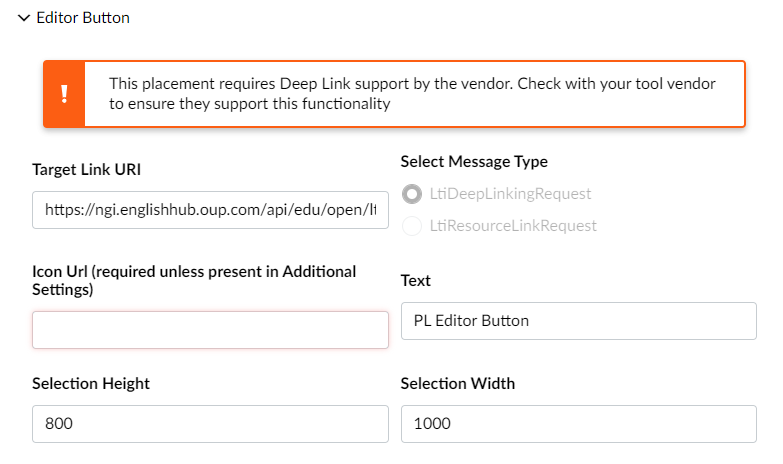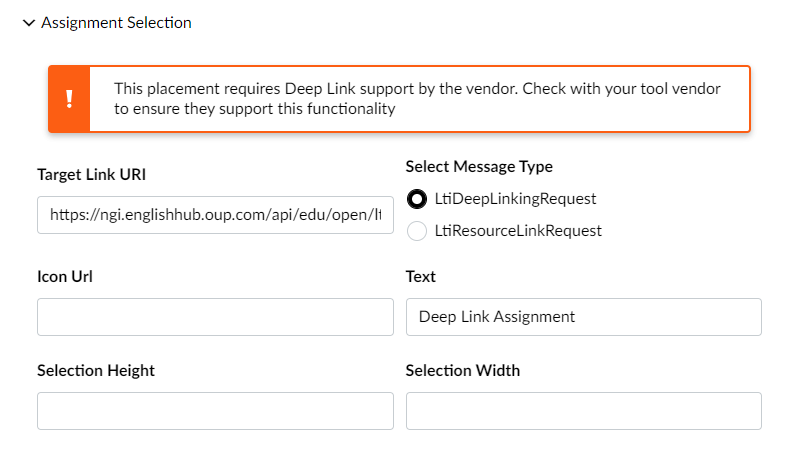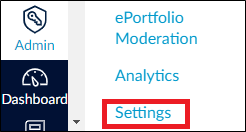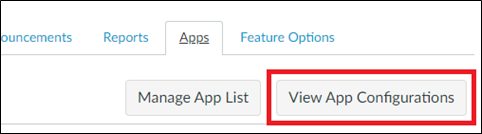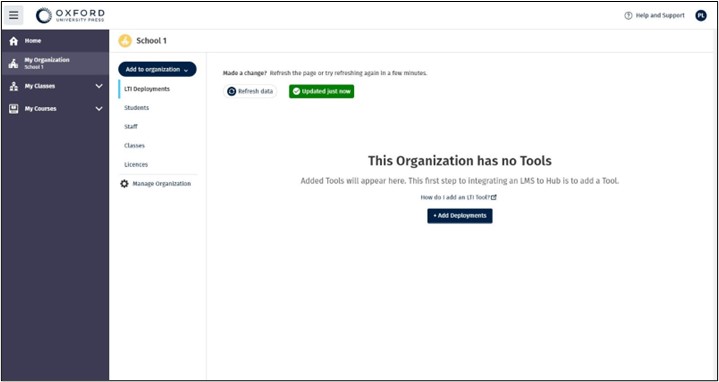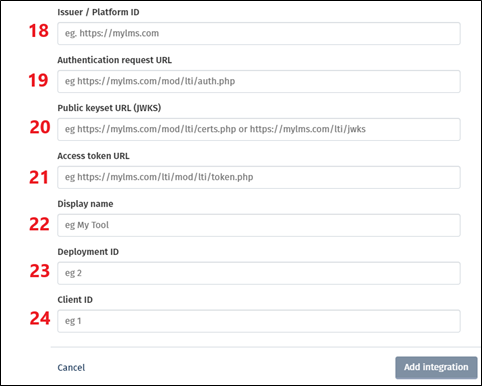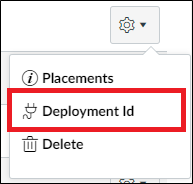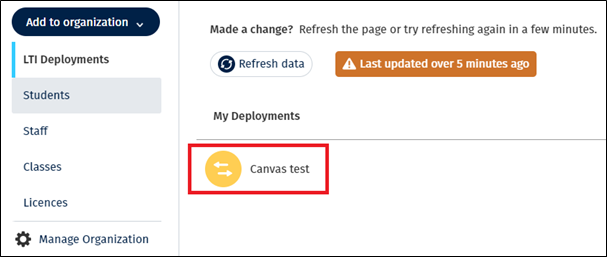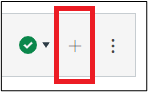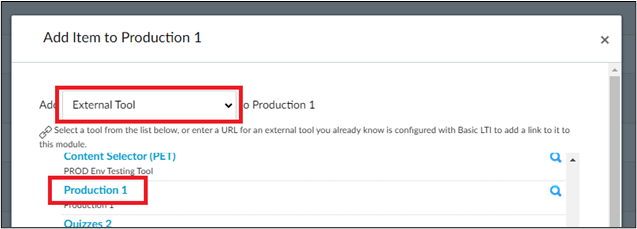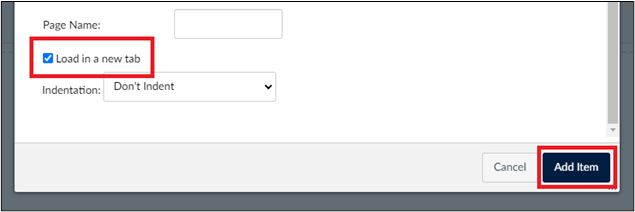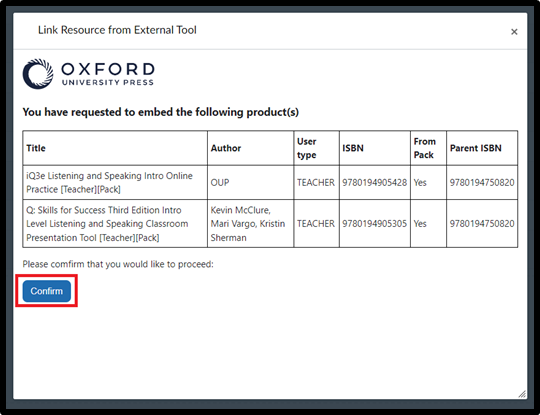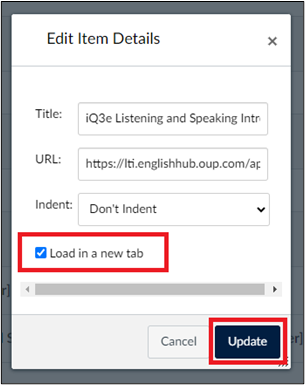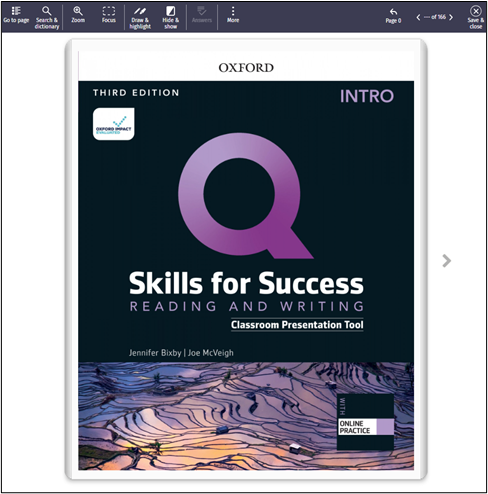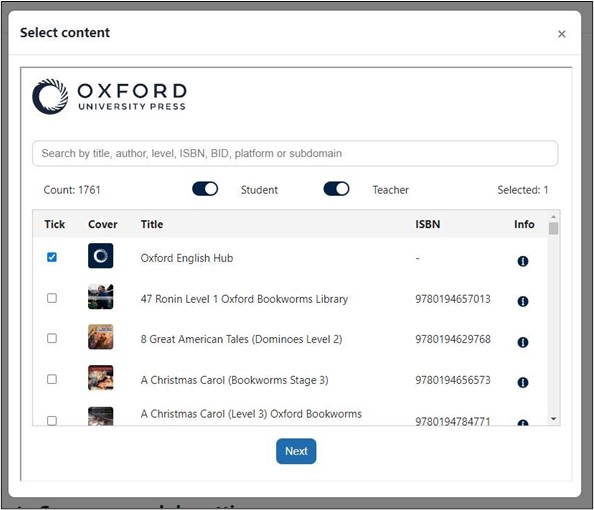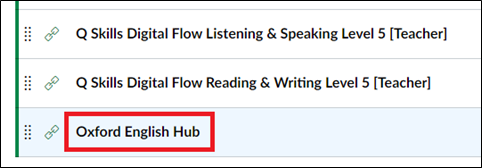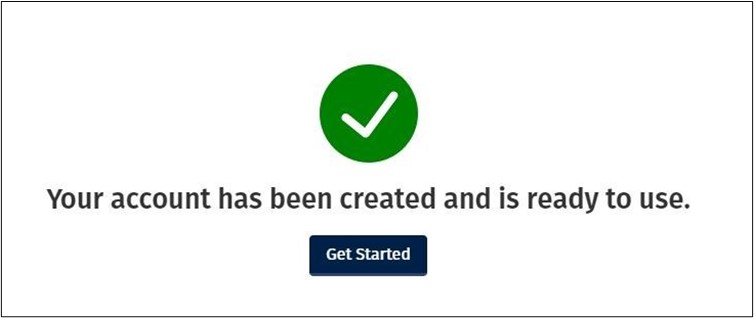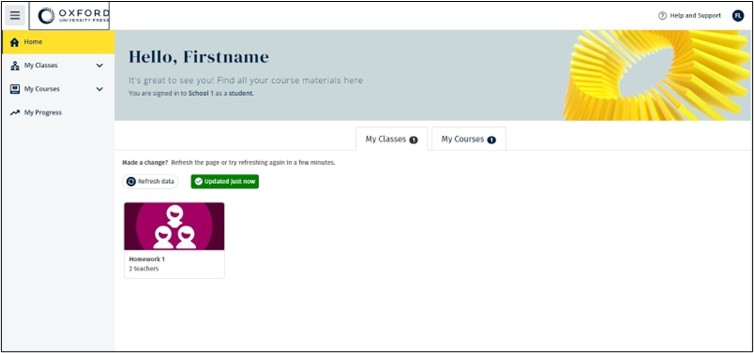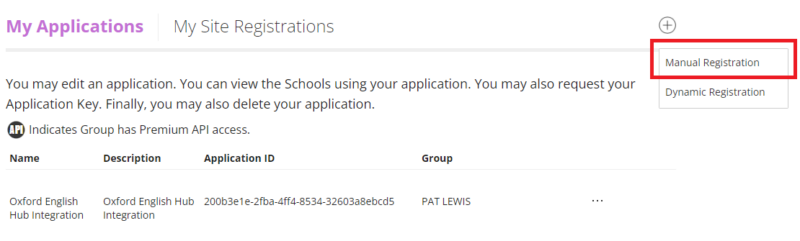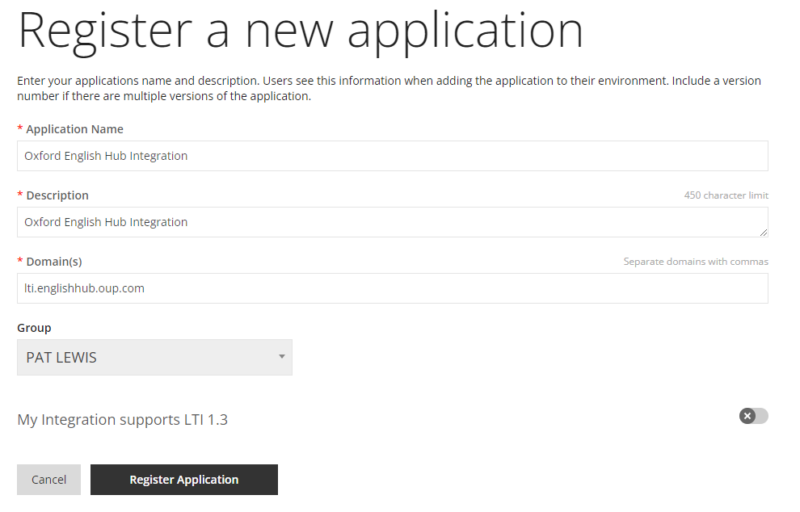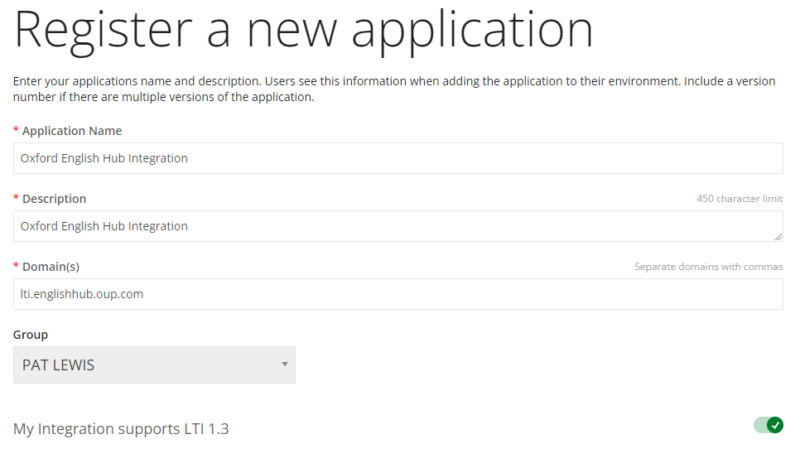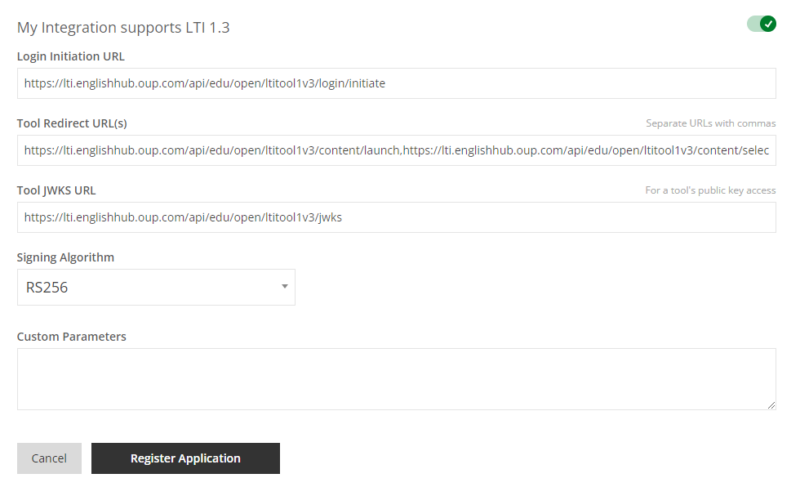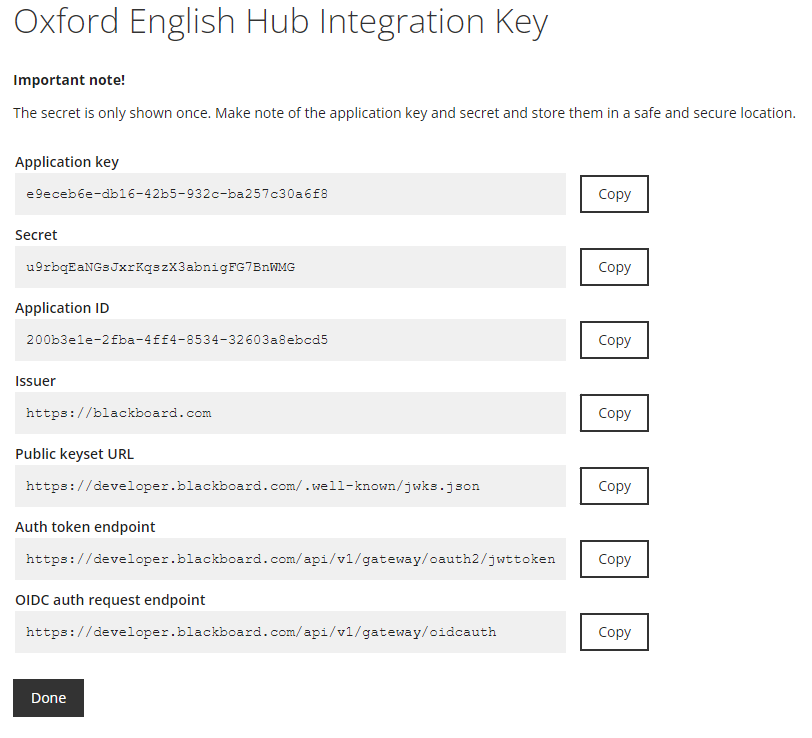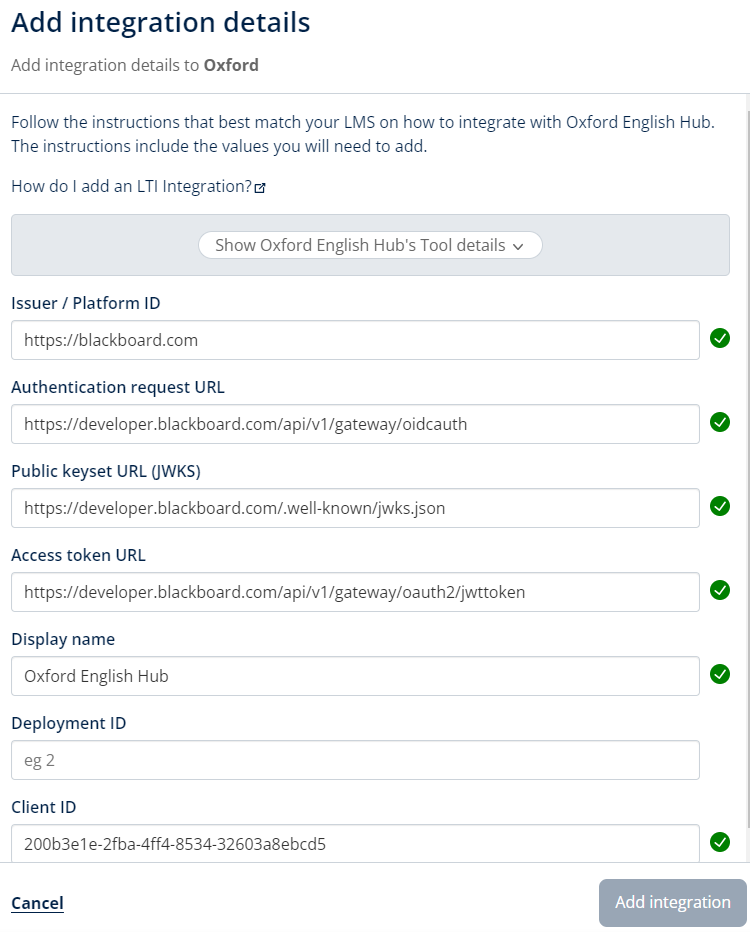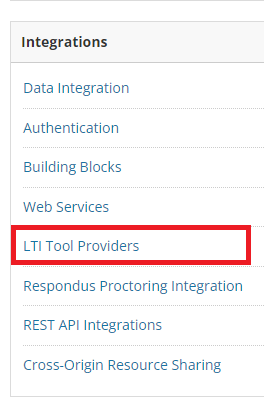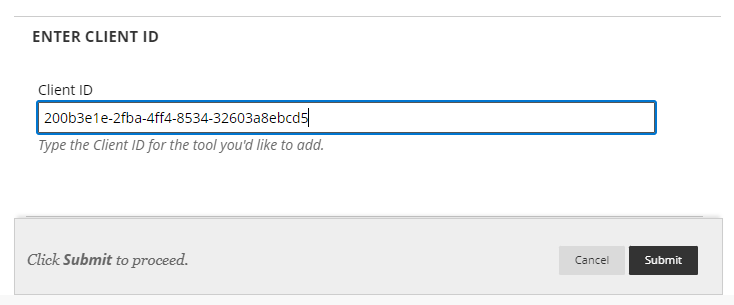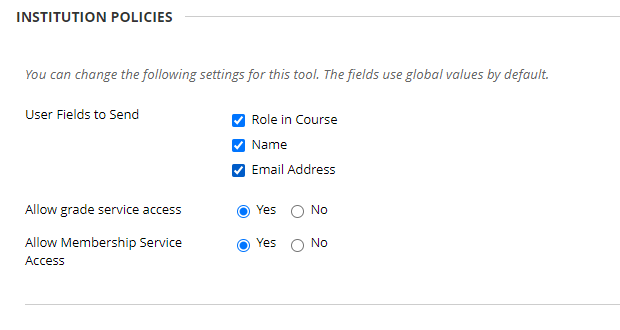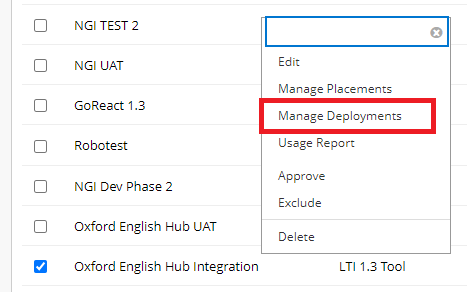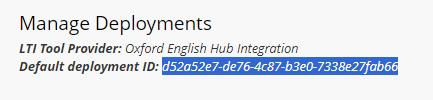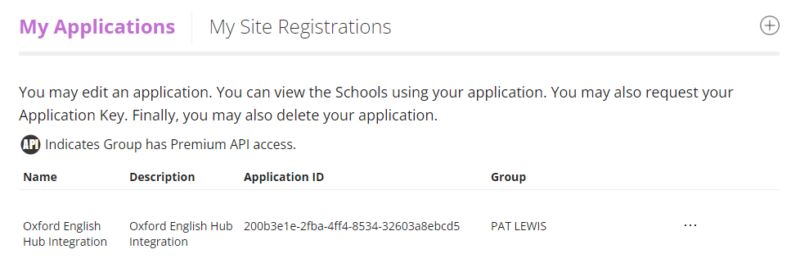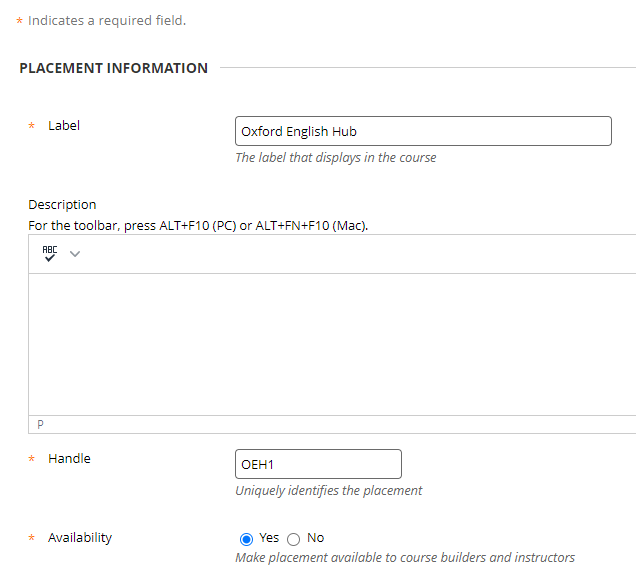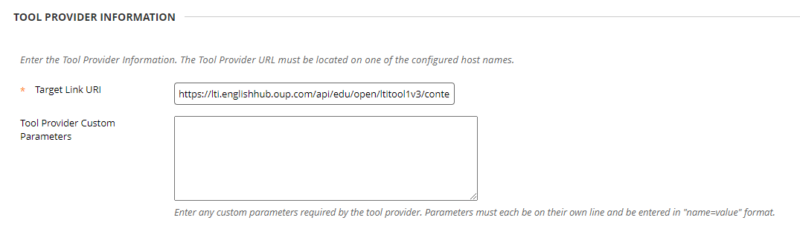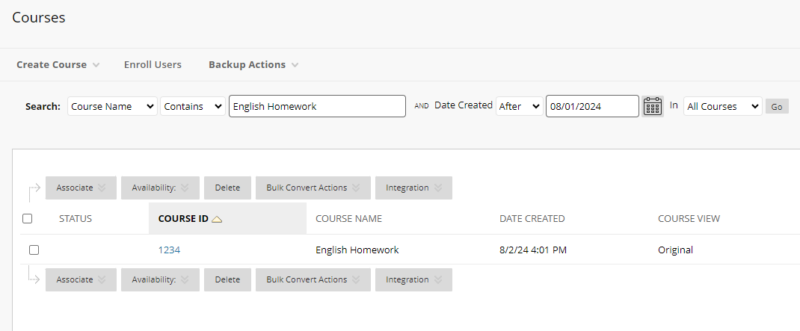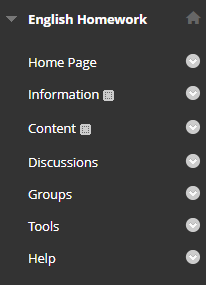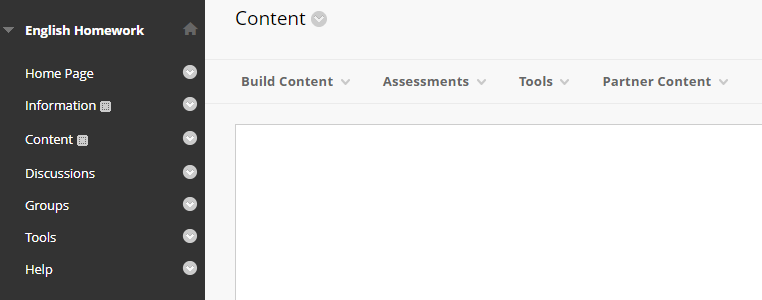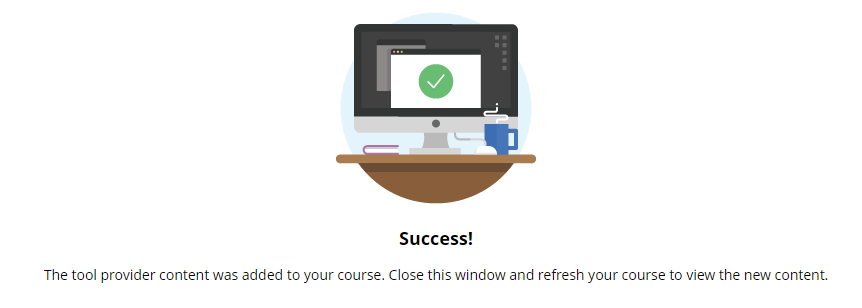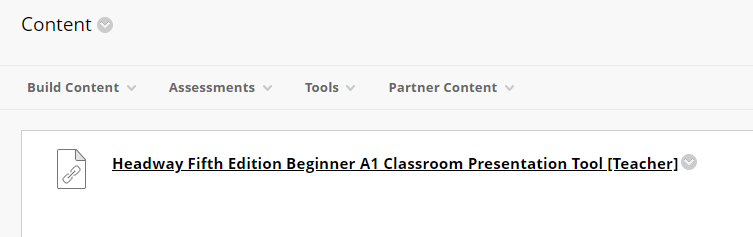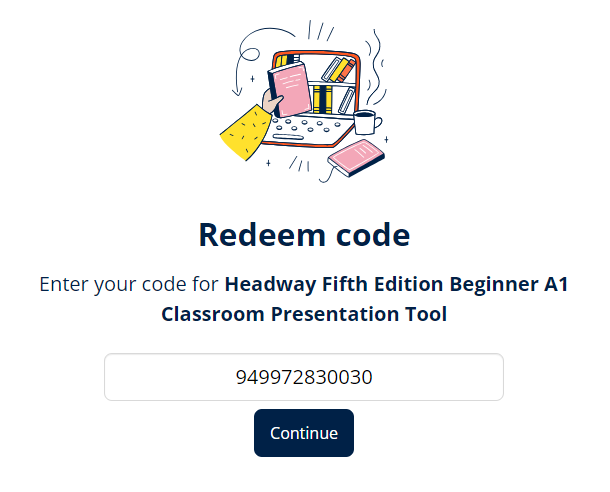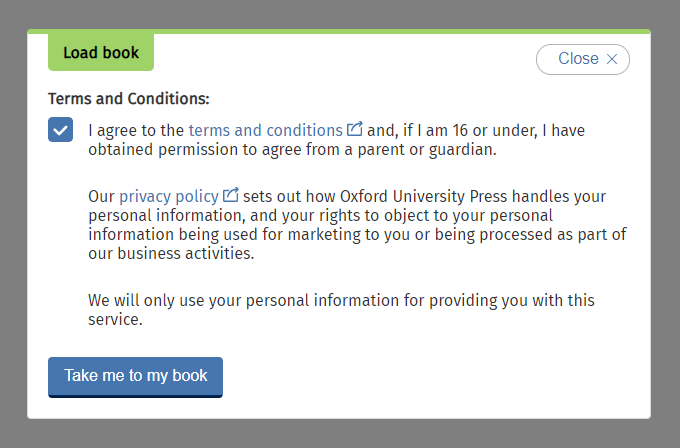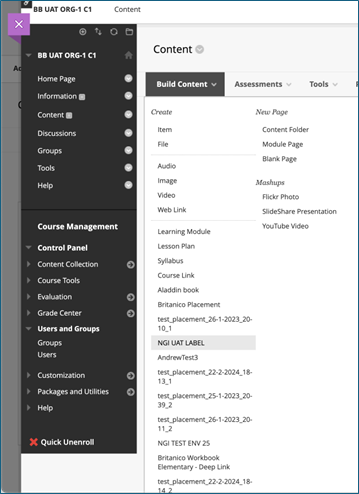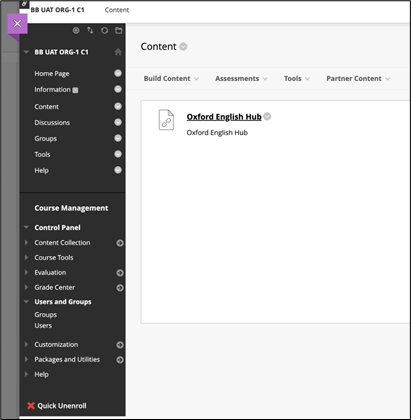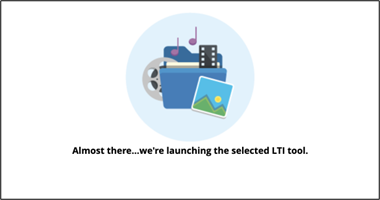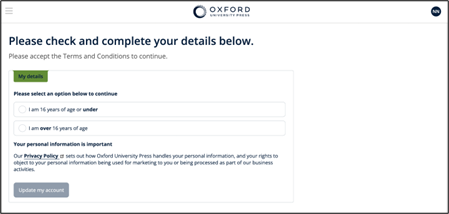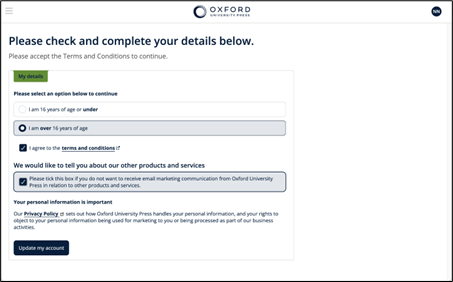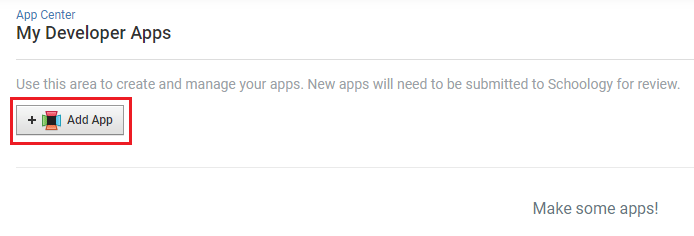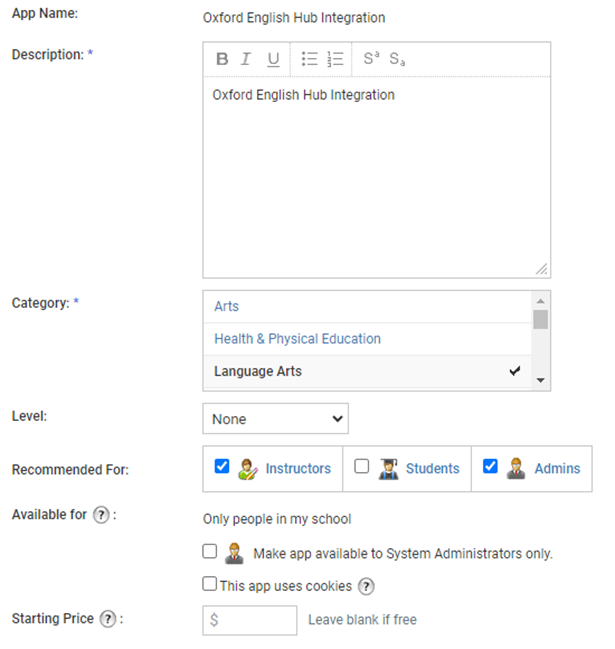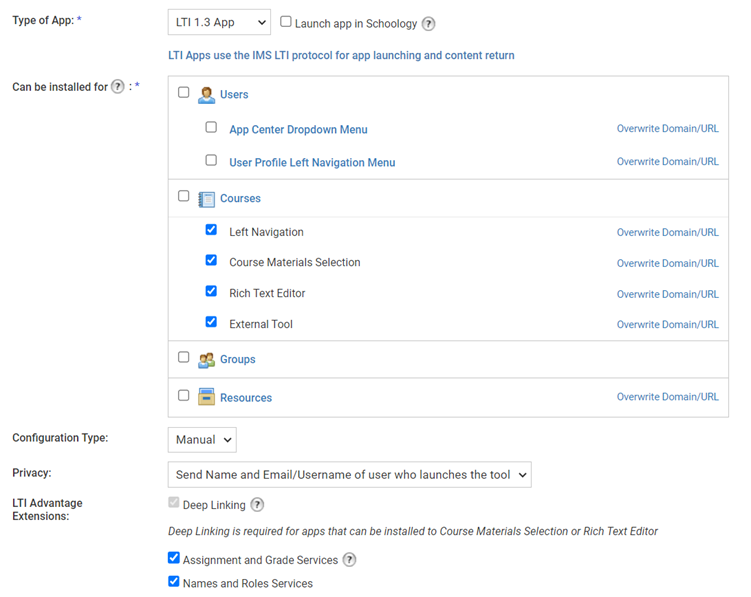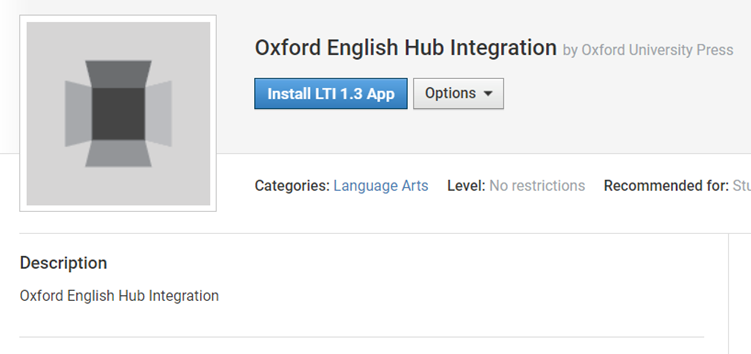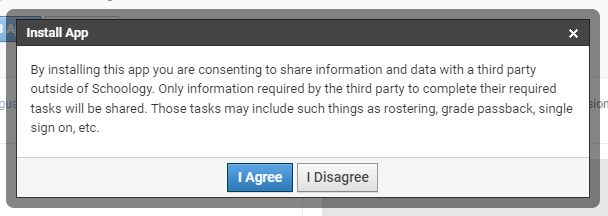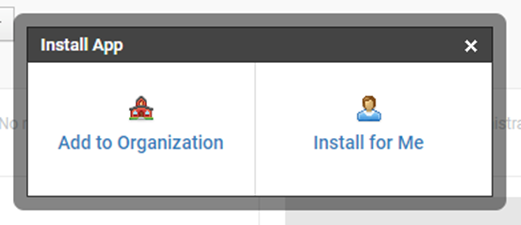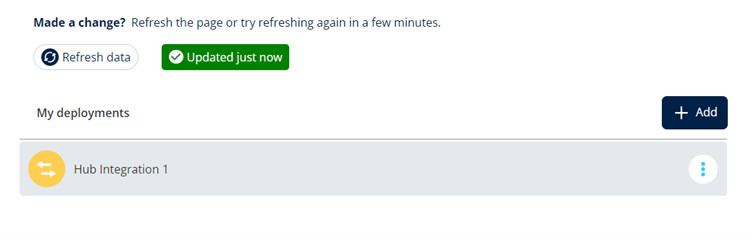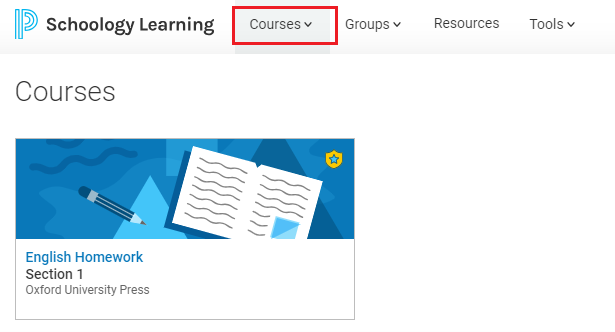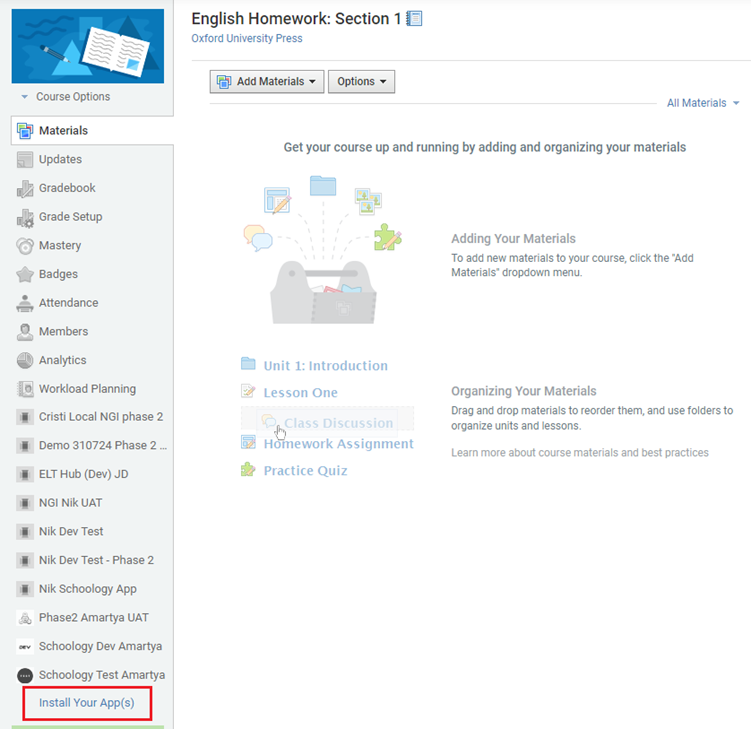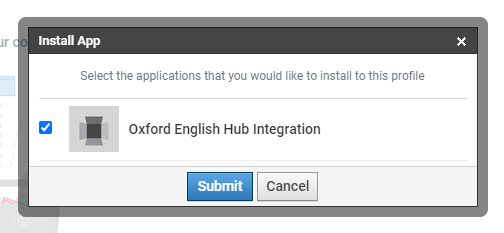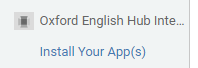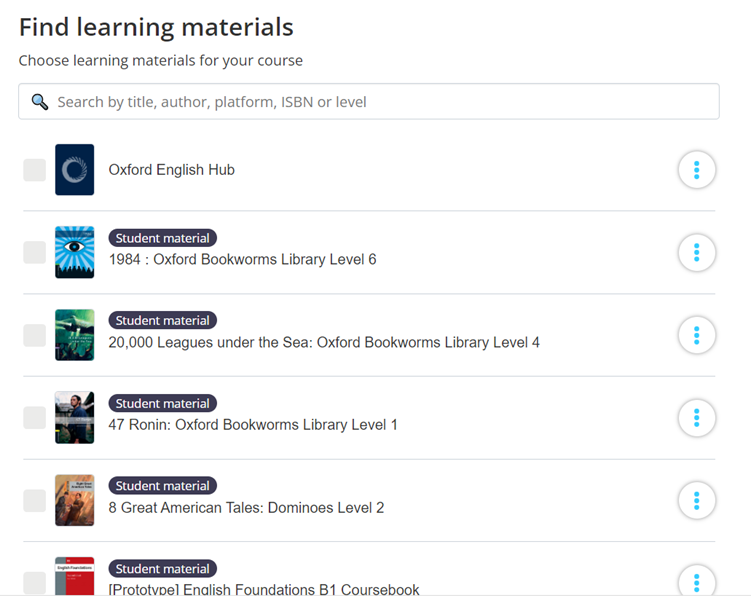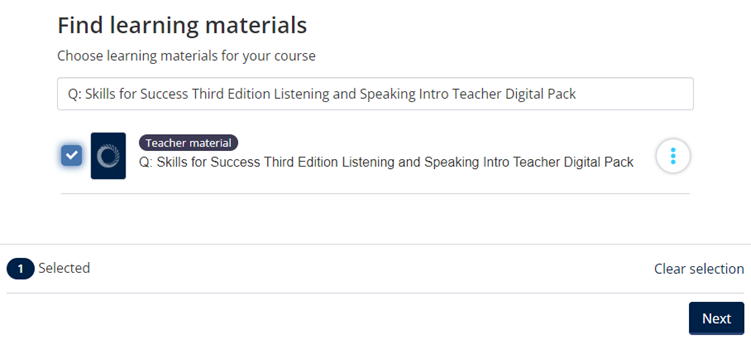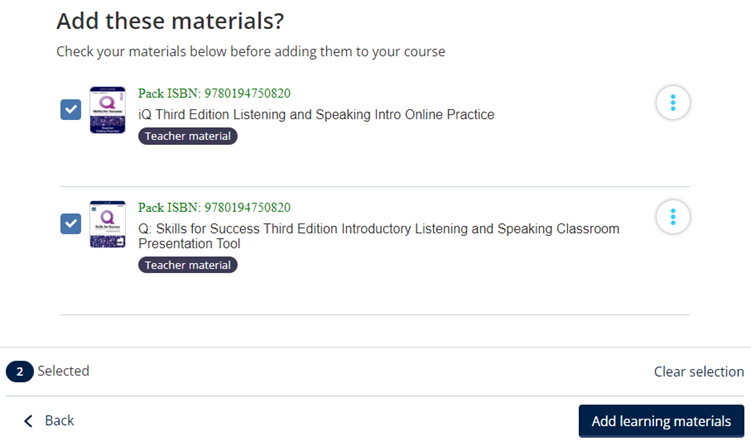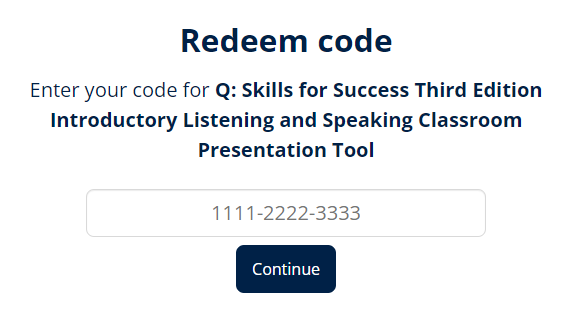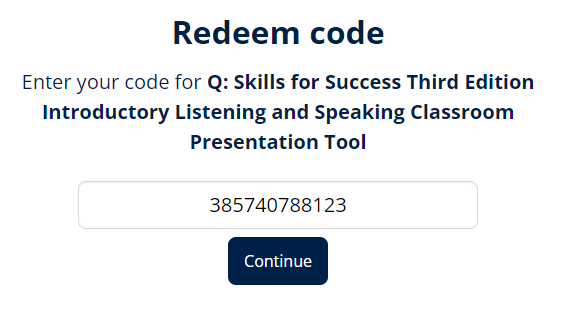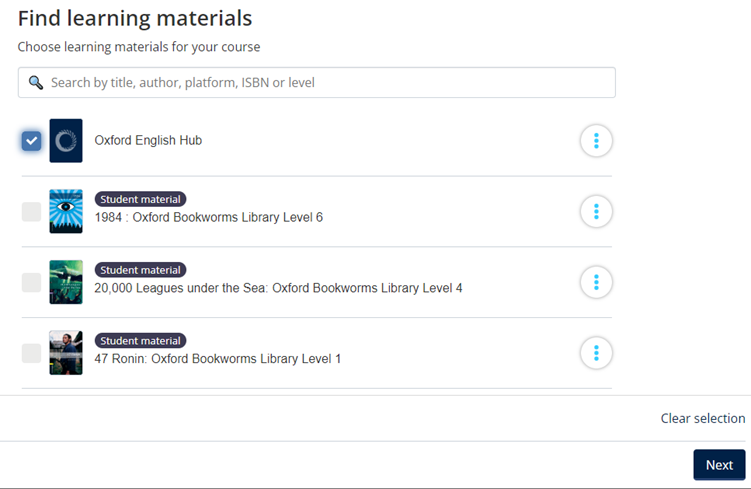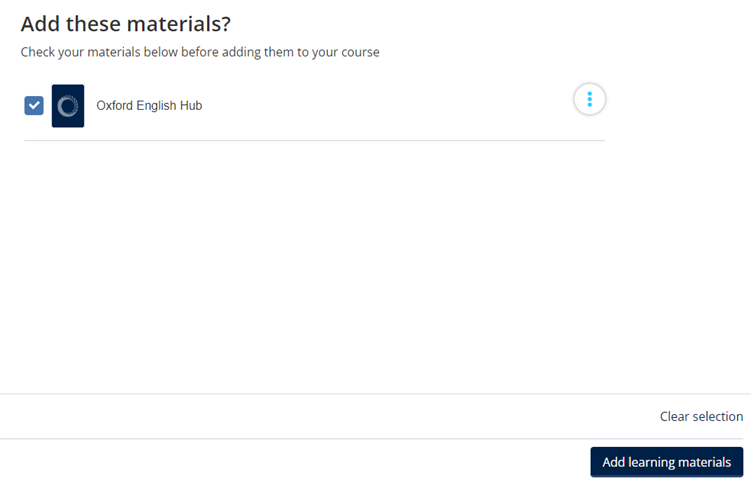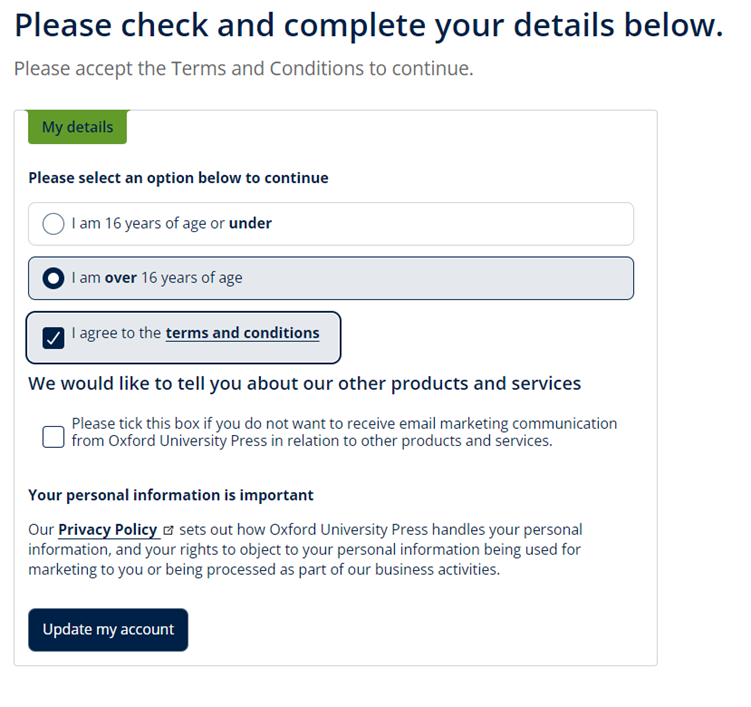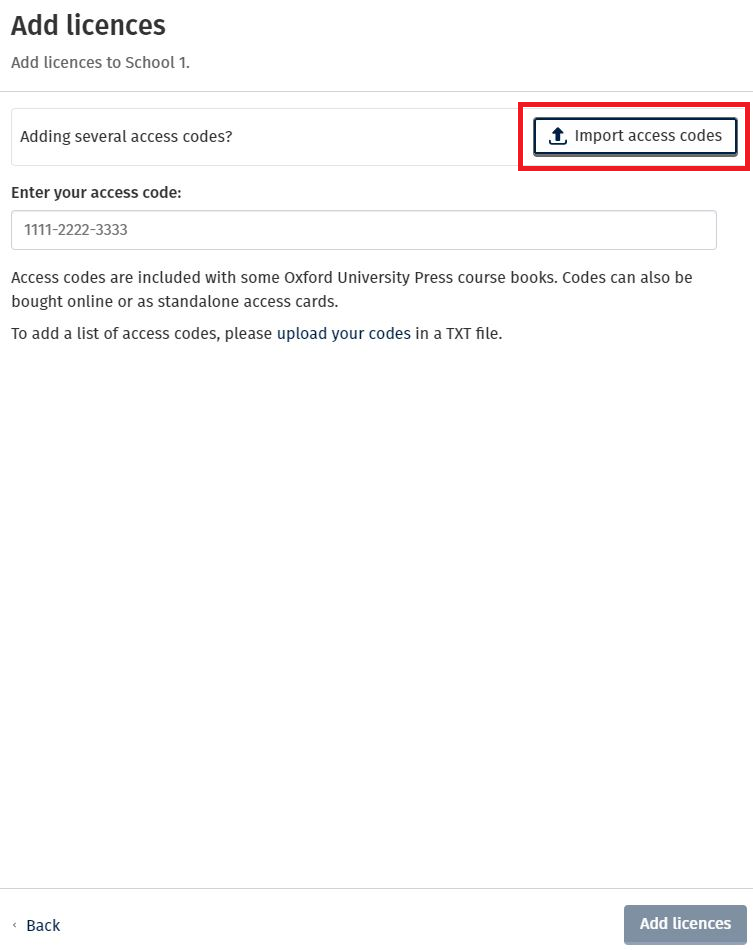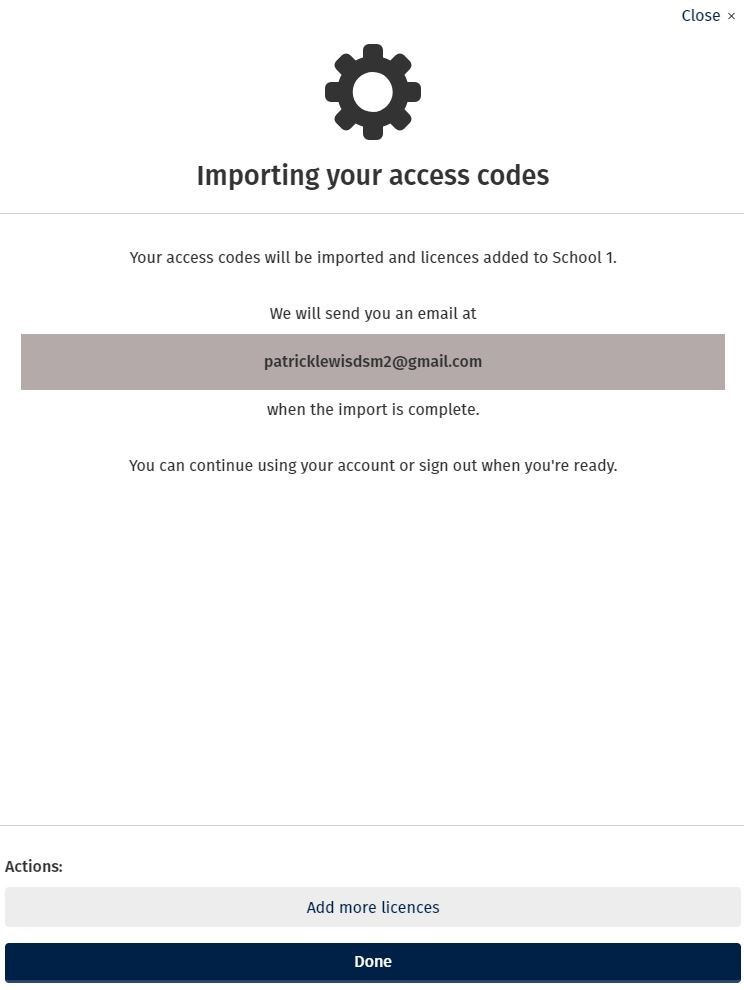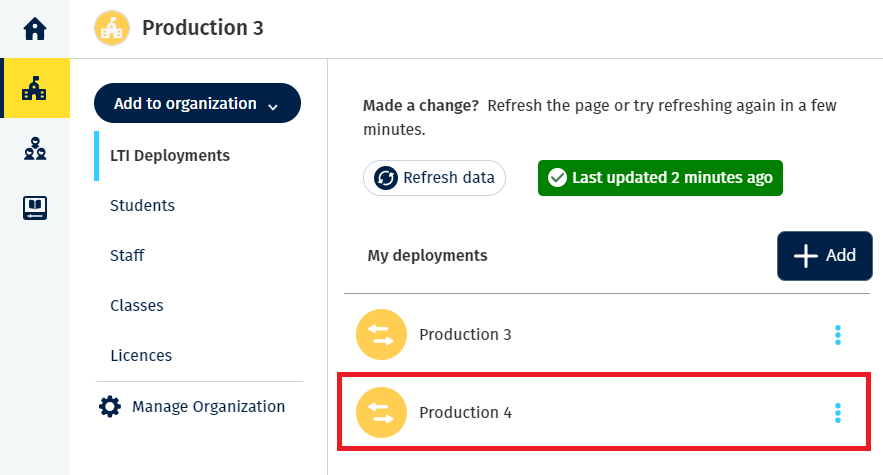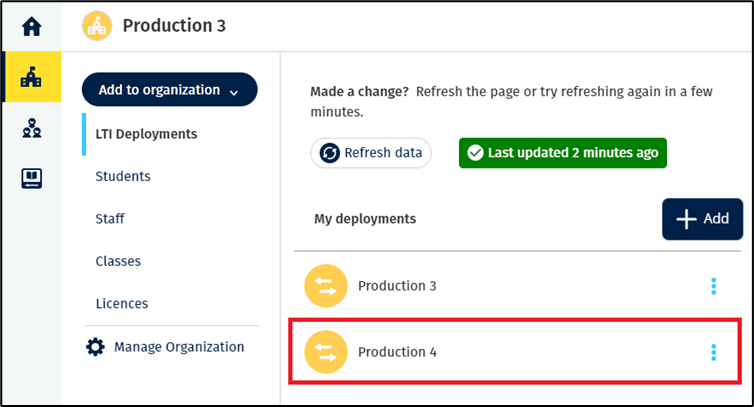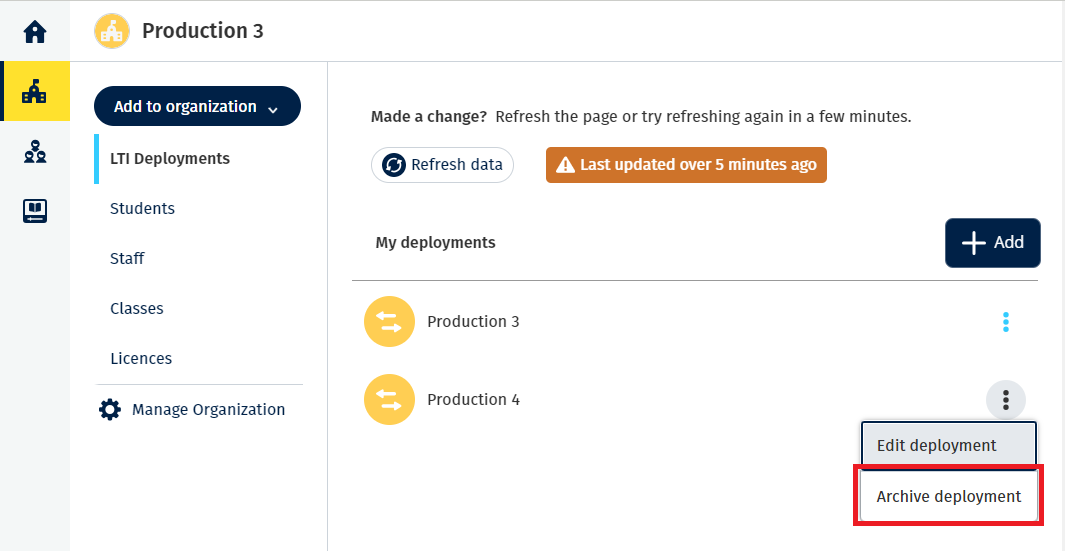Creating an integration requires accessing BlackBoard Developer Portal, BlackBoard LMS and Oxford English Hub. We suggest keeping these platforms open in separate windows or tabs to easily navigate between them as required.
Add Integration in Developer Portal

Access the BlackBoard Developer Portal and create an account: https://developer.blackboard.com

Log in to your account.
Choose Register a REST or LTI application.
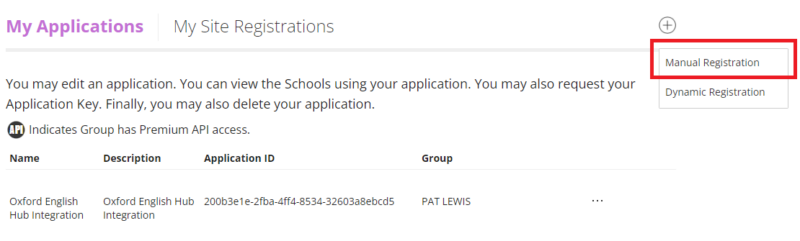
If you have previously created integrations, then choose the + symbol and choose Manual Integration in the menu.
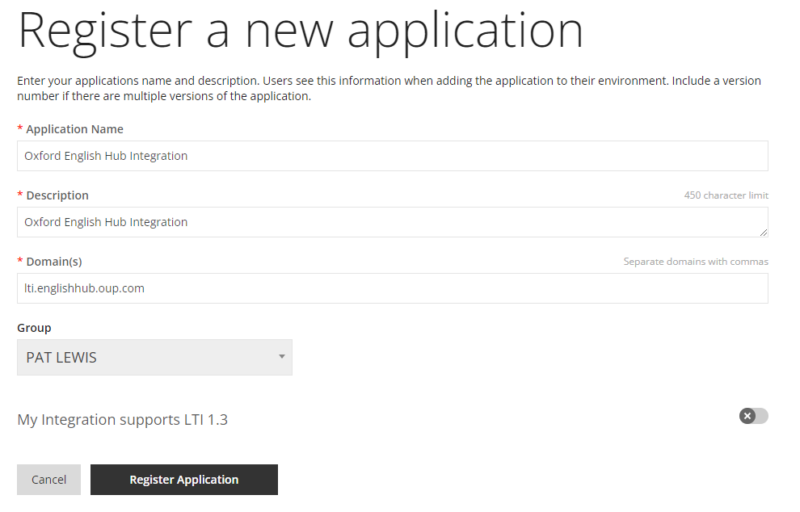
Add a name in Application Name.
Add a description in Description.
Add the domain in Domain: lti.englishhub.oup.com
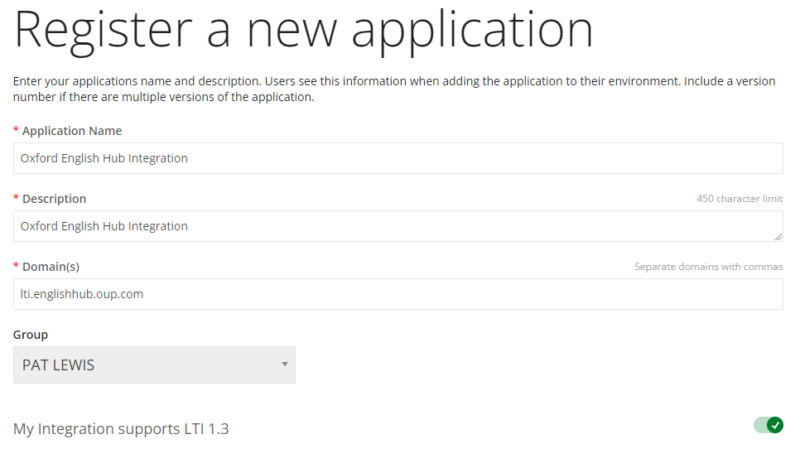
Toggle My Integration supports LTI 1.3 to on.
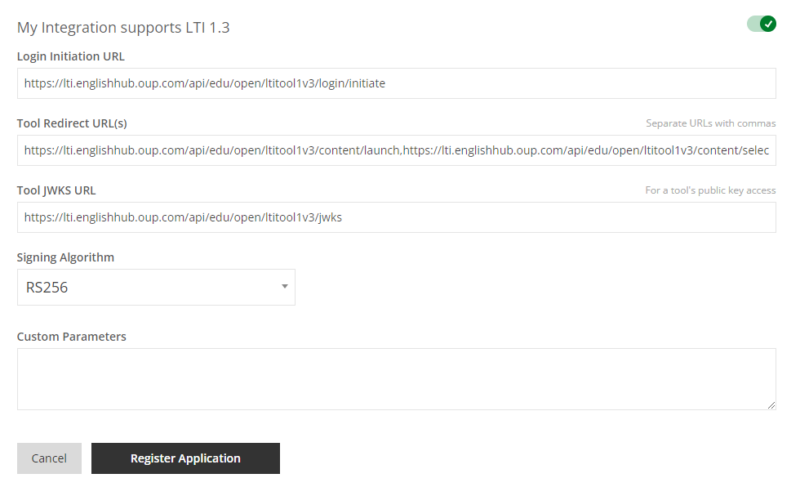
Add the Login initiation URL:
https://lti.englishhub.oup.com/api/edu/open/ltitool1v3/login/initiate
Add the Tool redirect URI(s):
https://lti.englishhub.oup.com/api/edu/open/ltitool1v3/content/launch
https://lti.englishhub.oup.com/api/edu/open/ltitool1v3/content/selection
Separate the two URLs with a comma and without a space.
Add the Tool JWKS URL:
https://lti.englishhub.oup.com/api/edu/open/ltitool1v3/jwks
Choose Register Application.
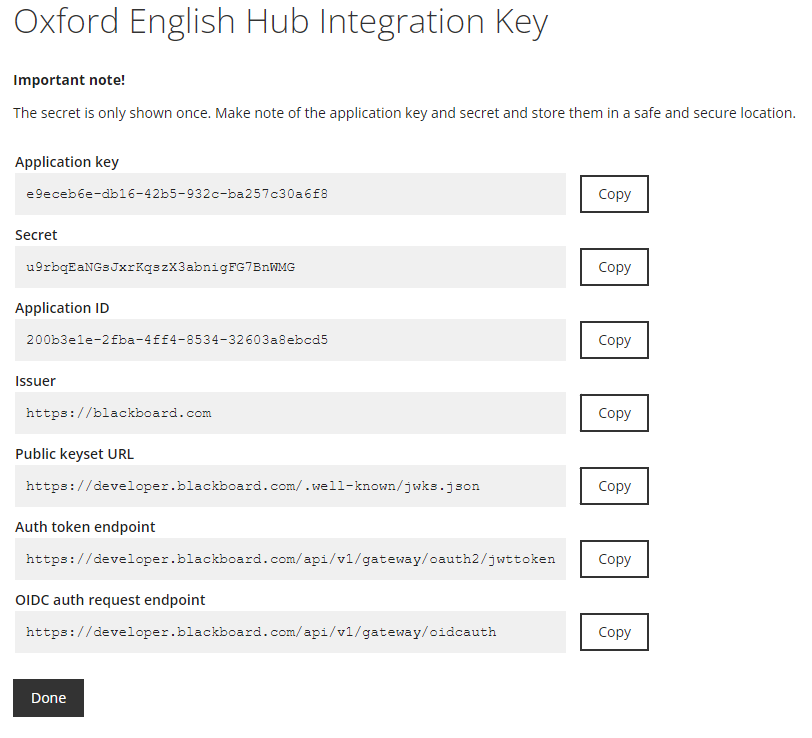
In the other browser tab, copy each of the values from BlackBoard and add them to the Oxford English Hub Tool panel.
| From BlackBoard |
To Oxford English Hub |
| Application ID |
Client ID |
| Issuer |
Issuer / Platform ID |
| Public Keyset URL |
Public keyset URL (JWKS) |
| Auth token endpoint |
Access token URL |
| OIDC auth request endpoint |
Authentication request URL |
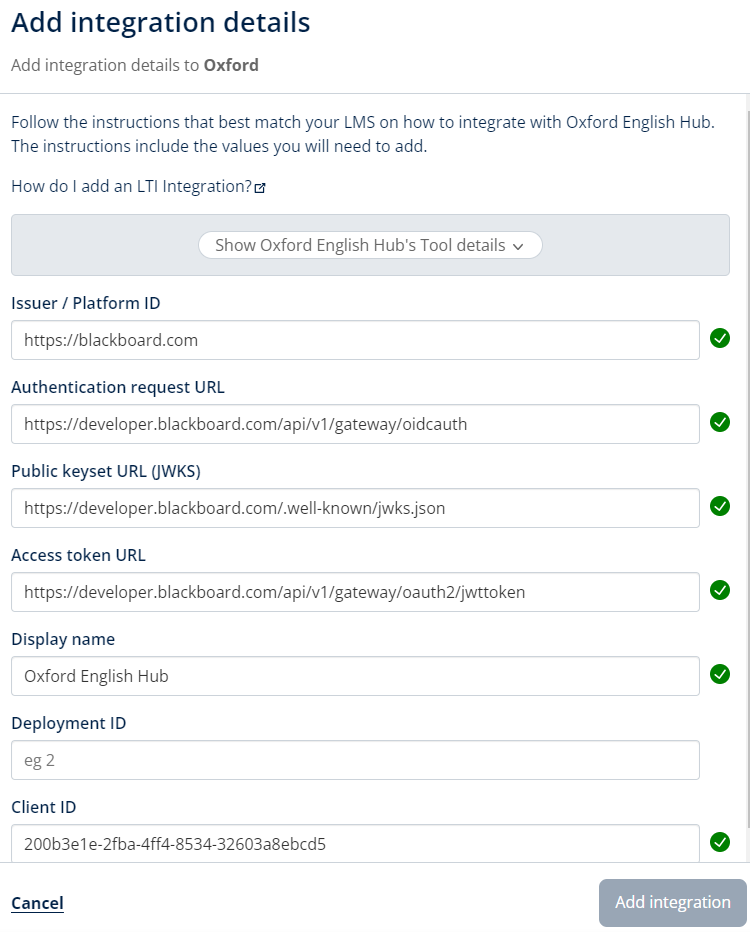
Add a name for the tool in Display name.
In Oxford English Hub the tool integration panel should look like the above screen grab.
You will need to access BlackBoard LMS to register a tool and create a Deployment ID.
In BlackBoard, go to Administrator tools. In the administrator panel choose LTI Tool Providers.
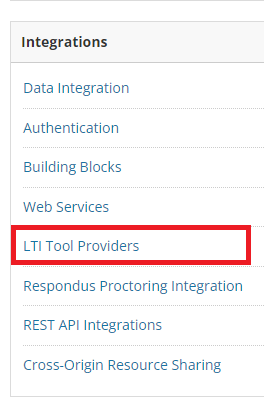
Choose Register LTI 1.3 Advantage Tool.
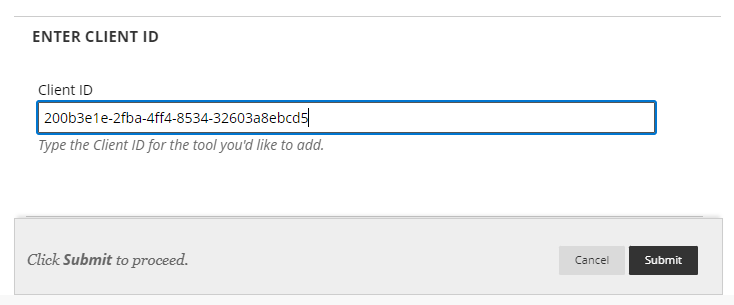
Enter the Client ID (This is Application ID from the BlackBoard panel).
Choose Submit.

The tool information will populate automatically from the developer site.
Check Tool Status to Approved.
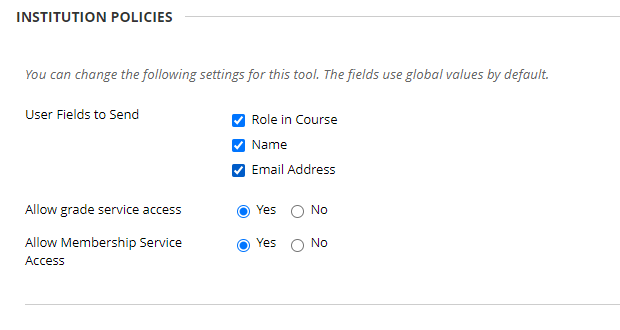
Ensure all User Fields to Send boxes are checked.
Choose Submit.

The tool will appear in the list of LTI Tool Providers.
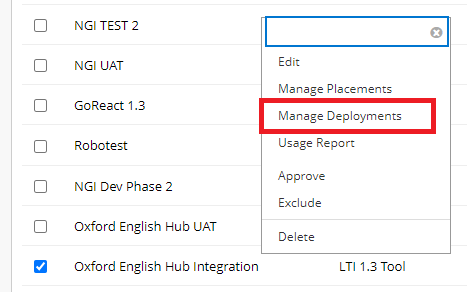
Open the menu next to the tool name and select Manage Deployments.
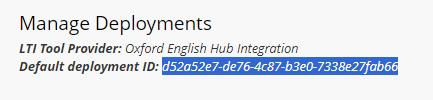
Copy the Default Deployment ID.

In the Oxford English Hub panel add the Deployment ID.
Choose Add integration.

Choose Done.

The deployment will appear under My Deployments.
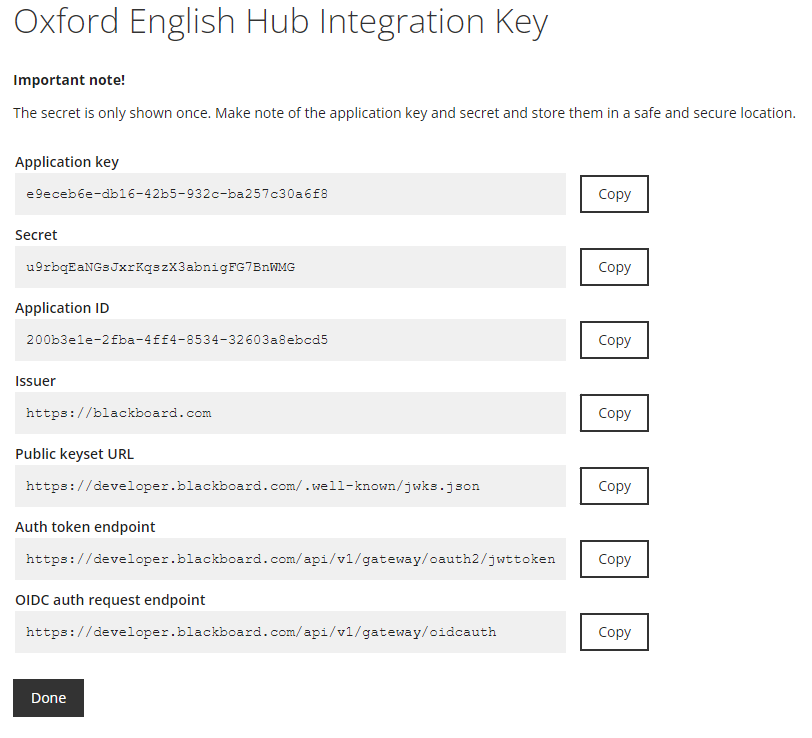
In BlackBoard Developer choose Done.
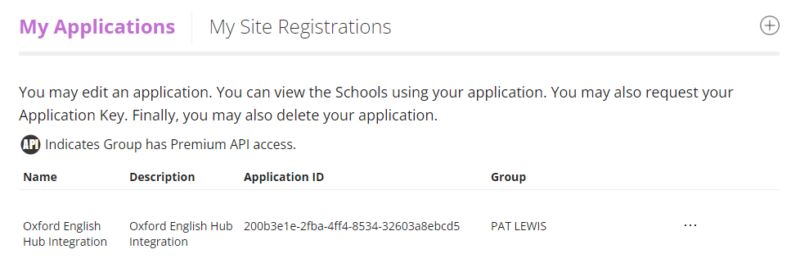
The deployment will appear under My Applications.
Add a Placement in BlackBoard
Adding a placement allows the LTI tool to be available in a BlackBoard course.
Go to the Administrator dashboard and choose LTI Tool Providers.

Select the tool and choose Manage Placements.
Choose Create a placement on the next screen.
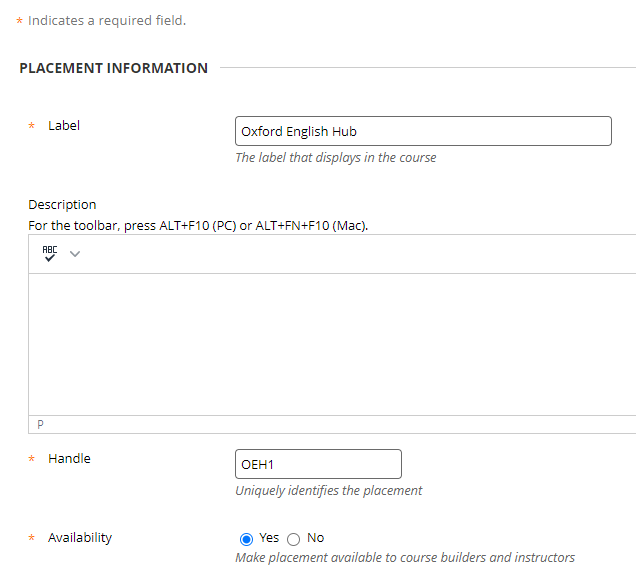
Add a label in Label.
Add a handle in Handle.
Availability should have Yes selected by default.

Under Type, Deep Linking content tool should be selected by default.
Ensure Allow student access is not selected.
Select Launch in New Window. Oxford English Hub will not open in an iFrame.
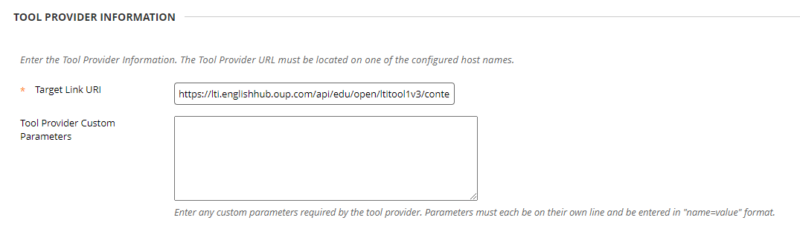
Add the URL to Target LINK URI.
https://lti.englishhub.oup.com/api/edu/open/ltitool1v3/content/selection
Choose Submit.

The placement has been created.
You will now be able to access and assign Oxford English Hub content from your BlackBoard LMS courses.
Assign yourself as a course builder to BlackBoard course
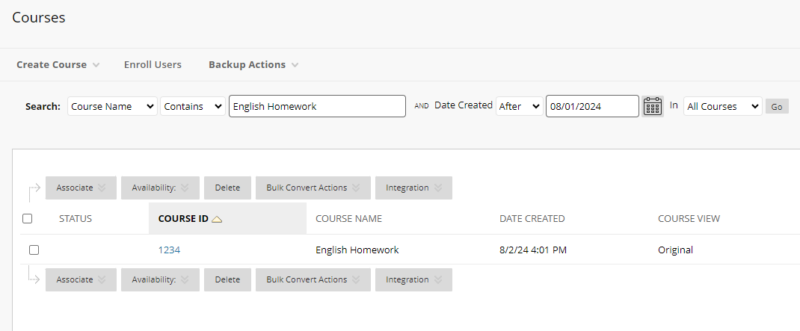
In BlackBoard Courses find the course you wish to assign the OUP product to.
Important: When using a ‘Deep Linking Content Tool’ placement type the user must be enrolled in the course for it to function.
Click in the course ID. This will display the course home page.

Under Course management choose Users and groups then Users.
Under Enroll User choose Find users to enroll.
![]()
Add your username.
In Role choose Course Builder.
Choose Submit.

You will be enrolled to the course.
Assign a product launch link to a BlackBoard course
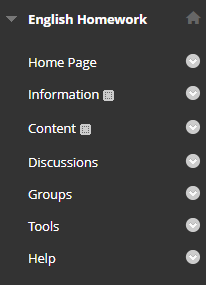
In the course navigation bar choose Content.
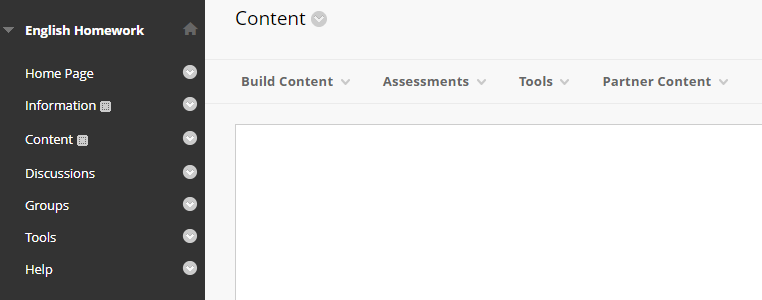
Under Build Content select the label of your course.

The Oxford English Hub Content Selection Menu will open.

Search for your course by product title or ISBN.
Select the product you wish to assign to your BlackBoard course.
Choose Next.

Check the materials are correct and choose Add learning materials.
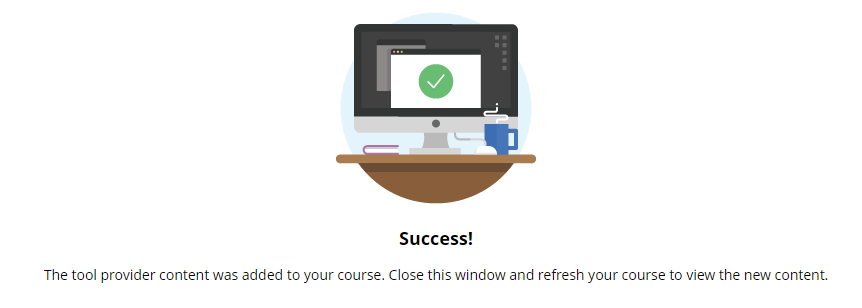
BlackBoard will display a success message.
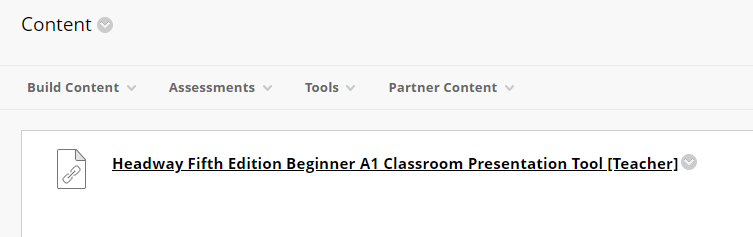
Refresh the page of your BlackBoard. The LTI launch link will display in your course.
Teachers and students can launch their product using the link.
Important:
Teachers/instructors can only access teacher products.
Students can only access student products.
For a BlackBoard Course Builder to access products they must change their user role in their BlackBoard course to instructor or student.

The first time a student or teacher launches a product they will be presented with a field to enter their product access code.
If a code pool has been created separately in the Oxford English Hub organisation then the access code prompt will not appear.
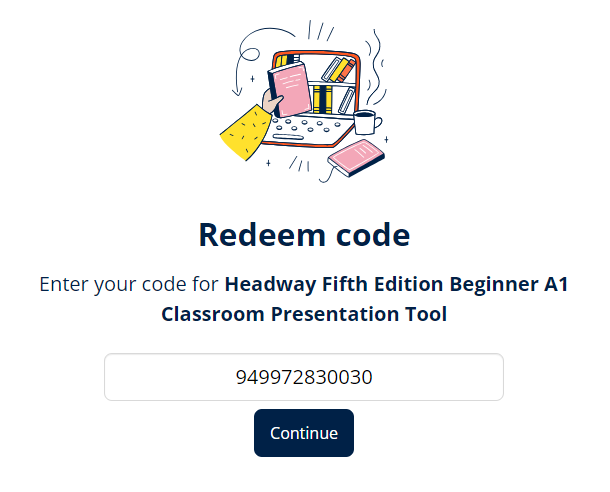
The student or instructor should enter their product access code and choose Continue.
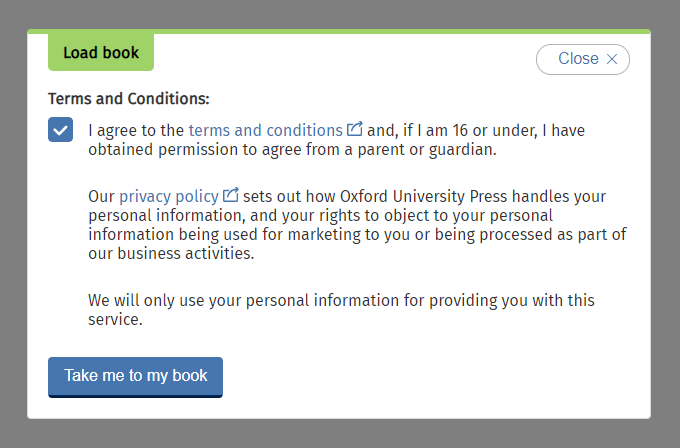
On first use some Terms & Conditions may have to be accepted.

The product can then be used.
Assign Oxford English Hub to a BlackBoard Course
You can assign a launch link to the Oxford English Hub in your BlackBoard course. Students and teachers will be able to launch the Hub to acces the Resources area, Gradebook and any Assessment material if available for your course.
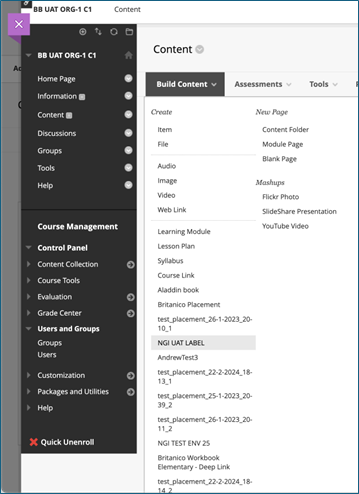
On your BlackBoard Home page choose Content in the navigation bar.
Choose Build content.
Choose the LTI tool in the menu. This will launch the OUP content selection menu.

Select the Oxford English Hub in the content selection menu.
Choose Next.

Check and choose Add learning materials.
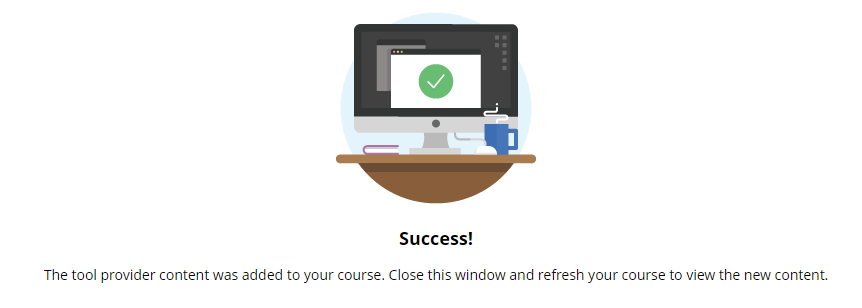
BlackBoard will display a message confirming the Oxford English Hub has been added to your course.
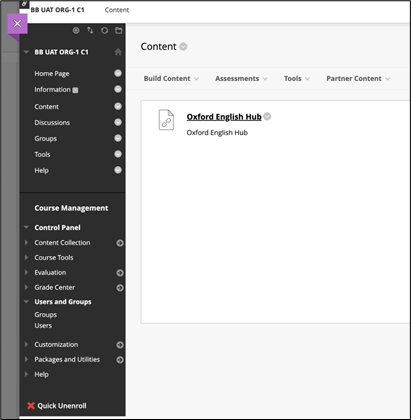
Refresh your BlackBoard page to see the link.
Click the link to launch the Oxford English Hub.
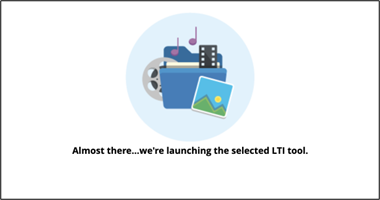
You will see a confirmation message.
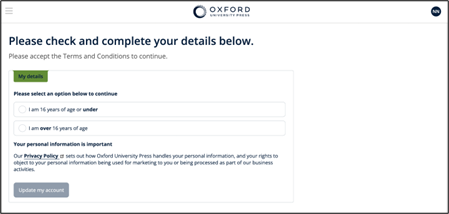
Agree to the Terms and Conditions and select an age option.
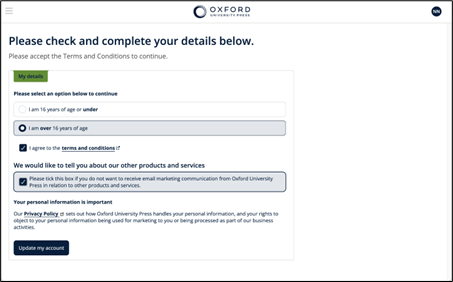
Select your marketing preference.
Choose Update my account.

You will see a message confirming your account has been created.
Choose Get Started.

Administrators, students, and teachers will be able to use Oxford English Hub to access any resources and gradebooks for products they are entitled to.
Important:
If a student has not redeemed a licence for a product, they will not see any related course materials in Oxford English Hub.
If a student has redeemed a pack licence already, they will see the pack course materials available within Oxford English Hub.
If a student has redeemed an Online Practice licence, they will be able to access course Resources in Oxford English Hub.
Students and teachers cannot launch Online Practice, e-books, or Class Presentation Tools from Oxford English Hub. These products must be launched using their own launch link from the LMS.
Students and teachers can only access Oxford English Hub from their LMS. They cannot access their account or course material by signing in to Oxford English Hub directly.