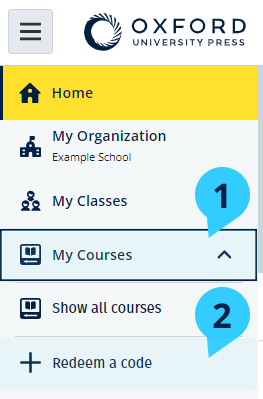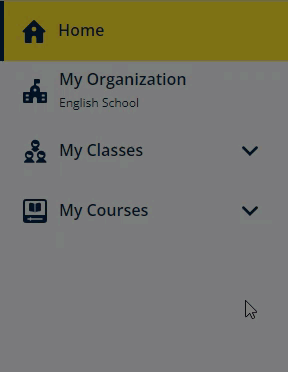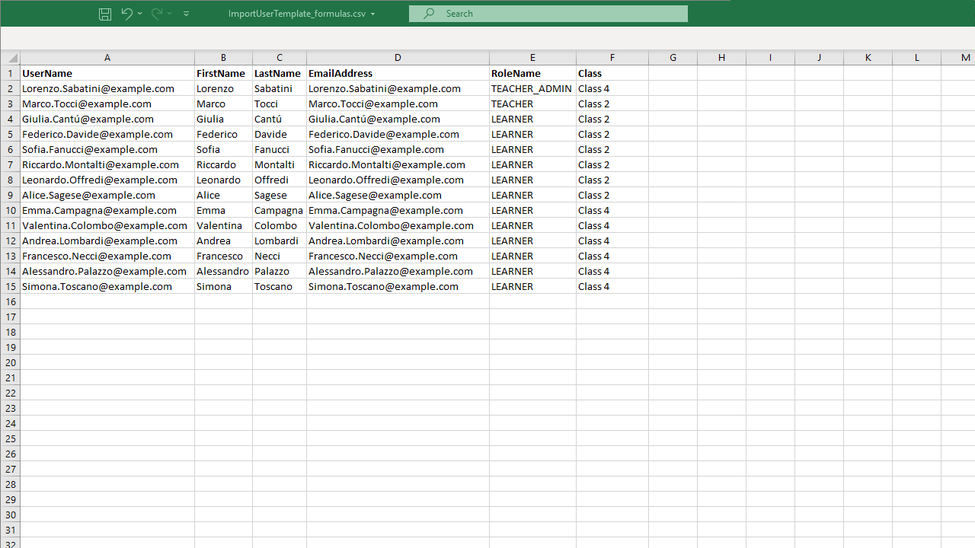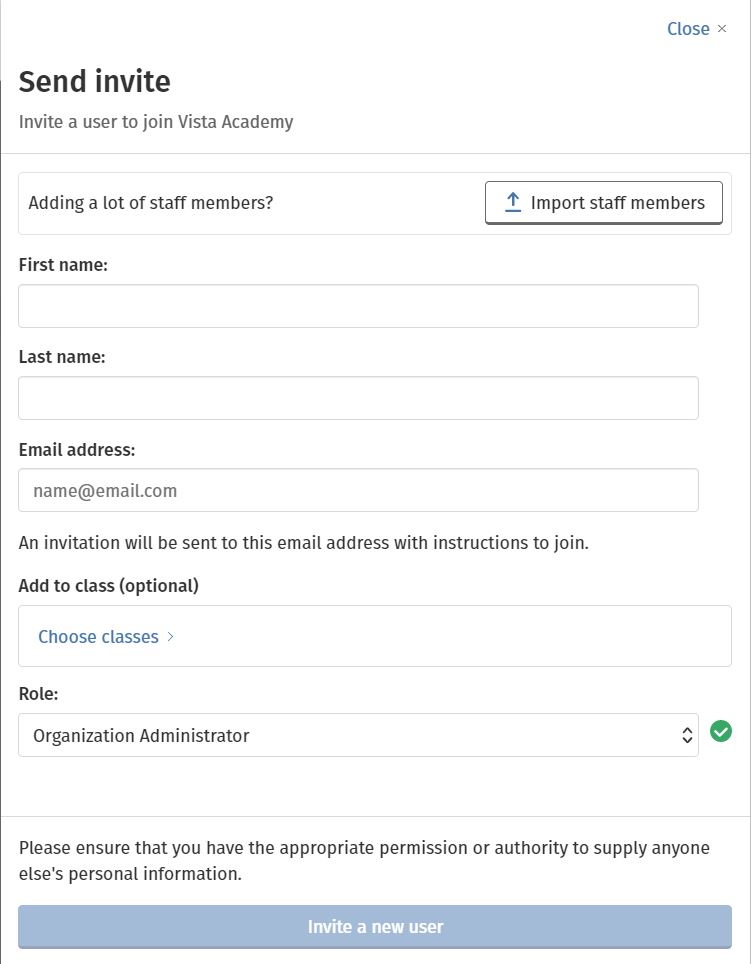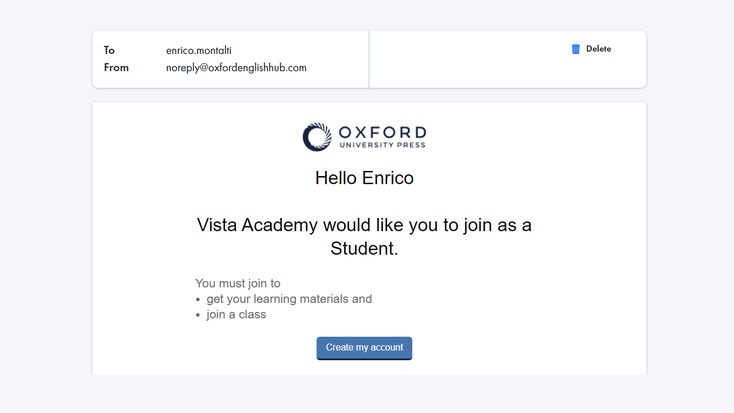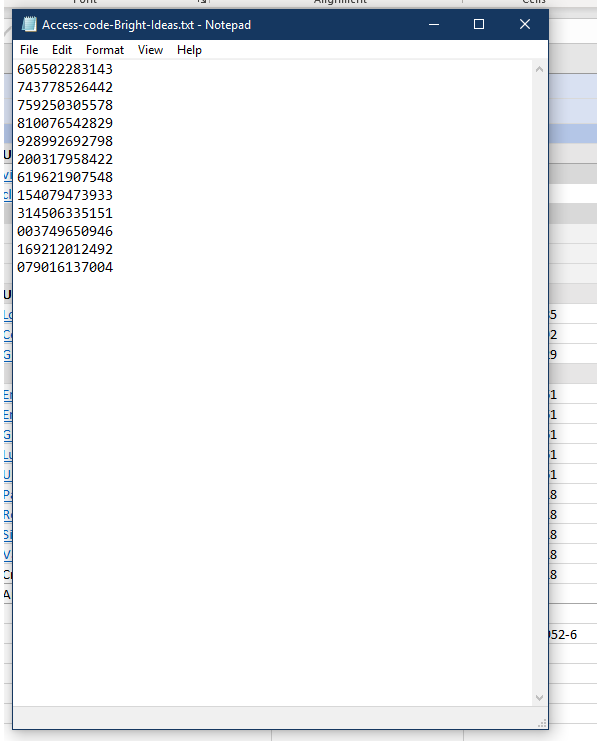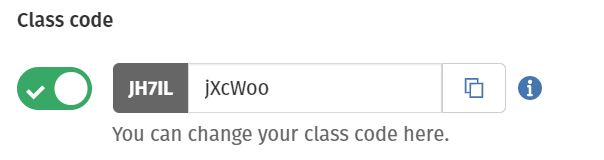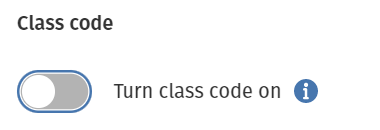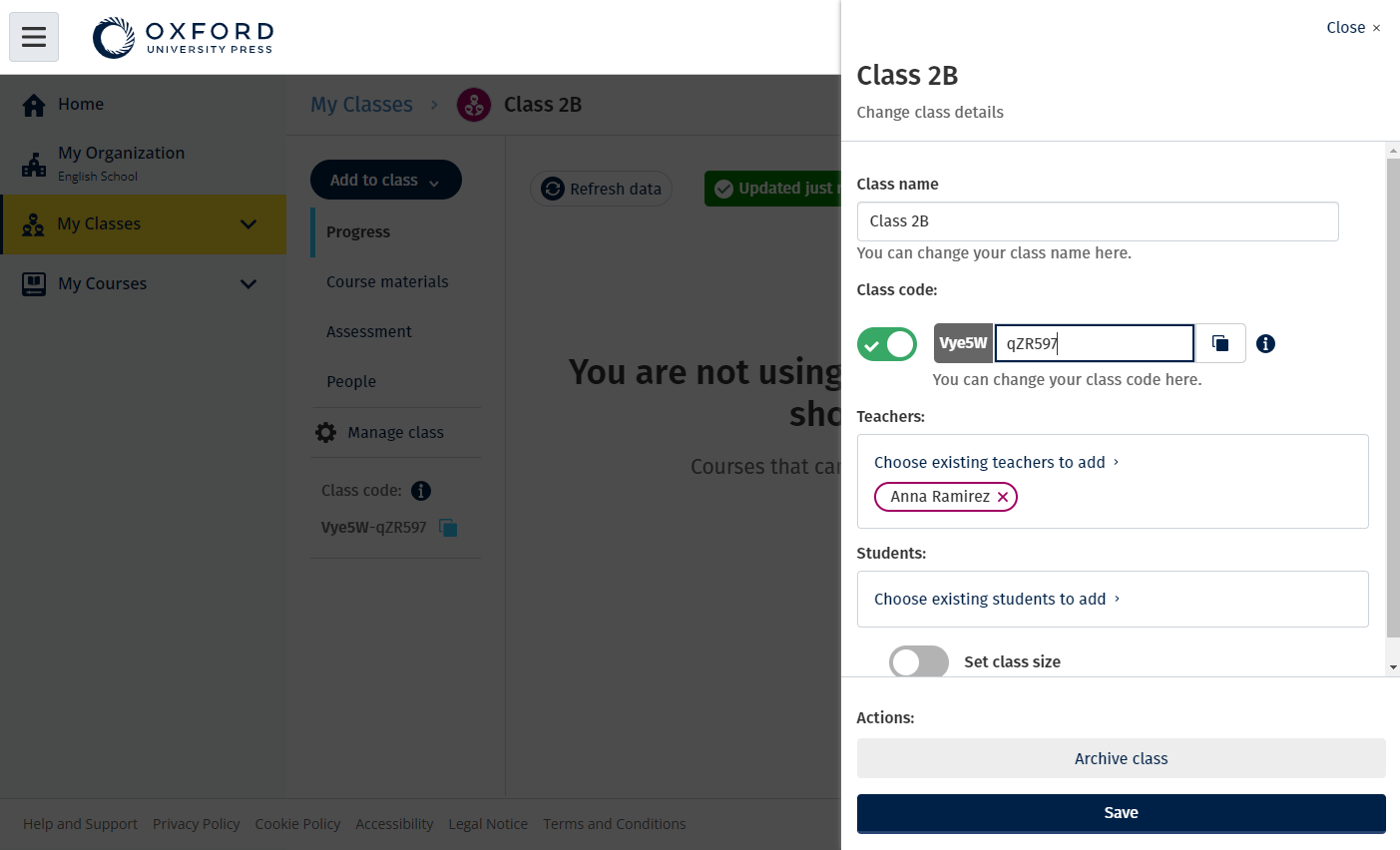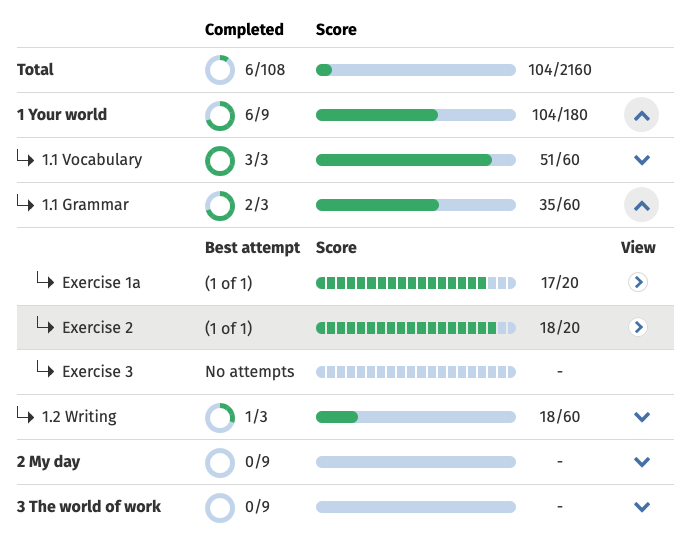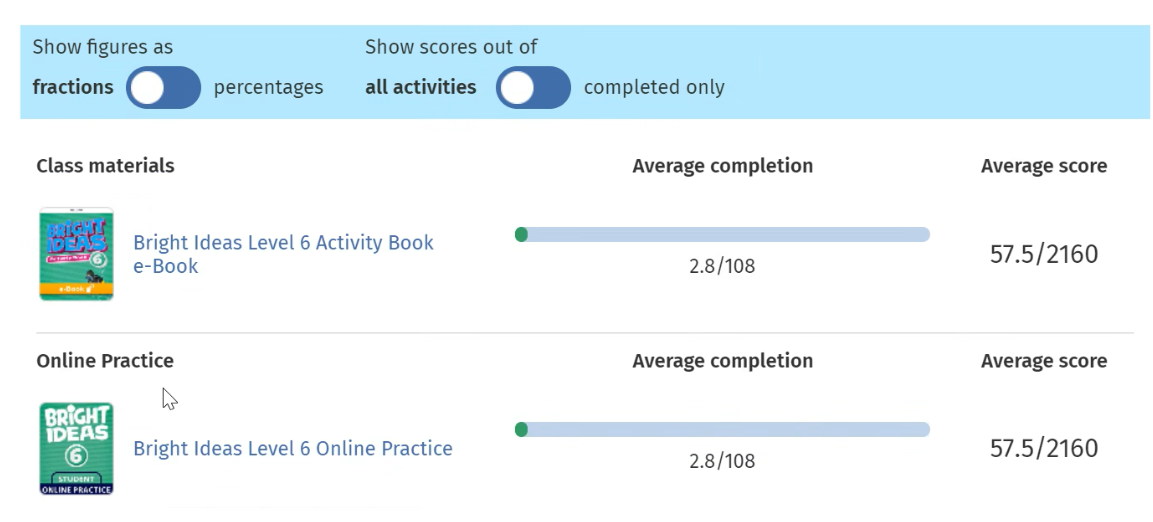W tej sekcji:
- Jak zacząć korzystać z Oxford English Hub
- Zaloguj się za pomocą konta Apple, Google lub Microsoft
- Zaloguj się za pomocą Google Classroom
- Użyj kodu
Jak zacząć korzystać z Oxford English Hub
- Oxford Learn
- Oxford Learner’s Bookshelf
- Oxford Learner’s Dictionaries
- Oxford Online Practice
- Oxford Teacher’s Club
Jeśli utworzysz nowy identyfikator Oxford ID, nie będziesz mieć dostępu do materiałów, które posiadasz na innych kontach Oxford ID w Oxford English Hub.
Jeśli chcesz mieć dostęp do tych materiałów w Oxford English Hub, nadal używaj swojego identyfikatora Oxford ID.
- Zaloguj się za pomocą swojego Oxford ID. Nie masz Oxford ID? Wybierz opcję Zarejestruj się.
- Wypełnij formularz.
- Wybierz opcję Create my account (Utwórz konto), a następnie wybierz Continue (Dalej).
- Wyświetli się ekran logowania. Wprowadź swoją nazwę użytkownika i hasło, aby się zalogować.
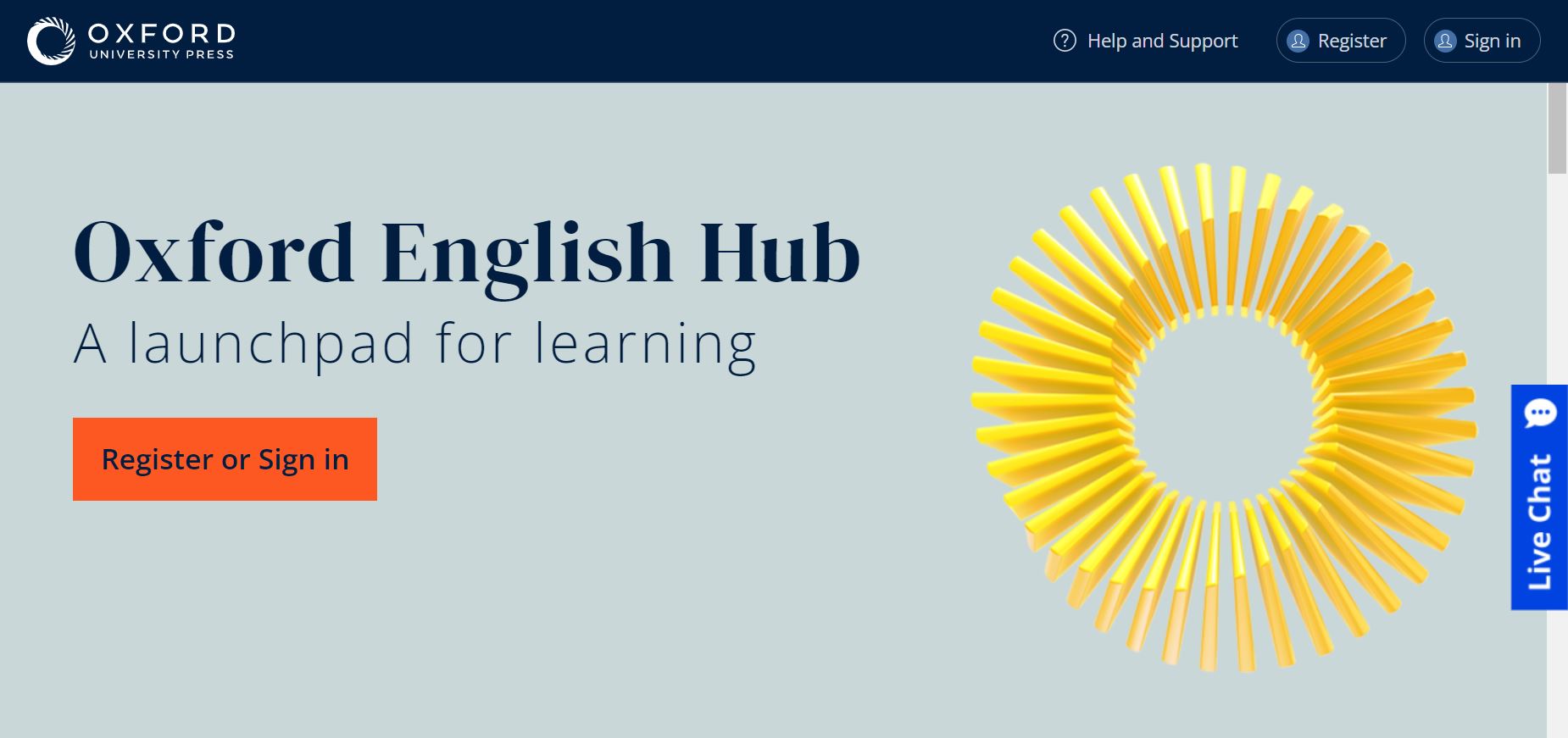
Wszystko, o czym musisz wiedzieć, by skonfigurować Oxford English Hub i zacząć z niego korzystać.
Zaloguj się za pomocą konta Apple, Google lub Microsoft
Dodaj konto Apple, Google lub Microsoft do swojego identyfikatora Oxford ID, aby uzyskać możliwość logowania się za pomocą Apple, Google lub Microsoft.
- Zaloguj się za pomocą swojego Oxford ID.
- Wybierz swój profil.
- Wybierz Edit my account (Edytuj moje konto).
- Wybierz Add/Remove an Apple, Google or Microsoft account (Dodaj/Usuń konto Apple, Google lub Microsoft).
- Wybierz konto Apple, Google lub Microsoft, którego chcesz użyć.
- Potwierdź hasło Oxford ID.
- Wybierz Next (Dalej).
- Wybierz Done (Gotowe).
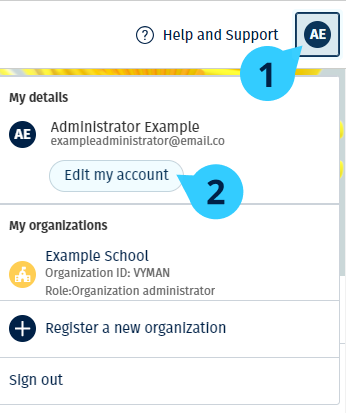
Zaloguj się za pomocą Google Classroom
Możesz się zalogować się przy użyciu tego samego adresu e-mail i hasła, których używasz w Google Classroom.
Musisz się zarejestrować w Oxford English Hub przy użyciu adresu e-mail i hasła Google Classroom. Jest to konieczne tylko przy pierwszym logowaniu.
- Wybierz Register (Zarejestruj się).
- Wybierz Continue with Google (Kontynuuj z Google).
- Wprowadź adres e-mail i hasło używane w Google Classroom.
- Sprawdź swoje dane.
- Wybierz Continue (Dalej).
Po rejestracji, wybierz Sign in (Zaloguj się), aby zalogować się przy użyciu adresu e-mail i hasła Google Classroom.

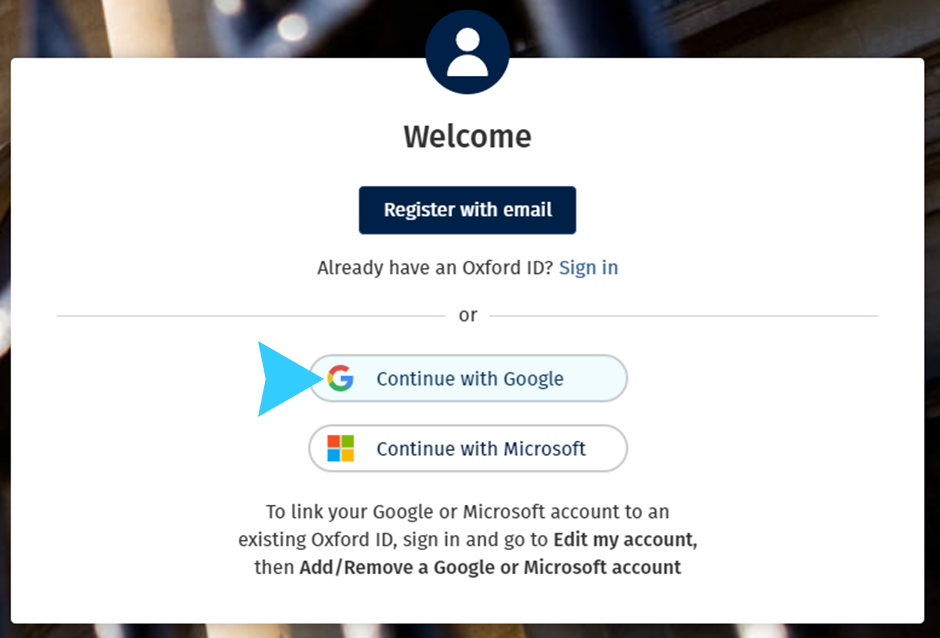
Użyj kodu
Czym jest kod Oxford English Hub?
Oto przykłady kodów do Oxford English Hub:
- 1111-2222-3333
- S 123 456 7890
- T 123 456 7890
Na przykład:
- S 123 456 7890 to kod ucznia.
- T 123 456 7890 to kod nauczyciela.
Możesz użyć swojego kodu, aby uzyskać dostęp do swoich produktów w Oxford English Hub.
Gdzie znajdę swój kod?
Twój kod znajduje się w jednym z tych miejsc:
- twoja książka
- wiadomość e-mail
- arkusz kalkulacyjny
Nie masz kodu? Skontaktuj się z nami.
Jak użyć mojego kodu?
- Wejdź na stronę oxfordenglishhub.com/redeem
- Postępuj zgodnie z instrukcjami na ekranie. (Może być konieczne zalogowanie się lub utworzenie identyfikatora Oxford ID).