In this section:
- See progress information for a class
- See progress information for a student
- How are class averages calculated?
See progress information for a class
- Create a class
- Add students to the class
- Add learning material to the class.
These instructions explain how to see progress information for a class.
- Choose Classes.
- Choose a class.
- Choose Progress.
- Choose the course material.
You can show the information as fractions or percentages.
You can show scores out of:
- All the activities or
- Only the activities students have completed.
You can see more information by selecting:
- A student
- A unit title
- A unit title > a unit section.
Export Progress information
Choose Export to save students’ scores offline as a spreadsheet (CSV). The export will include data from the current view you are in.
The different views are:
- The whole product, showing data for each Unit.
- A Unit, showing data for each Section.
- A Section, showing data for each activity.
Your export will also use the Progress options you have chosen:
- Fractions/percentages
- All activities/completed only
- Filter by score
- Attempts.
See the Class Average for each column
In each column, select the ⇅ to sort the column. The Class Average row will move to show students who are above or below the class average for that column.

Access the gradebook for your class. See your students’ scores for both Online Practice and e-Books in Progress.
Check the student scores for each unit. Sort the scores to see if students are tracking above or below the class average. Find different ways to view scores.
See progress information for a student
- Create a class
- Add students to the class
- Add learning material to the class.
To see progress information for a student:
- Choose Classes.
- Choose a class.
- Choose Progress.
- Choose their course material.
- Choose a student.
- Choose a unit title or select the arrows to see information about their progress.
- Choose View to open the exercise and see students’ answers.
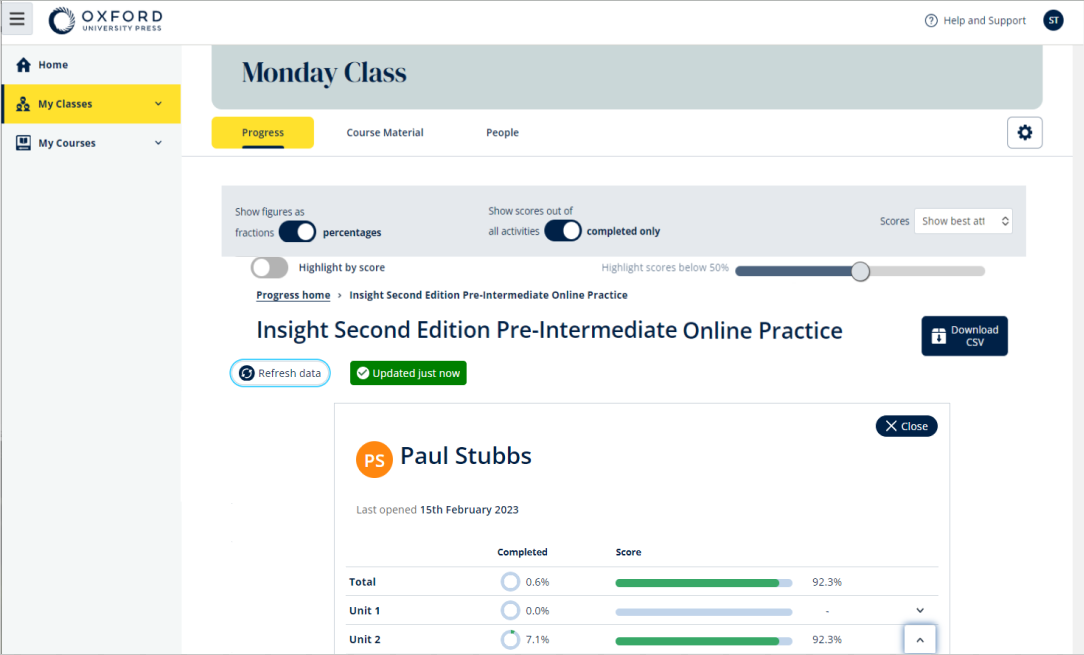
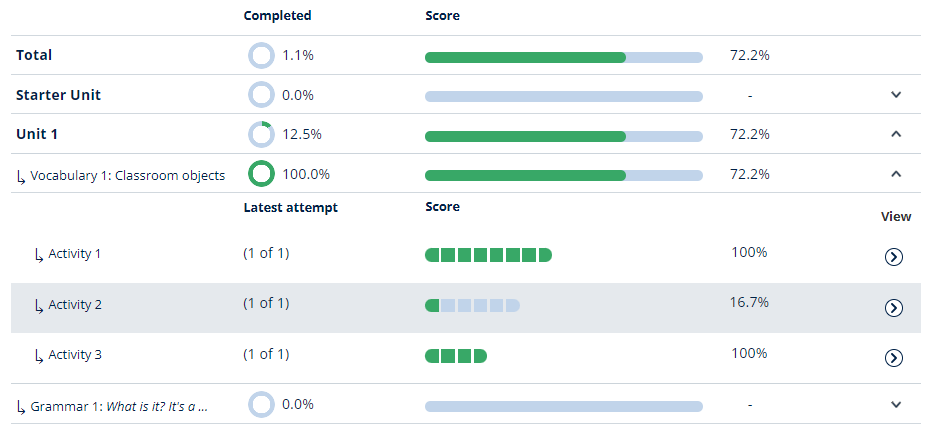
View the scores for individual students in more detail and view their answers to individual activities.
How are class averages calculated?
When students start completing activities, you can see their scores in Class > Progress.
This data also includes an Average score for the class.
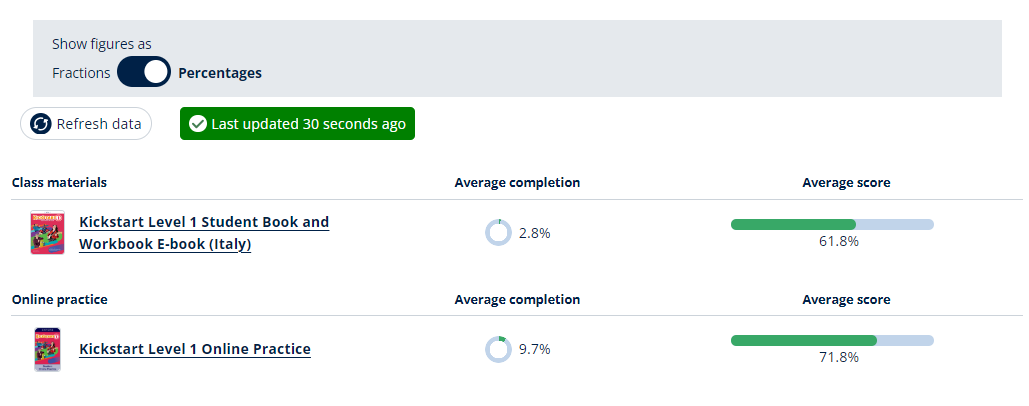
The Average score is:
total score (%) of every student ÷ the total number of students
For example:
| Student | Activities | Score | % |
| A | 1 | 3/10 | 30 |
| B | 9 | 63/90 | 70 |
| C | 10 | 80/100 | 80 |
| Total | 180 |
Class average score = 180 ÷ 3 = 60%
Export the score data for the class by unit, section, or activity to save it offline. Export the scores for individual students.
