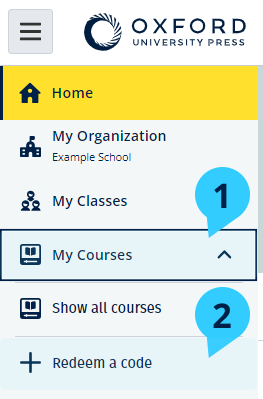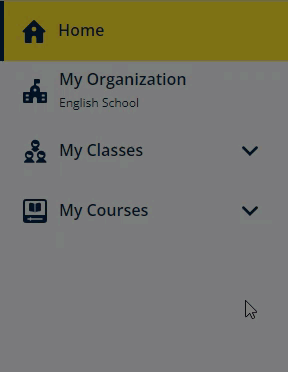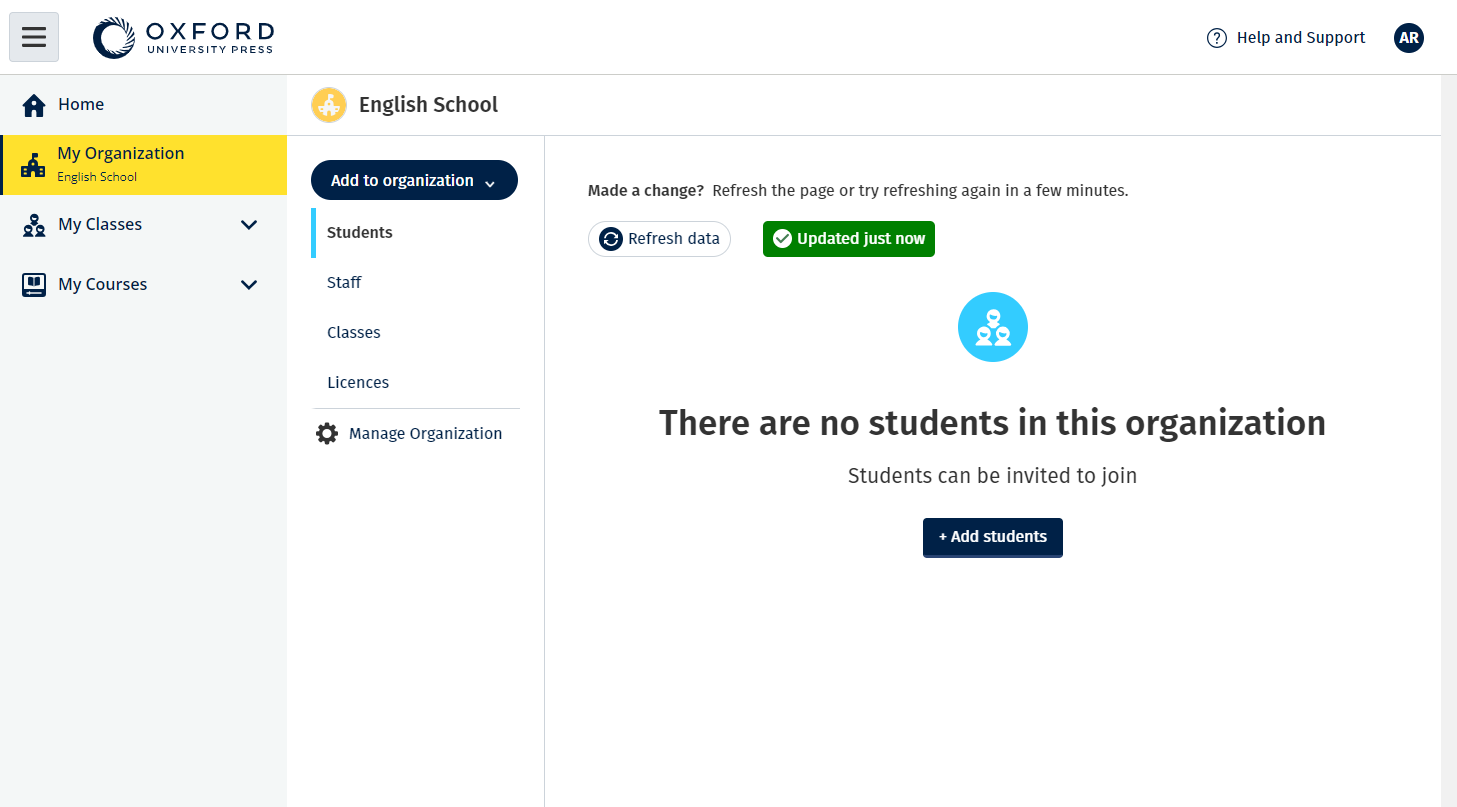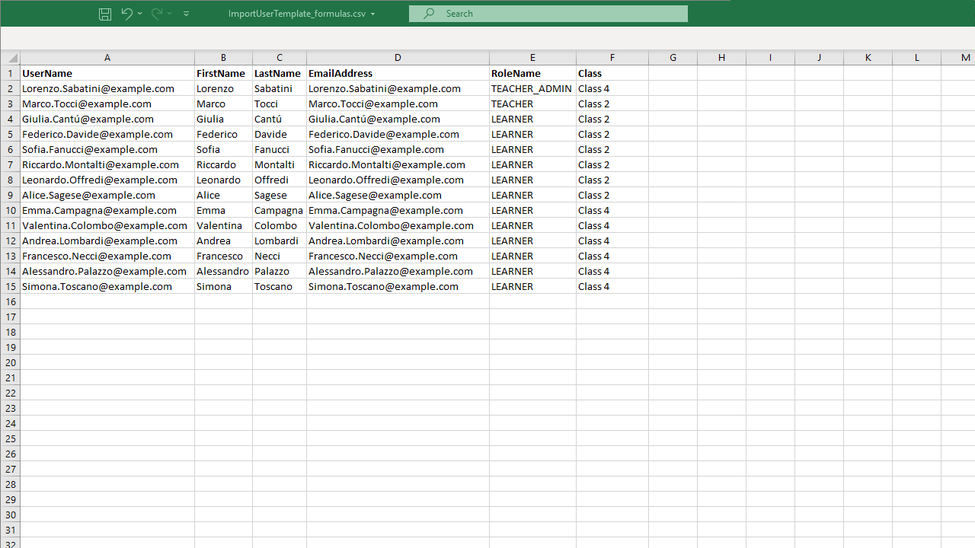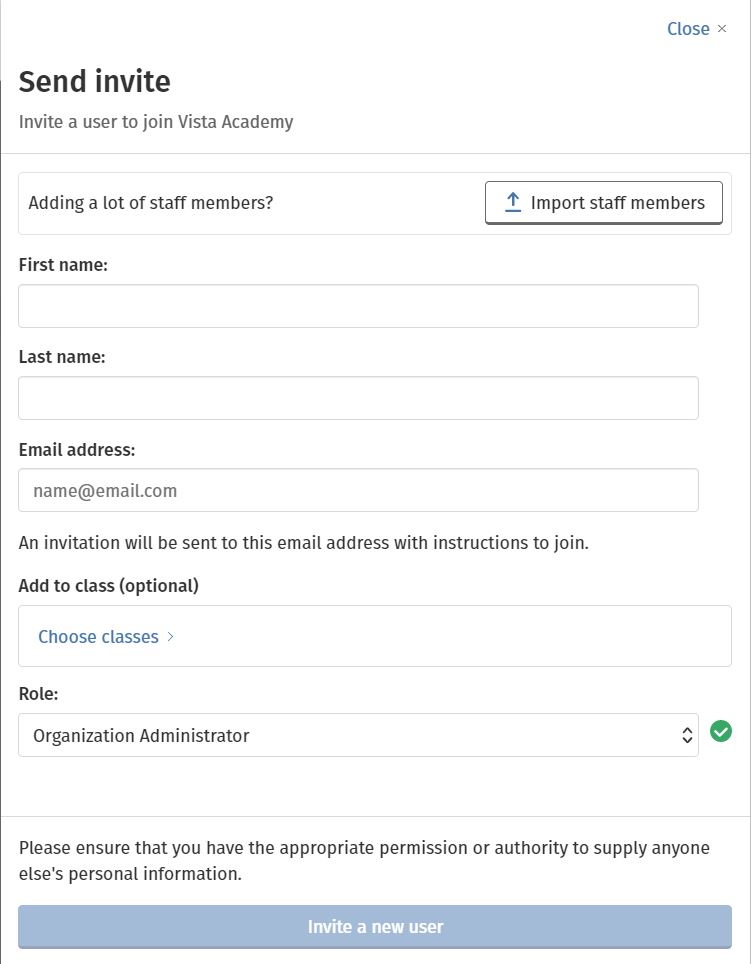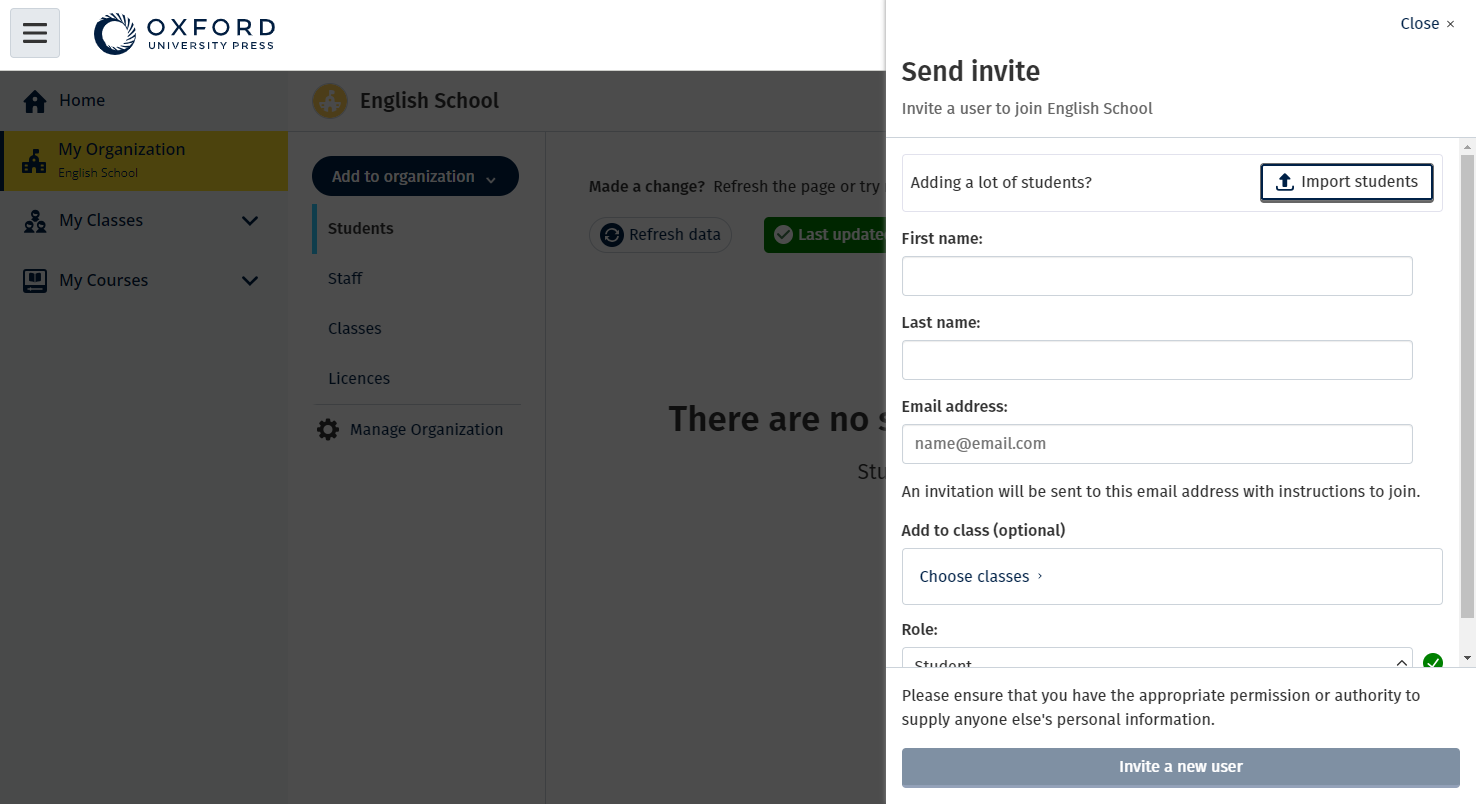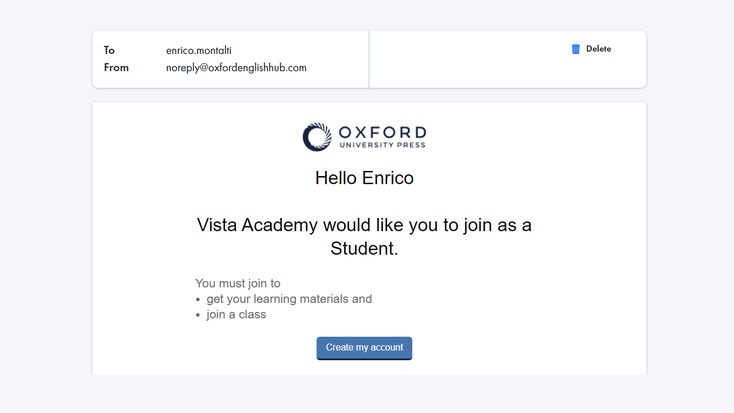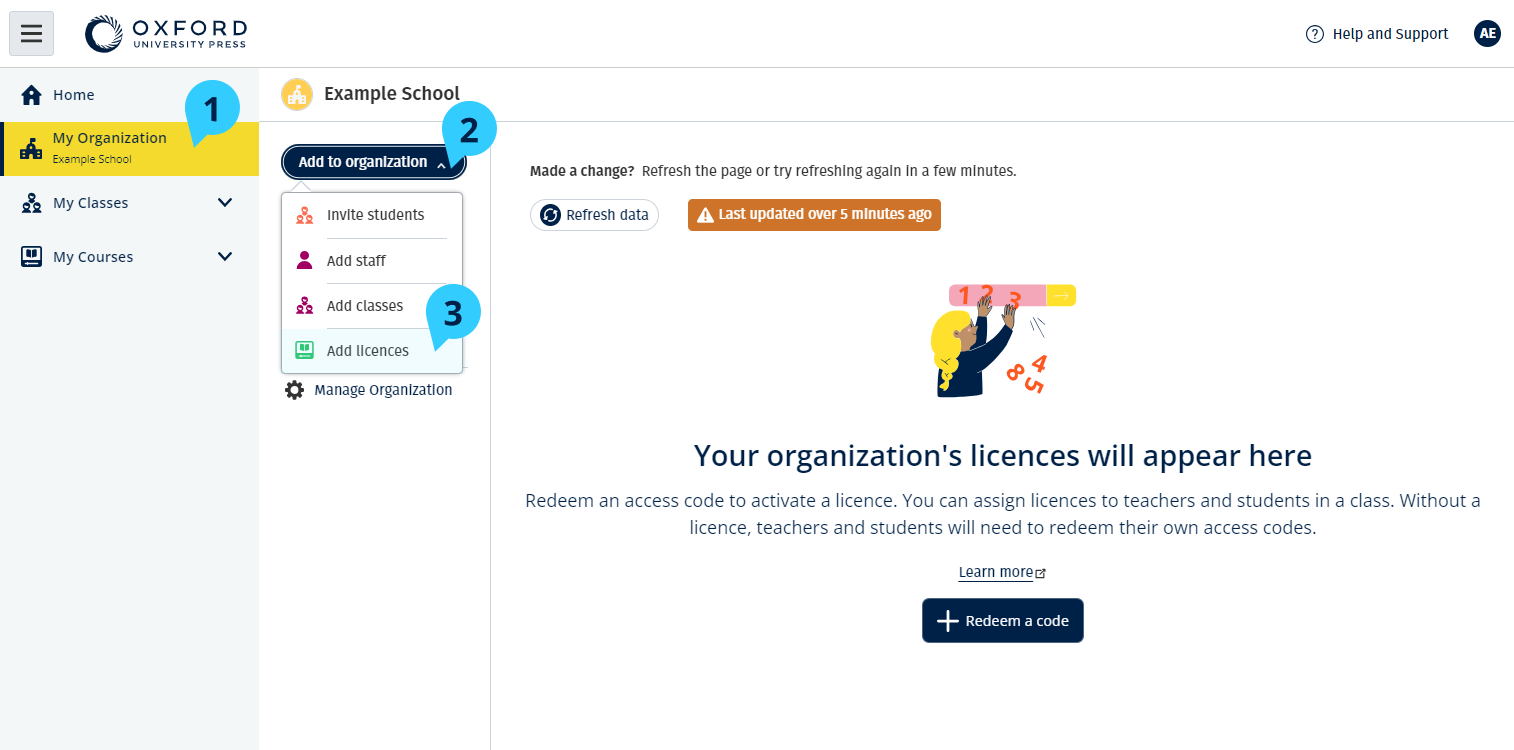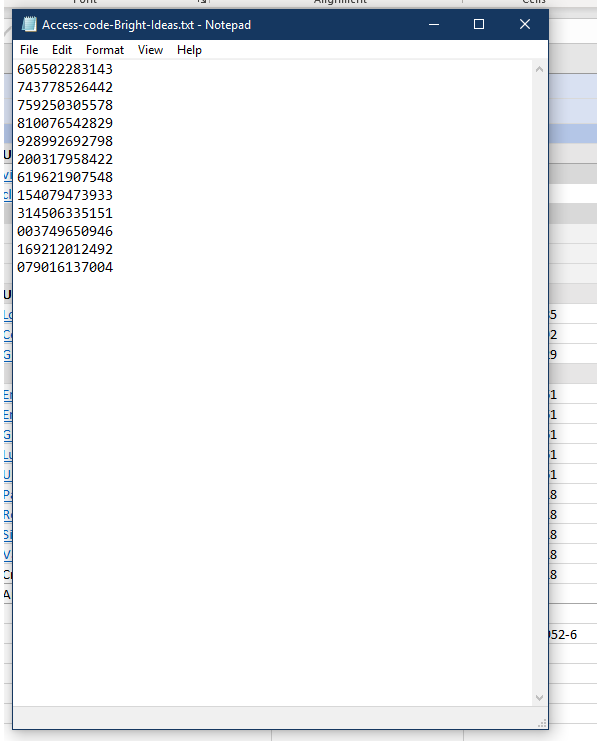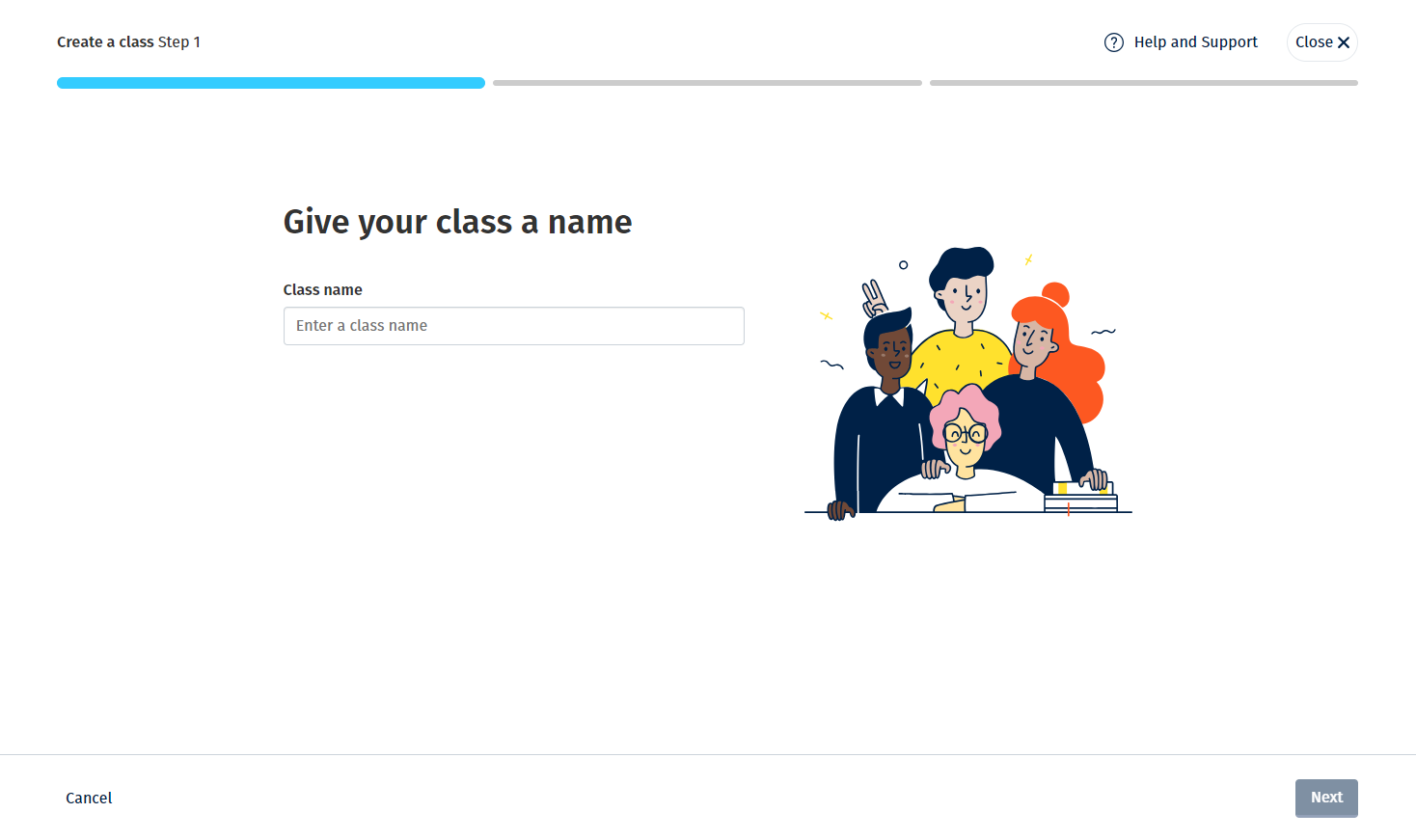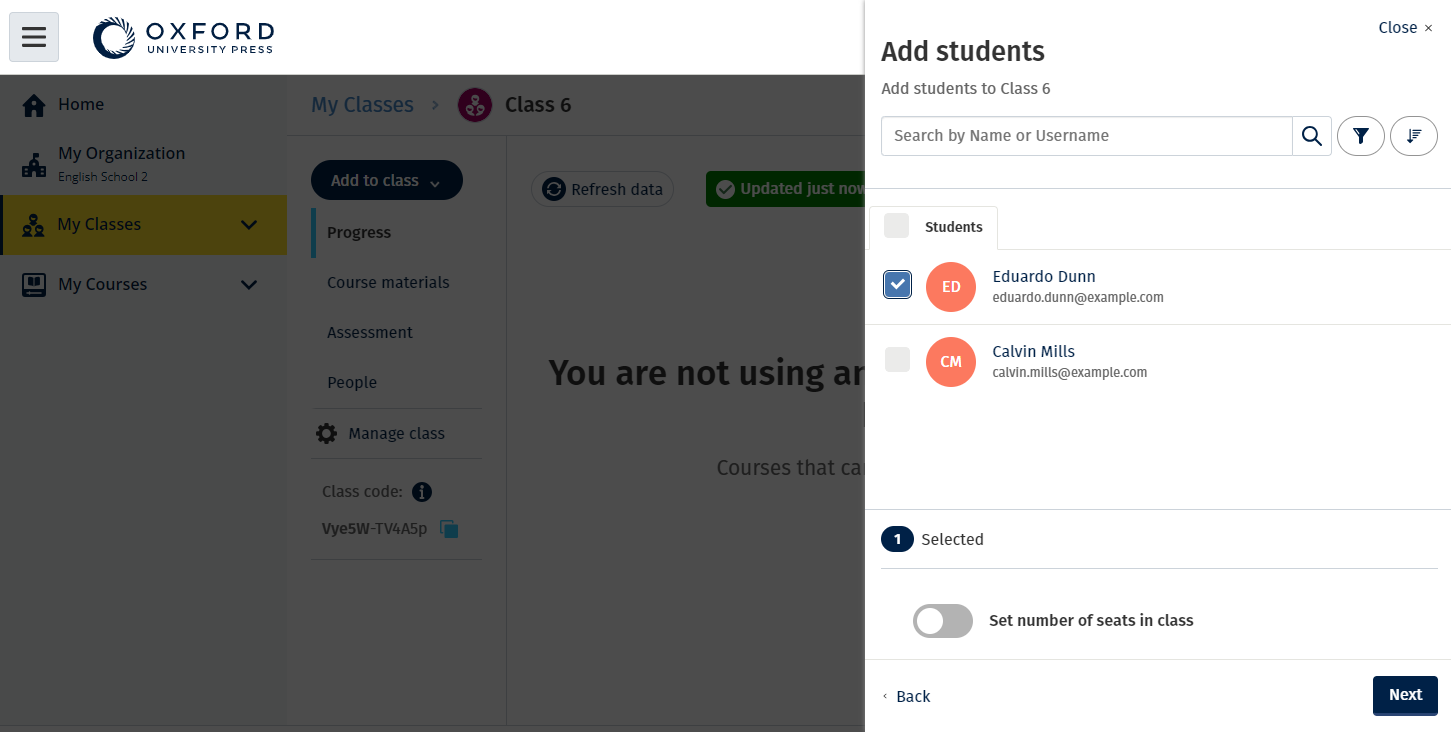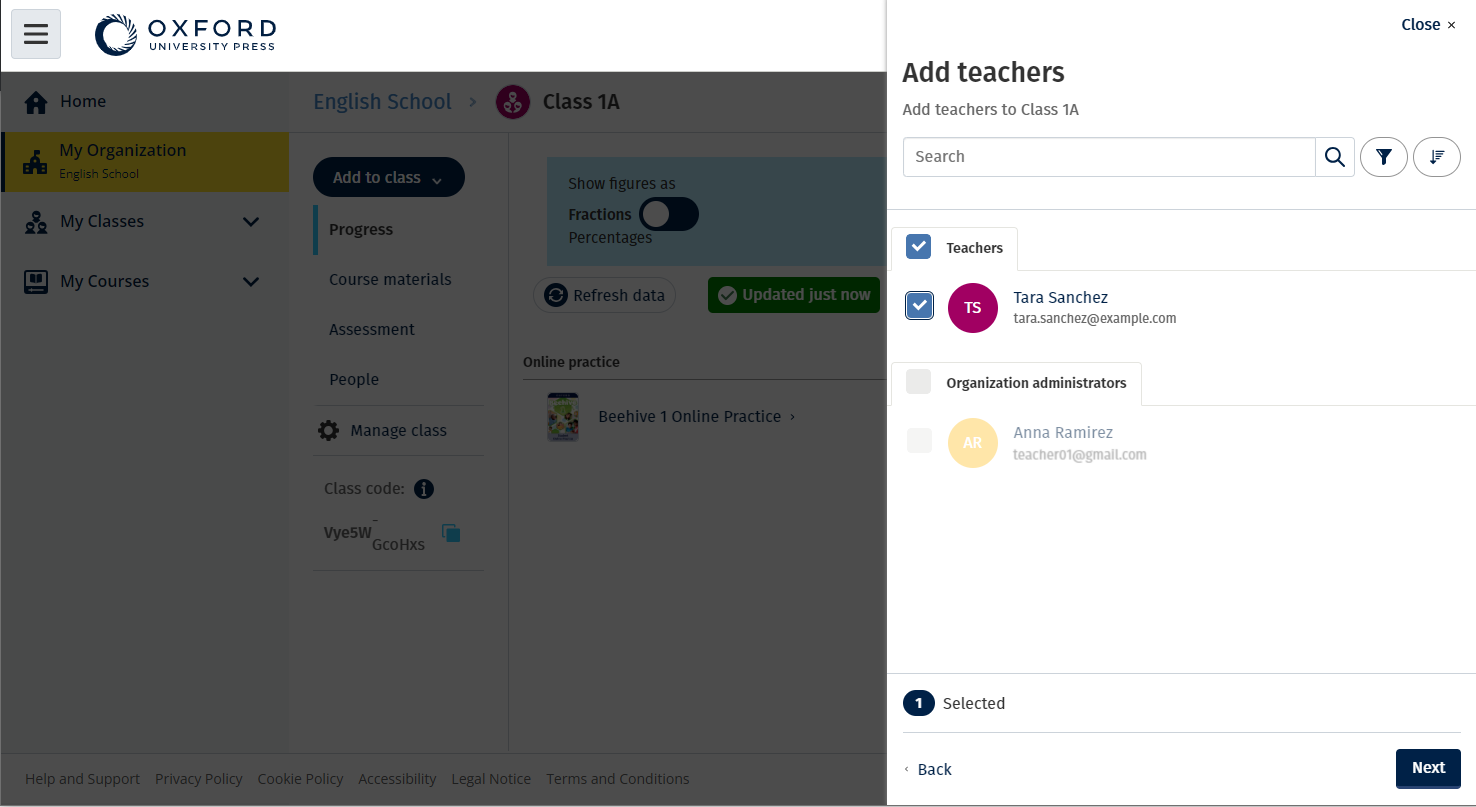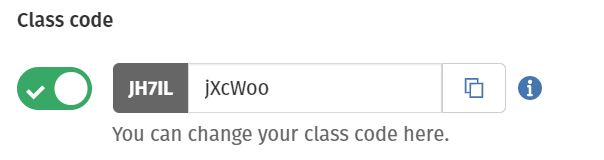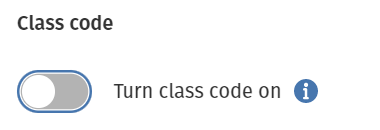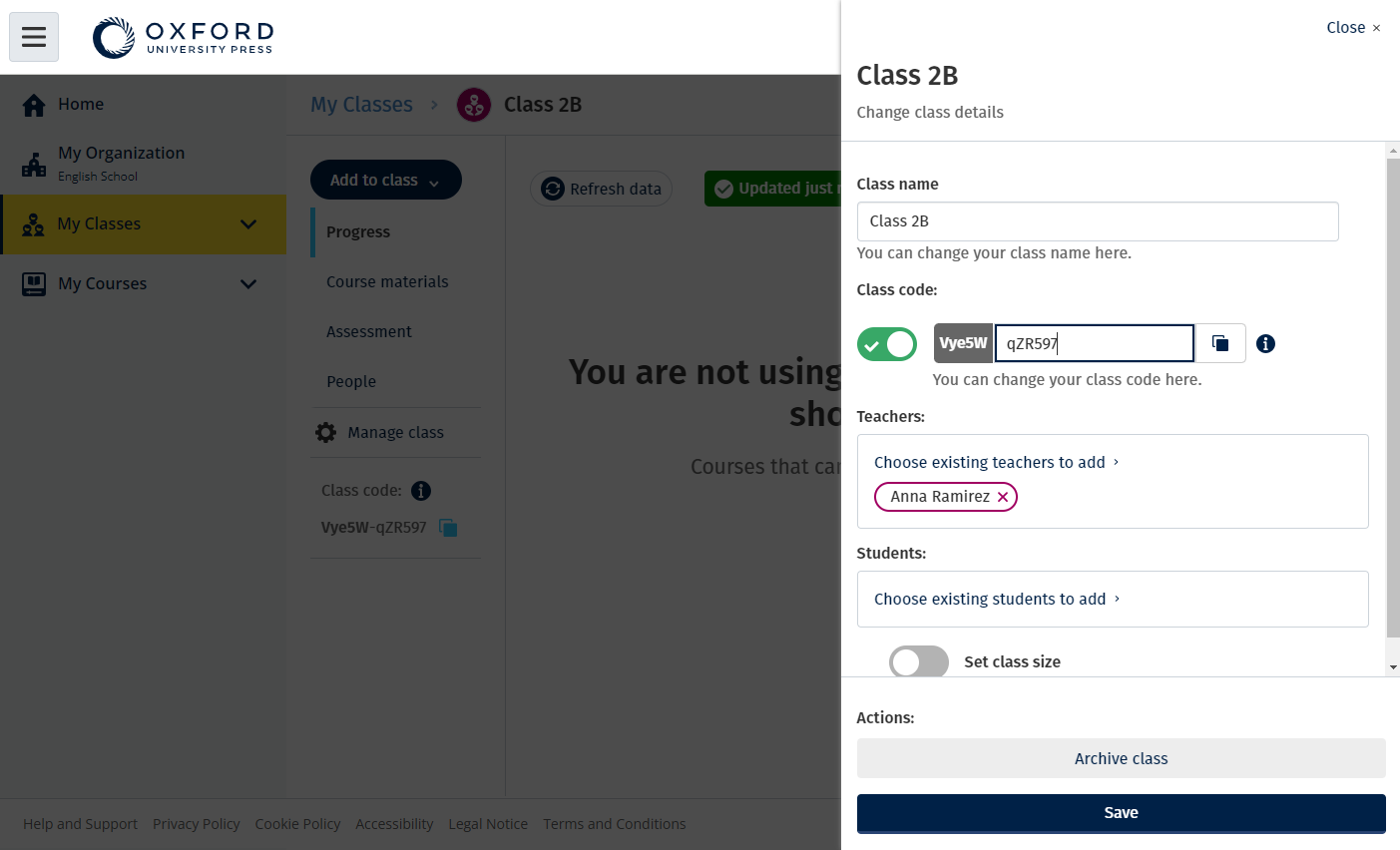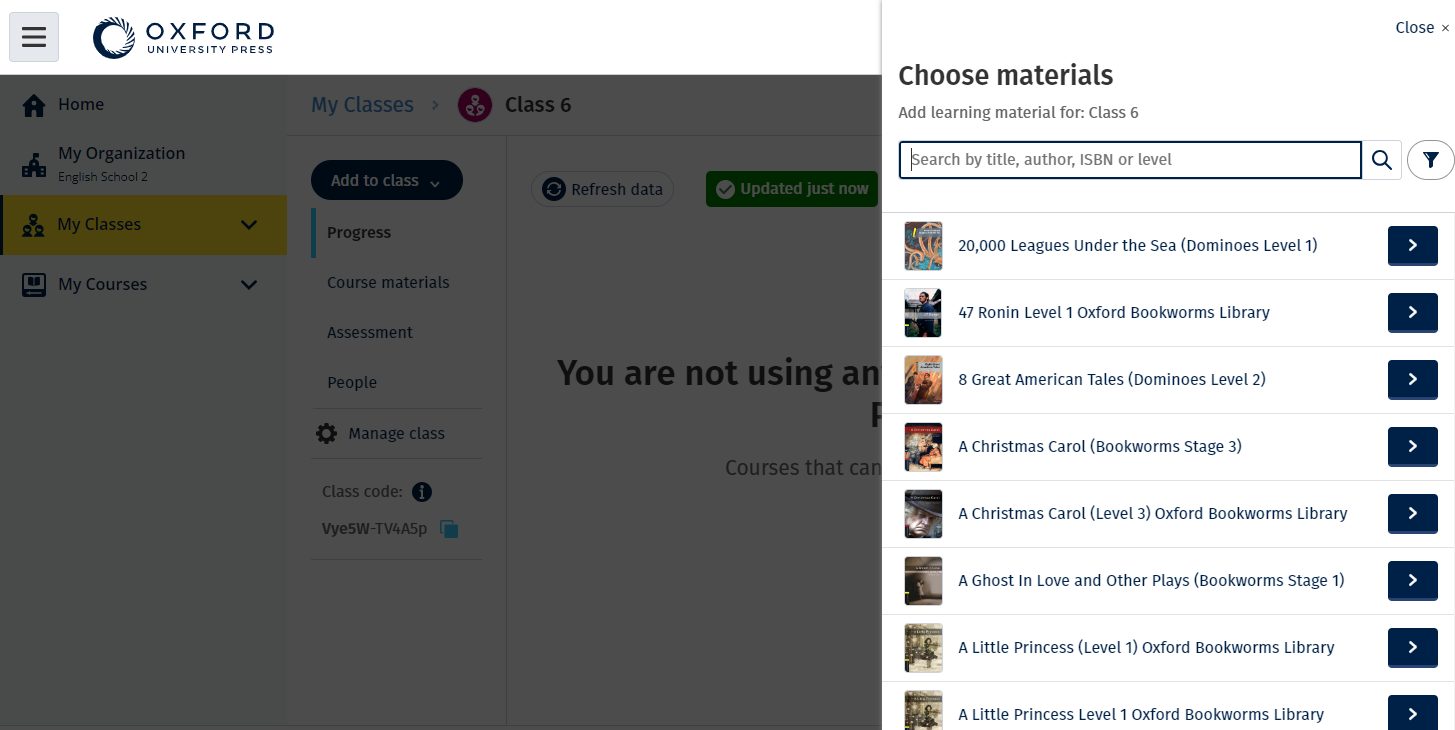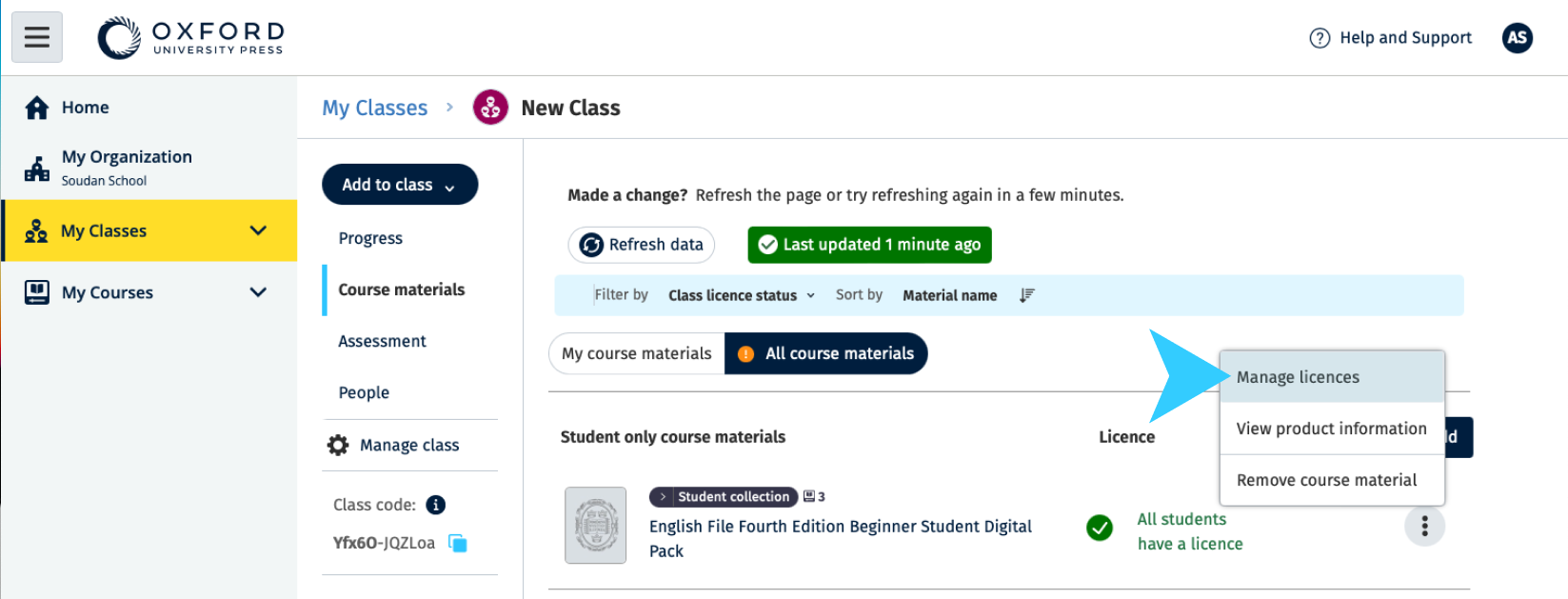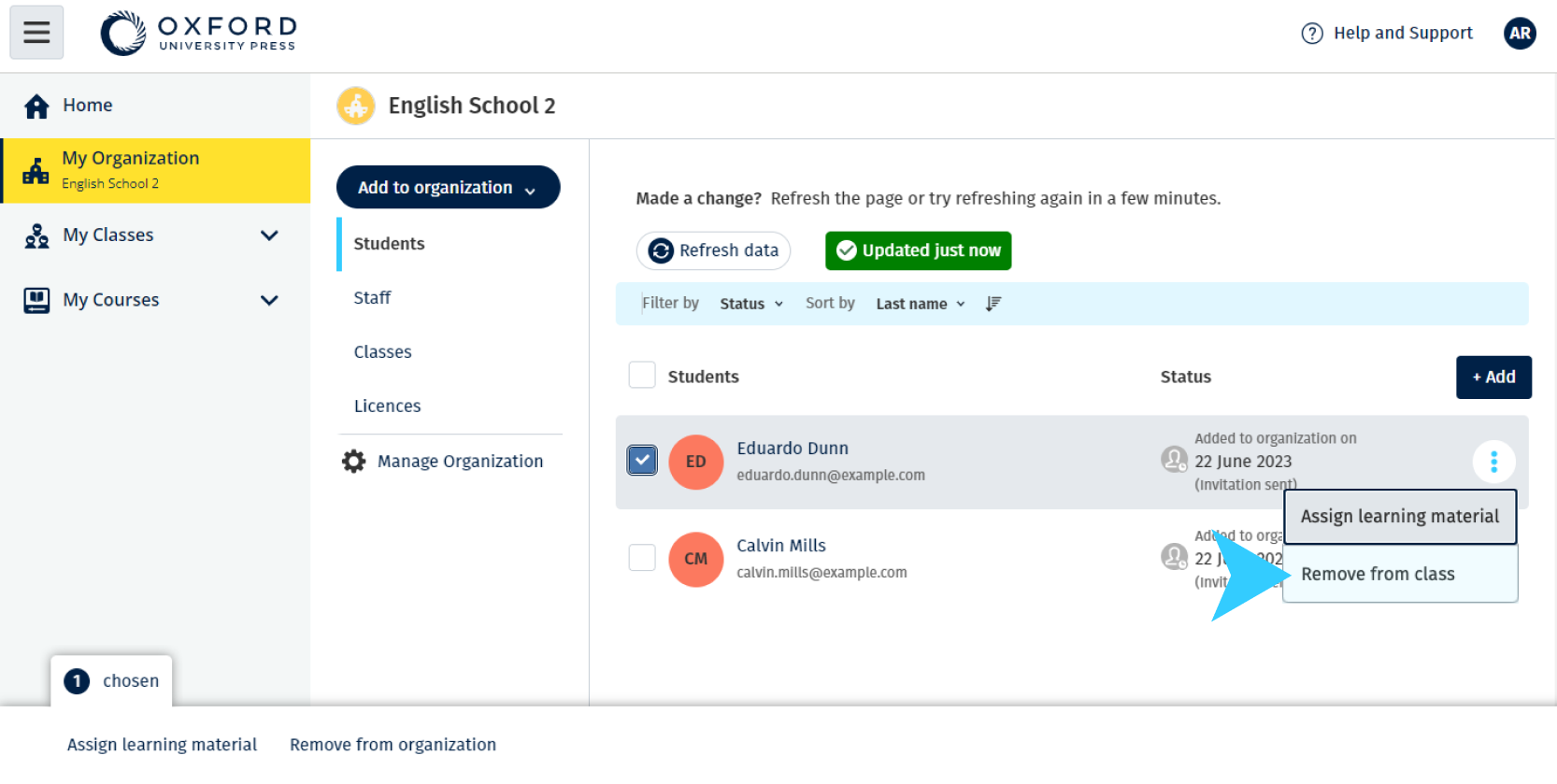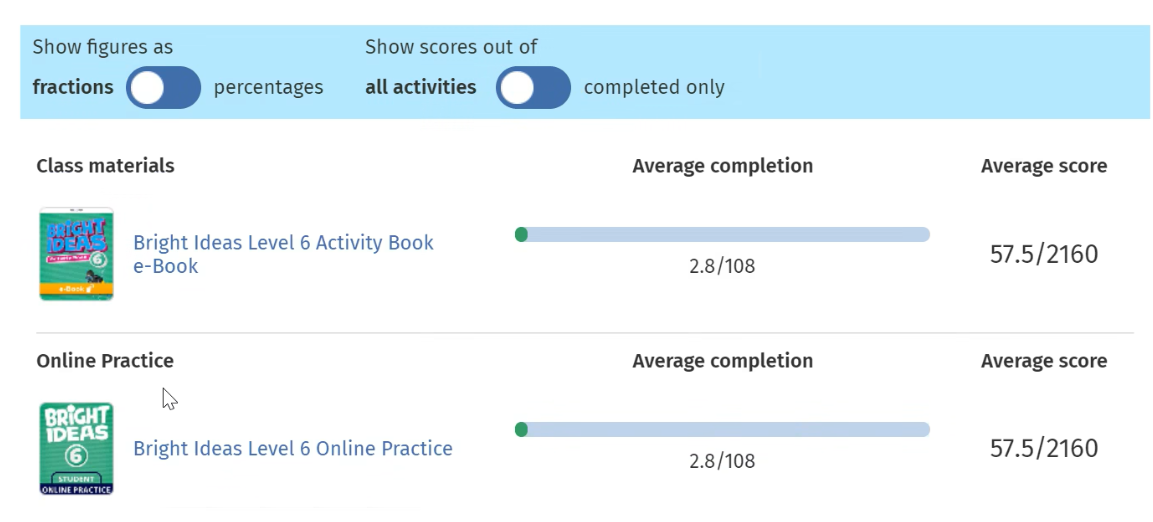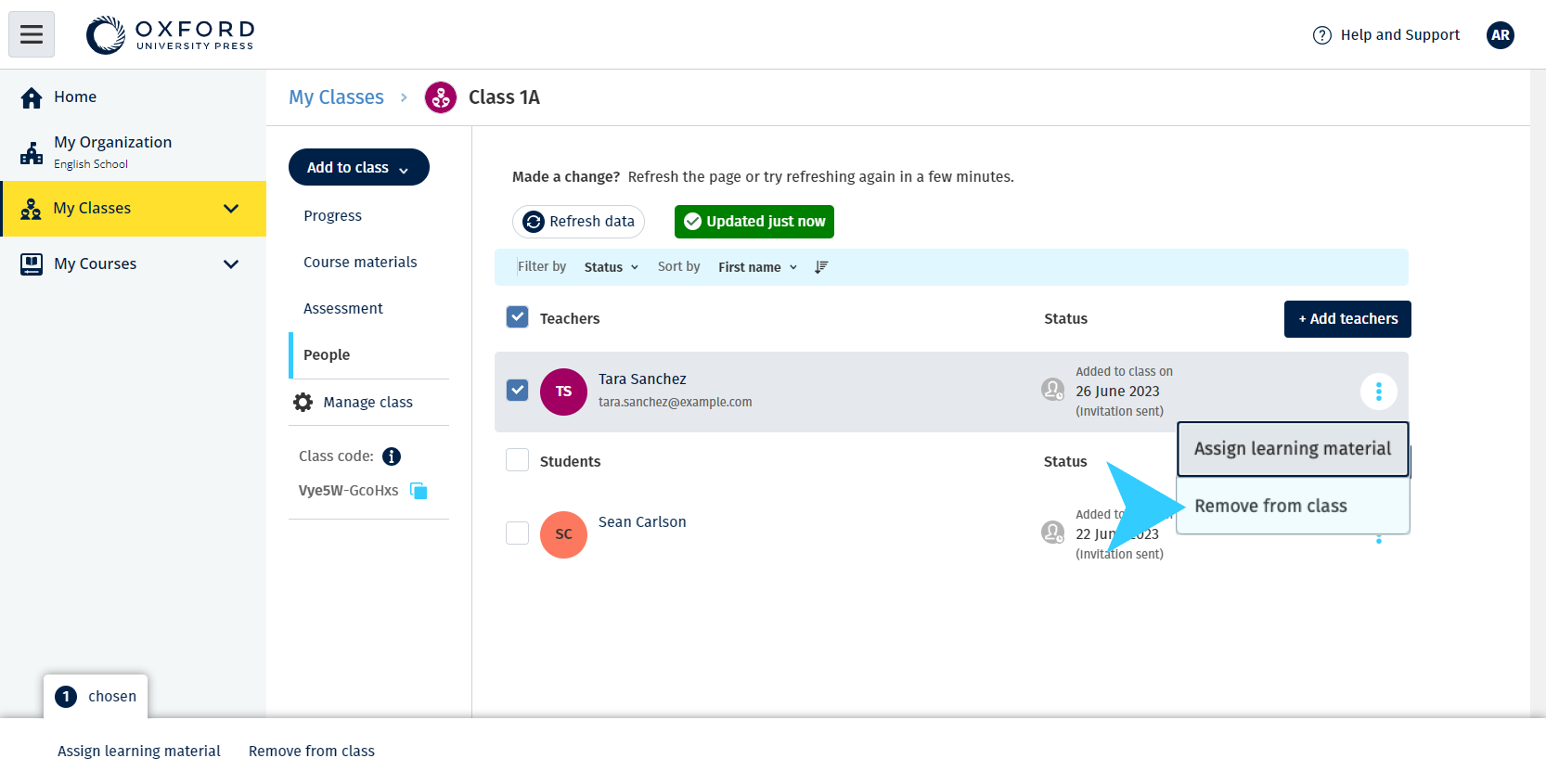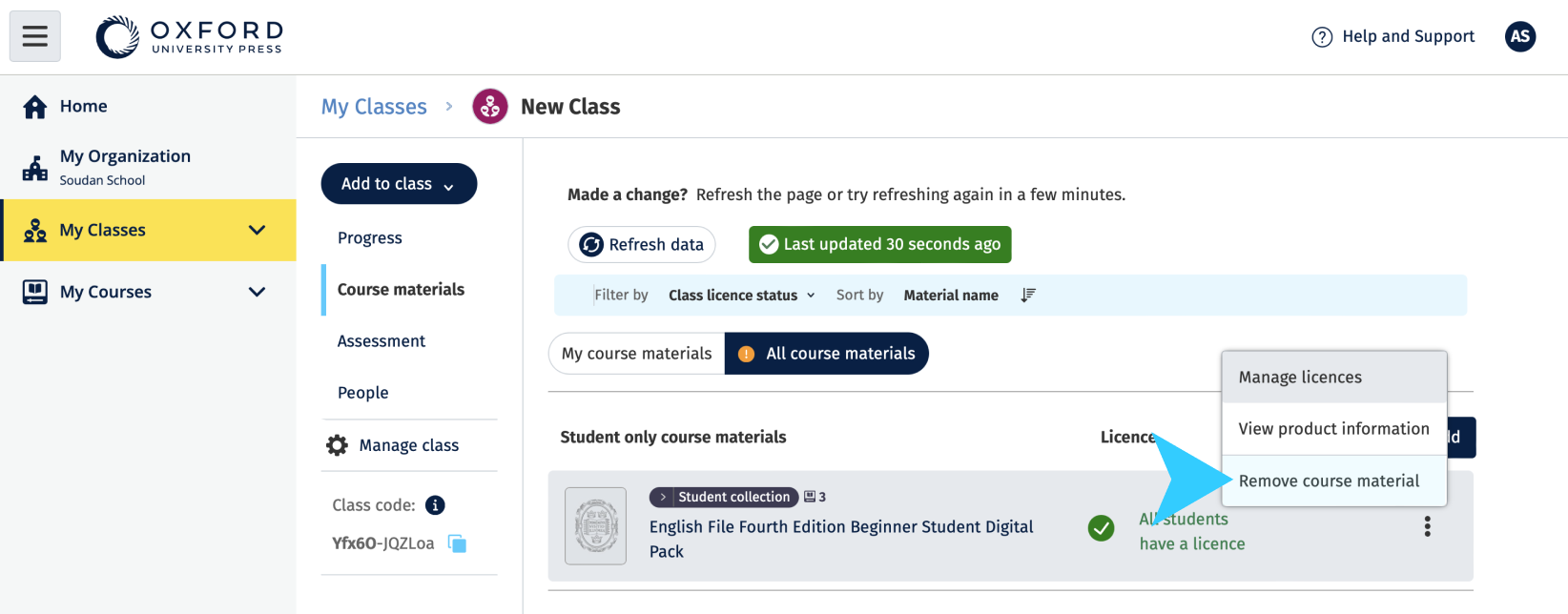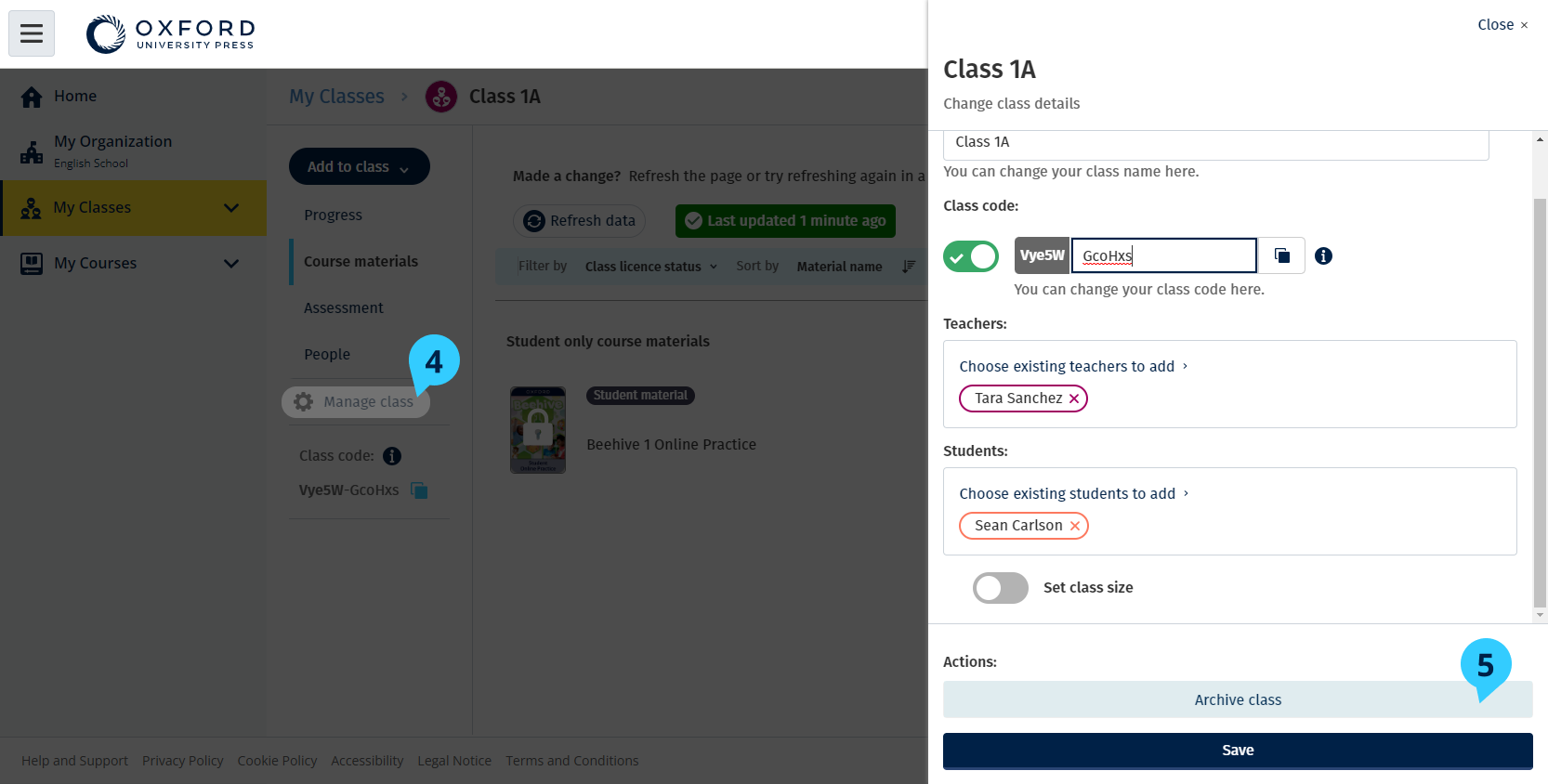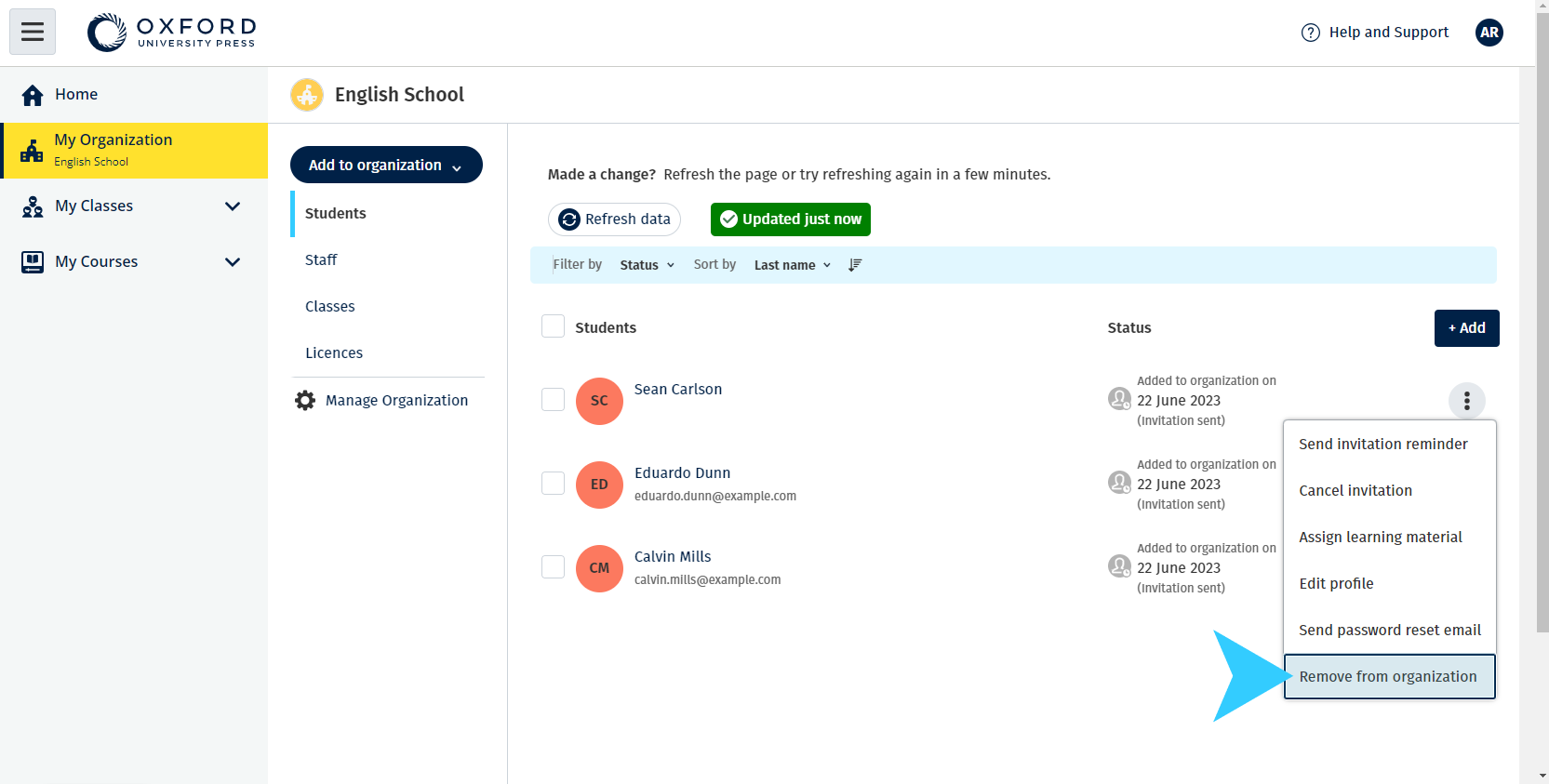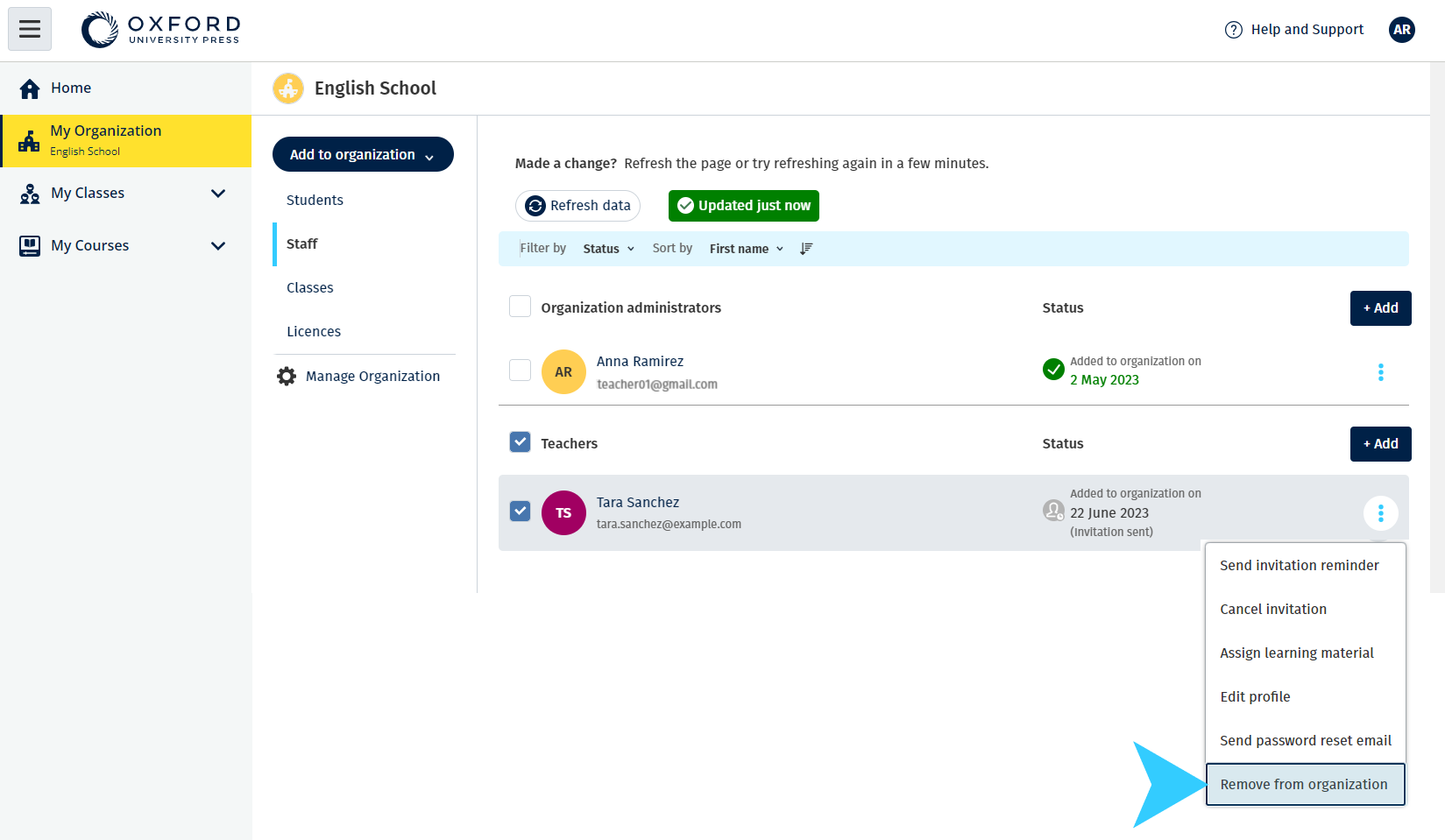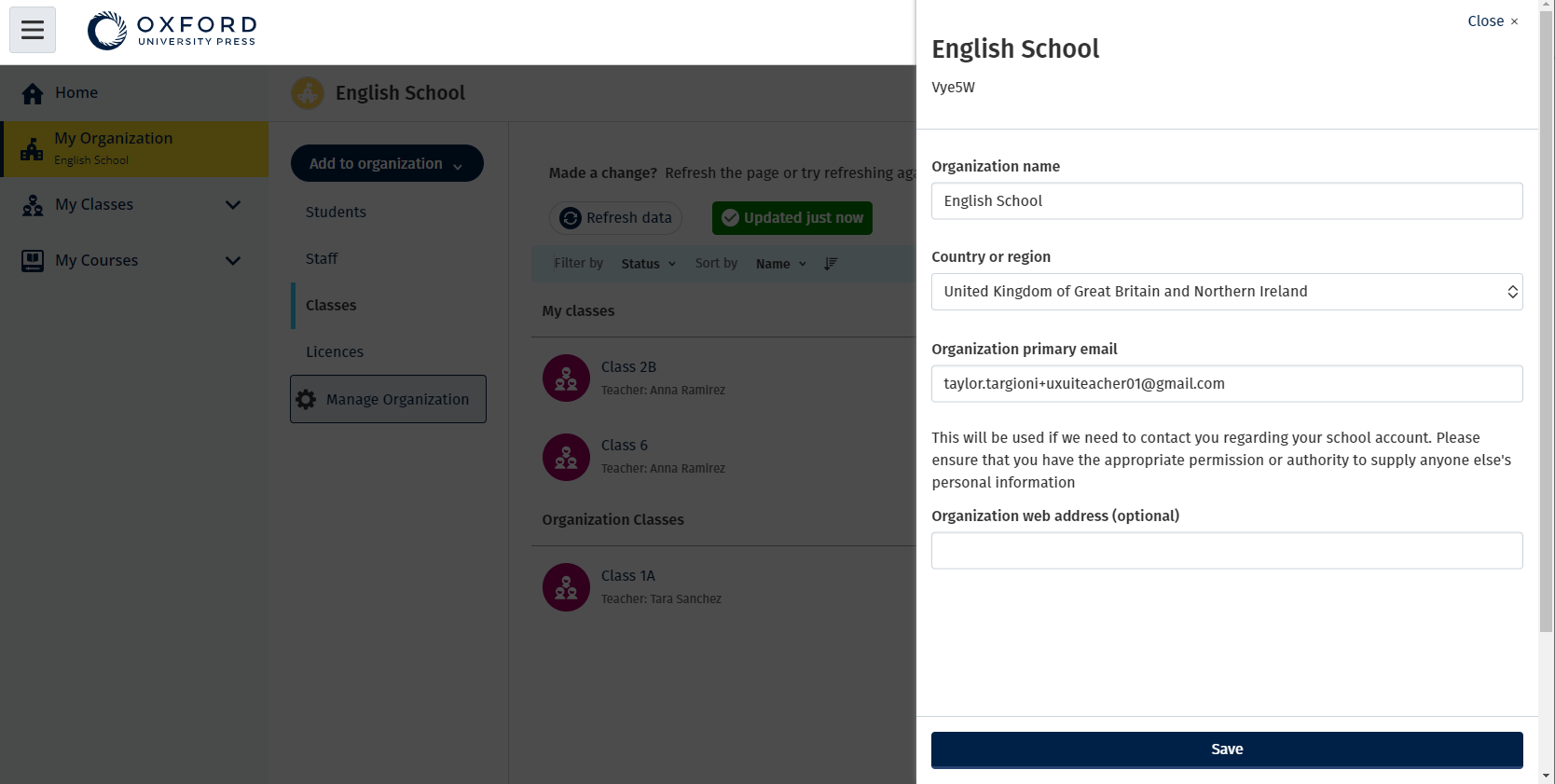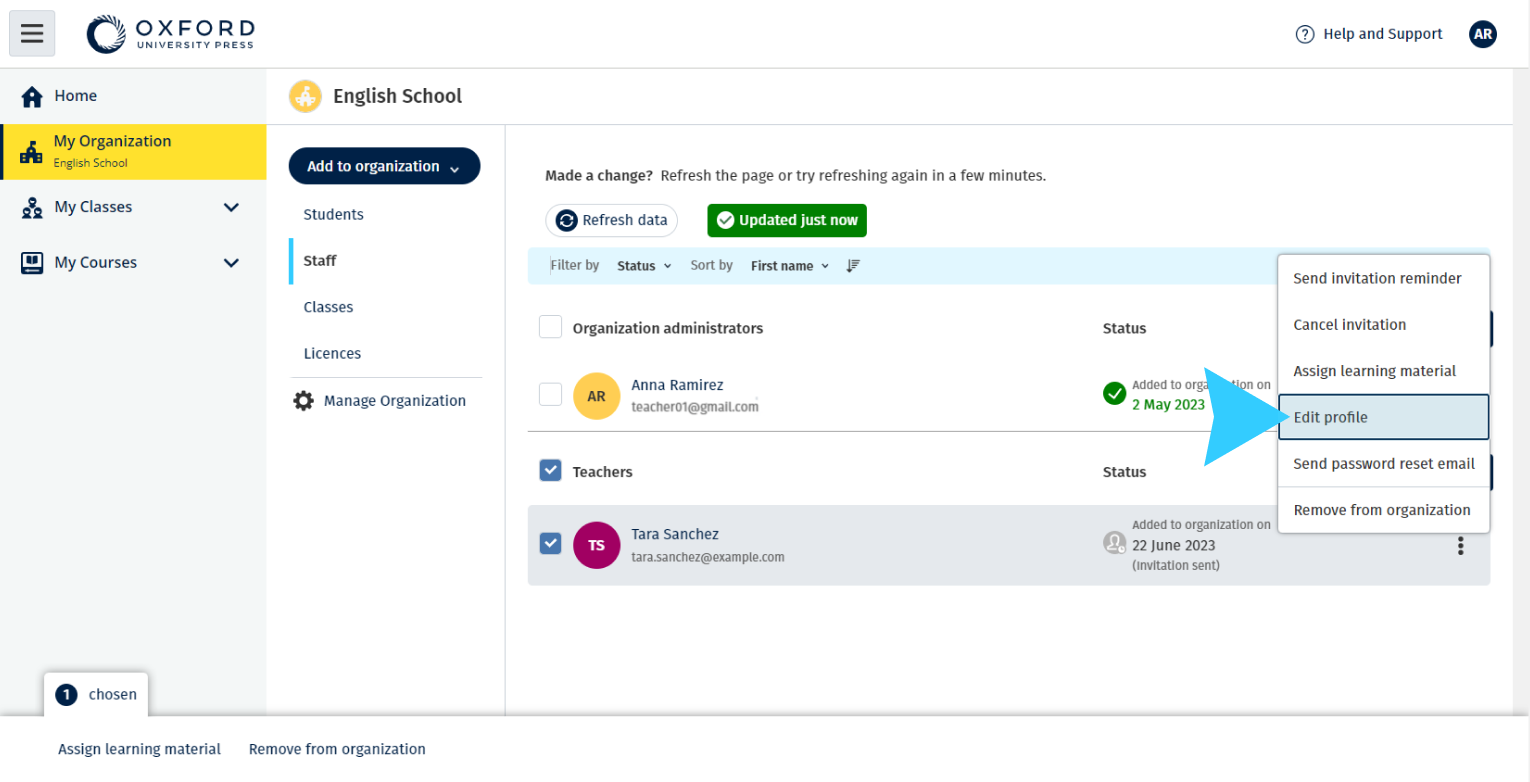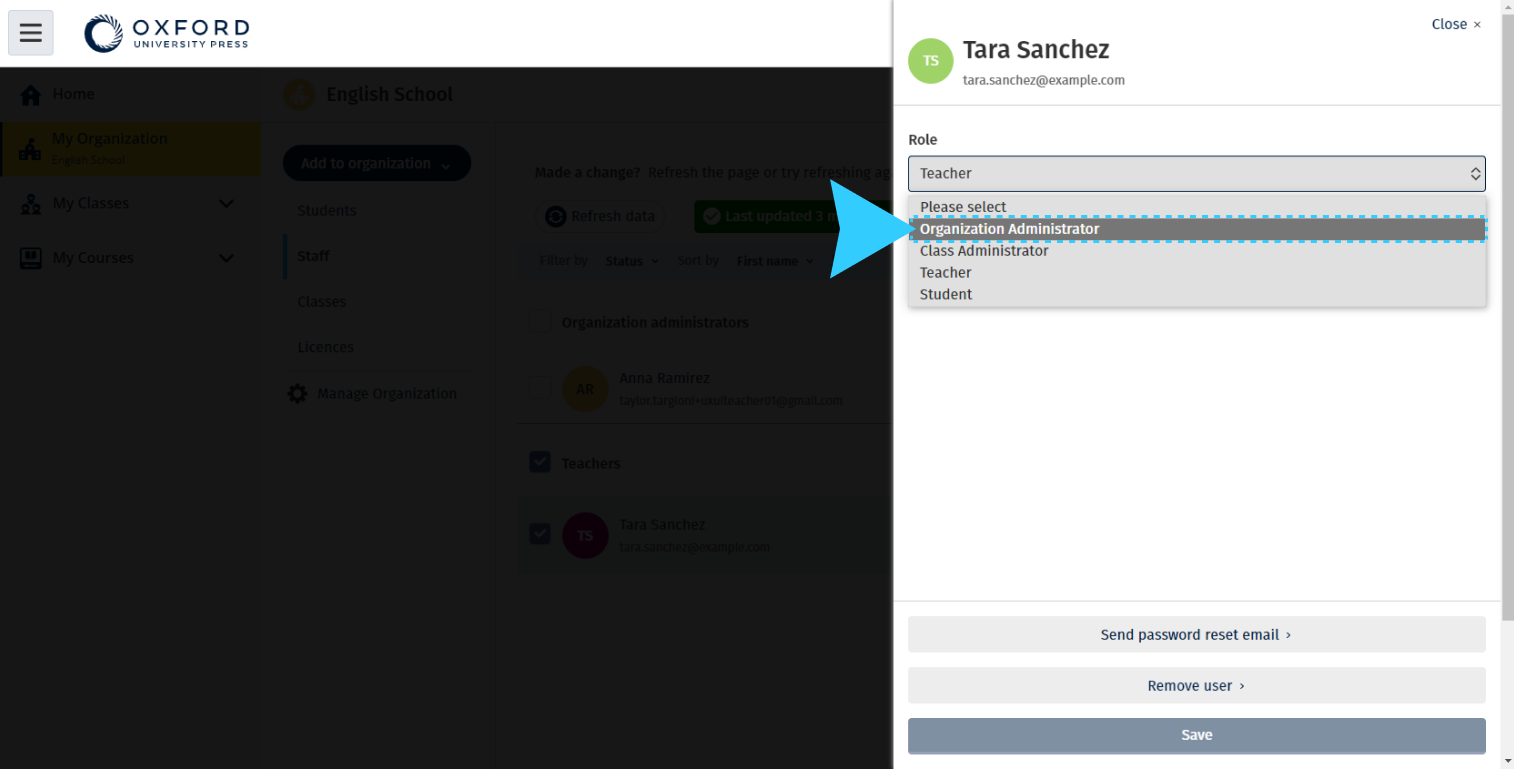Na presente seção:
- Primeiros passos com o Oxford English Hub
- Fazer login com uma conta da Apple, do Google ou da Microsoft
- Entrar com o Google Sala de Aula
- Usar um código
Primeiros passos com o Oxford English Hub
- Oxford Learn
- Oxford Learner’s Bookshelf
- Oxford Learner’s Dictionaries
- Oxford Online Practice
- Oxford Teacher’s Club
Caso você decida criar um novo Oxford ID, não poderá acessar os materiais que possua em contas com outro Oxford ID do Oxford English Hub.
Portanto, se você deseja acessar esses materiais no Oxford English Hub, continue usando seu Oxford ID.
- Entre com seu Oxford ID. Não possui um Oxford ID? Selecione Cadastrar-se.
- Preencha o formulário.
- Selecione Create my account (Criar minha conta) e selecione Continue (Continuar).
- Você verá a tela de login. Digite seu nome de usuário e senha para entrar.
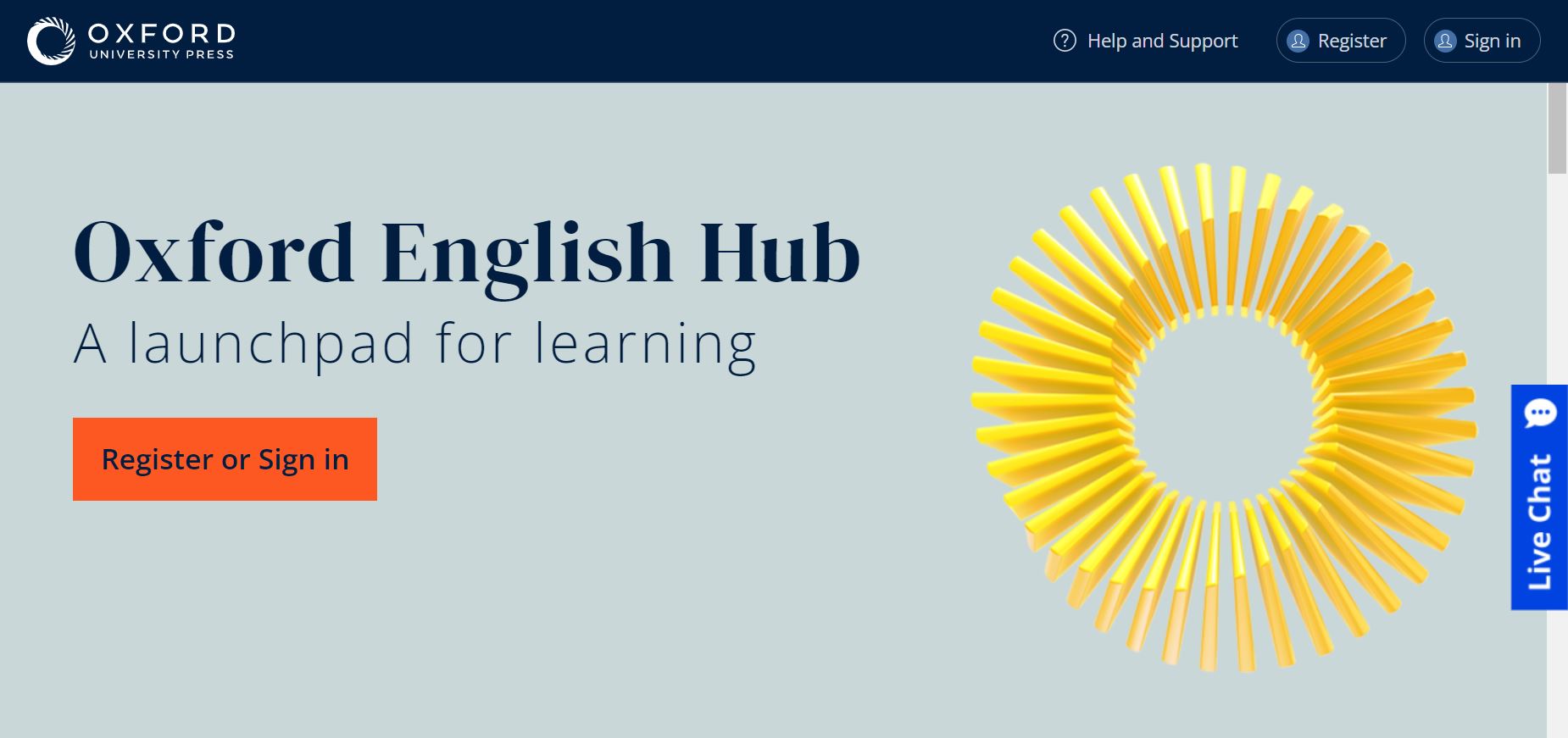
Tudo o que você precisa de saber para se preparar e começar a usar o Oxford English Hub.
Fazer login com uma conta da Apple, do Google ou da Microsoft
Adicione sua conta da Apple, do Google ou da Microsoft ao seu Oxford ID para entrar com seus dados da Apple, do Google ou da Microsoft.
- Entre com seu Oxford ID.
- Selecione seu perfil.
- Selecione Edit my account (Editar minha conta).
- Selecione Add/Remove an Apple, Google or Microsoft account (Adicionar/Excluir uma conta da Apple, do Google ou da Microsoft).
- Selecione a conta da Apple, do Google ou da Microsoft que deseja vincular.
- Confirme sua senha do Oxford ID.
- Selecione Next (Seguinte).
- Selecione Done (Concluído).
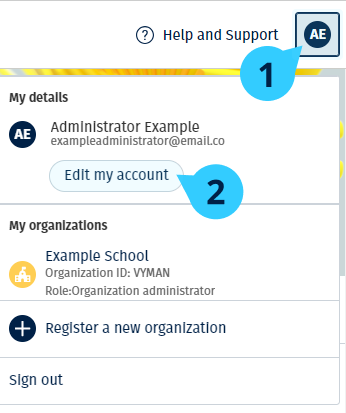
Entrar com o Google Sala de Aula
Você pode entrar com o mesmo nome de usuário e senha que você já utiliza no Google Sala de Aula:
Será preciso inscrever-se no Oxford English Hub usando seu email e senha do Google Sala de Aula. Somente é necessário fazer isso na primeira vez que você entrar na conta.
- Selecione Register (Inscrever-se).
- Selecione Continue with Google (Continuar com Google).
- Insira o email e senha que você utiliza no Google Sala de Aula.
- Verifique os dados.
- Selecione Continue (Continuar).


Usar um código
O que é um código Oxford English Hub?
Estes são exemplos de códigos do Oxford English Hub:
- 1111-2222-3333
- S 123 456 7890
- T 123 456 7890
Alguns códigos começam com um S ou T. Eles indicam se os códigos são de Student (Aluno) ou Teacher (Professor).
Por exemplo:
- S 123 456 7890 é um código de aluno.
- T 123 456 7890 é um código de professor.
Você pode usar seu código para acessar seus produtos no Oxford English Hub.
Onde encontro meu código?
Seu código está em um destes lugares:
- em seu livro
- em um email
- em uma planilha
Não encontrou o código? Contate-nos.
Como uso meu código?
- Acesse oxfordenglishhub.com/redeem
- Siga as instruções na tela. (Talvez seja necessário fazer login ou criar um Oxford ID.)