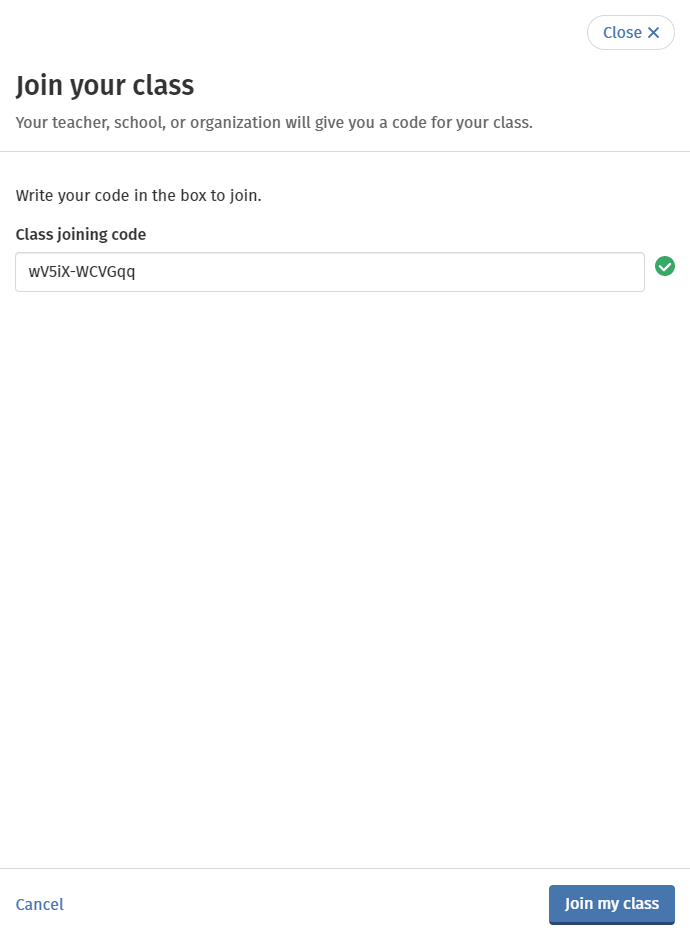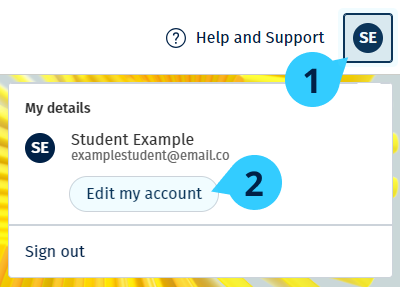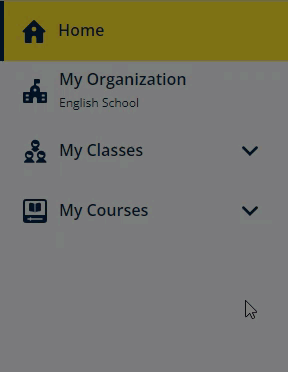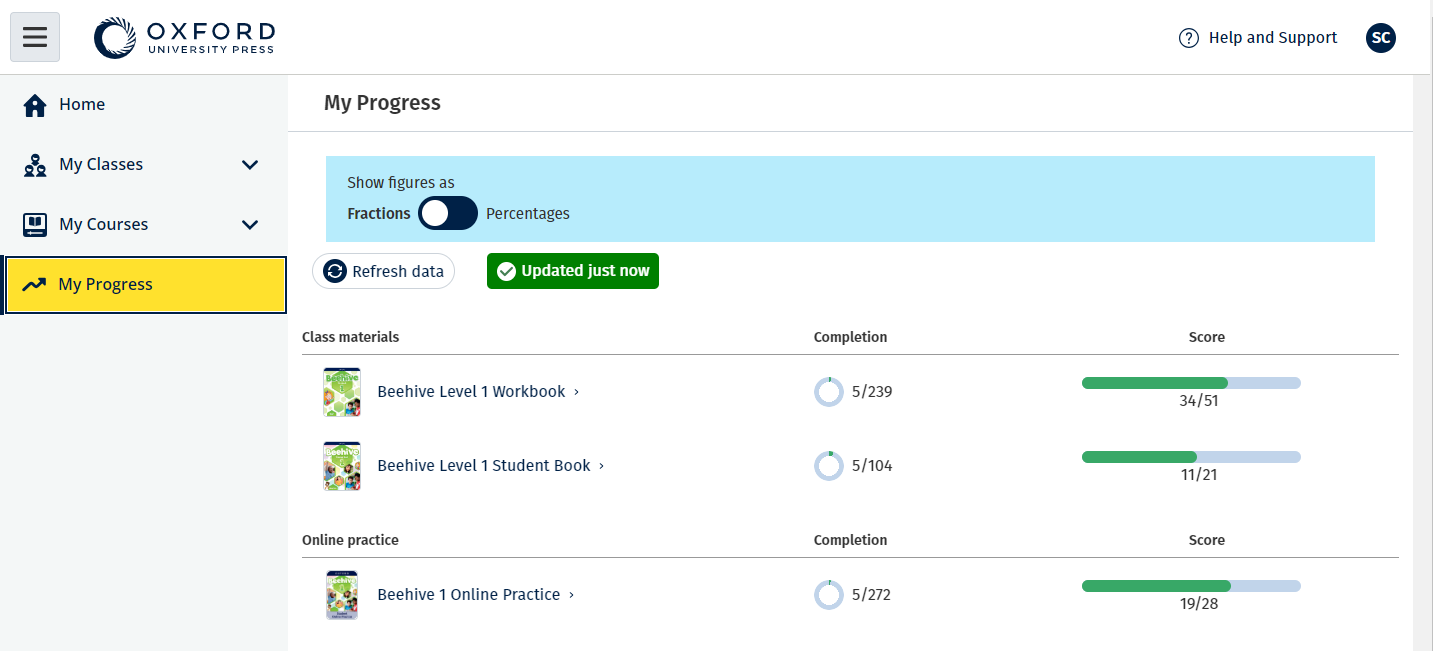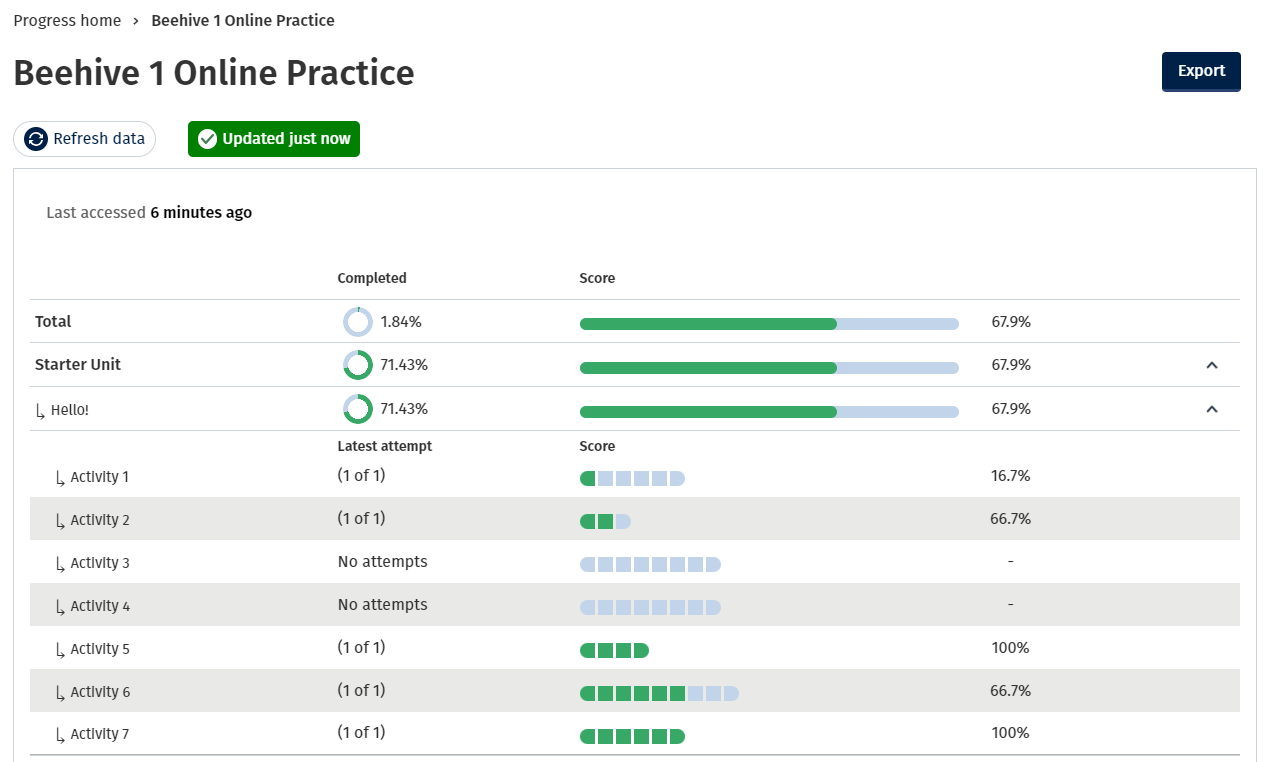Na presente seção:
- Primeiros passos com o Oxford English Hub
- Fazer login com uma conta da Apple, do Google ou da Microsoft
- Entrar com o Google Sala de Aula
- Usar um código
- Como faço para ingressar na minha escola ou organização?
- Quem pode ver meu progresso de aprendizagem?
- Use um código de classe para participar em uma classe
Primeiros passos com o Oxford English Hub
- Oxford Learn
- Oxford Learner’s Bookshelf
- Oxford Learner’s Dictionaries
- Oxford Online Practice
- Oxford Teacher’s Club
Portanto, se você deseja acessar esses materiais no Oxford English Hub, continue usando seu Oxford ID.
- Entre com seu Oxford ID. Não possui um Oxford ID? Selecione Cadastrar-se.
- Preencha o formulário.
- Selecione Create my account (Criar minha conta) e selecione Continue (Continuar).
- Você verá a tela de login. Digite seu nome de usuário e senha para entrar.
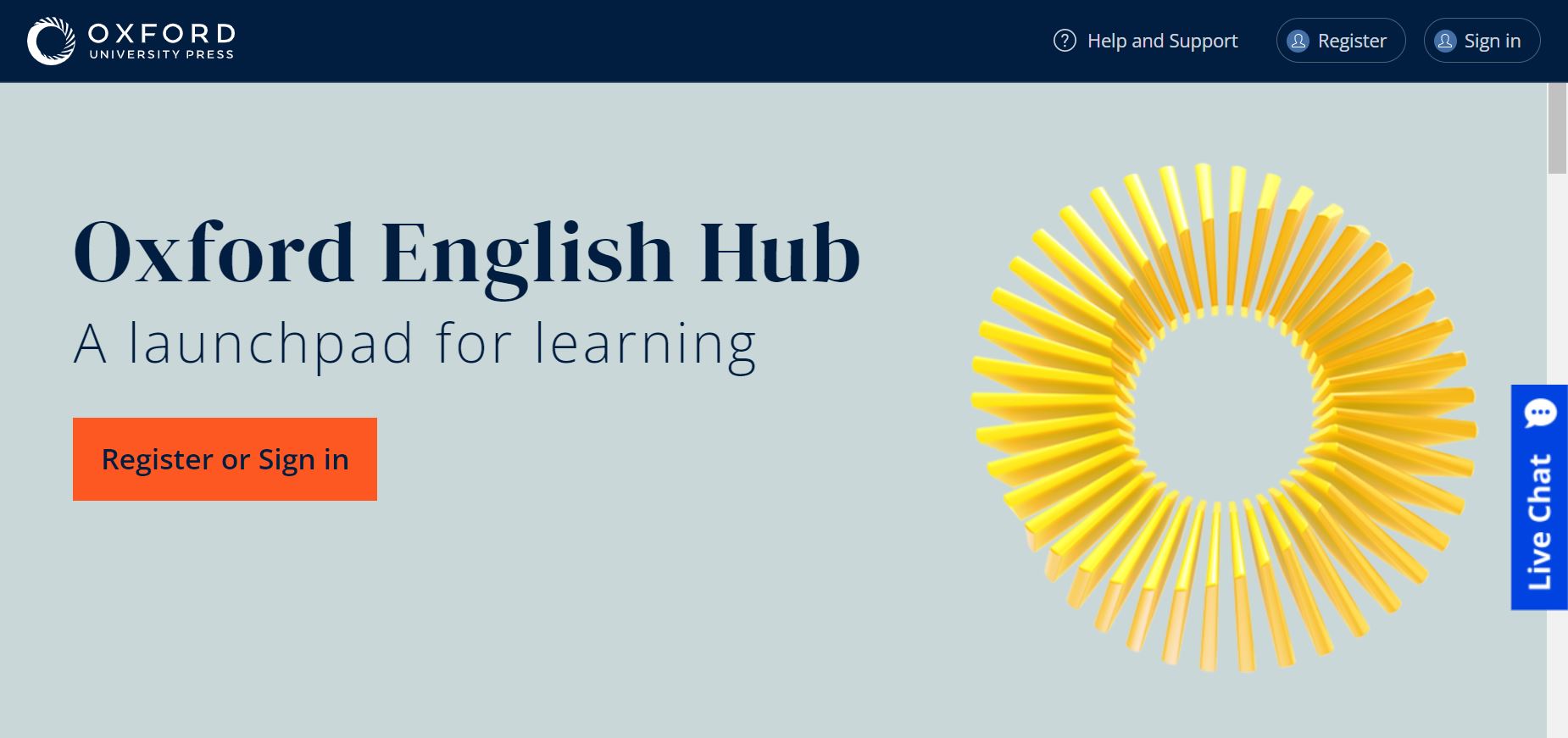
Fazer login com uma conta da Apple, do Google ou da Microsoft
Adicione sua conta da Apple, do Google ou da Microsoft ao seu Oxford ID para entrar com seus dados da Apple, do Google ou da Microsoft.
- Entre com seu Oxford ID.
- Selecione seu perfil.
- Selecione Edit my account (Editar minha conta).
- Selecione Add/Remove an Apple, Google or Microsoft account (Adicionar/Excluir uma conta da Apple, do Google ou da Microsoft.).
- Selecione a conta da Apple, do Google ou da Microsoft que deseja vincular.
- Confirme sua senha do Oxford ID.
- Selecione Next (Seguinte).
- Selecione Done (Concluído).
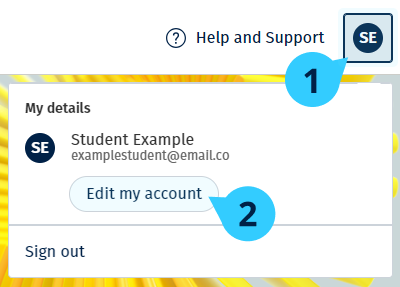
Entrar com o Google Sala de Aula
Você pode entrar com o mesmo nome de usuário e senha que você já utiliza no Google Sala de Aula:
Será preciso inscrever-se no Oxford English Hub usando seu email e senha do Google Sala de Aula. Somente é necessário fazer isso na primeira vez que você entrar na conta.
- Selecione Register (Inscrever-se).
- Selecione Continue with Google (Continuar com Google).
- Insira o email e senha que você utiliza no Google Sala de Aula.
- Verifique os dados.
- Selecione Continue (Continuar).


Usar um código
O que é um código Oxford English Hub?
Estes são exemplos de códigos do Oxford English Hub:
- 1111-2222-3333
- S 123 456 7890
- T 123 456 7890
Alguns códigos começam com um S ou T. Eles indicam se os códigos são de Student (Aluno) ou Teacher (Professor).
Por exemplo:
- S 123 456 7890 é um código de aluno.
- T 123 456 7890 é um código de professor.
Você pode usar seu código para acessar seus produtos no Oxford English Hub.
Onde encontro meu código?
Seu código está em um destes lugares:
- em seu livro
- em um email
- em uma planilha
Não encontrou o código? Contate-nos.
Como uso meu código?
- Acesse oxfordenglishhub.com/redeem
- Siga as instruções na tela. (Talvez seja necessário fazer login ou criar um Oxford ID.)
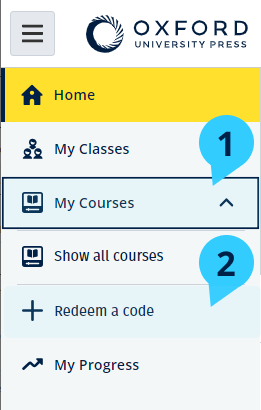
Como faço para ingressar em minha escola ou organização?
Primeiramente, alguém de sua escola precisa cadastrar sua organização para que os professores e alunos possam ingressar na mesma.
Somente essa pessoa pode convidar alunos e professores para ingressar na organização.
- O diretor ou administrador de sua escola precisa enviar a você um convite por email, que ele terá criado no Oxford English Hub.
- Clique no link da mensagem de convite que você recebeu por email.
- Entre com seu Oxford ID. Não possui um Oxford ID? Selecione Create one now (Criar um agora).
- Leia a informação contida em seu convite. Se você deseja ingressar na organização, selecione Join organization (Ingressar na organização).
- Selecione Continue (Continuar).
A partir deste momento, você poderá ver todas as classes ou materiais do curso que sua organização adicionou à sua conta.
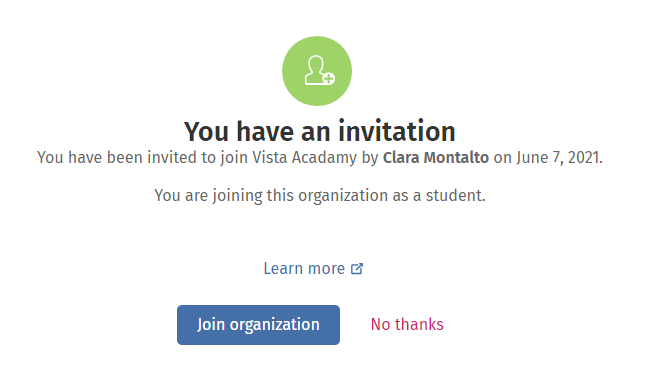
Quem pode ver meu progresso de aprendizagem?
Você precisa de saber que, ao ingressar em uma Organização por pedido de seu professor, talvez seu progresso de aprendizagem fique disponível para os professores e administradores de seu centro e para determinados funcionários do atendimento ao cliente da OUP.
Seu progresso de aprendizagem pode incluir:
- Notas obtidas em atividades corrigidas automaticamente
- O número de atividades que você concluiu
- Quando foi a última vez que você fez login ou abriu o material didático ou exames
- Suas respostas em avaliações corrigidas automaticamente e/ou pelo professor
Essas informações são fornecidas aos seus professores para que eles possam planejar as aulas e ajudá-lo a aprender inglês. Da mesma forma, ajuda a equipe de atendimento ao cliente da OUP, que tem por objetivo fornecer serviços voltados para a promoção de seu progresso de aprendizagem.
Usar um código de classe para participar em uma classe
Os alunos podem usar um código de classe para participar em uma classe do Oxford English Hub.
O que é um código de classe?
Este é um exemplo de um código de classe do Oxford English Hub: wV5iX-WCVGqq.
Você pode usá-lo para participar em uma classe no Oxford English Hub.
Onde encontro meu código?
Seu professor pode oferecer a você um código de classe.
Como uso meu código de classe?
- Selecione My Classes (Minhas Classes).
- Selecione Join a class (Participar em uma classe).

- Digite seu código de classe na caixa de texto.
- Selecione Join my class (Participar em minha classe).