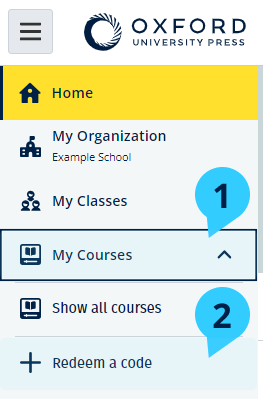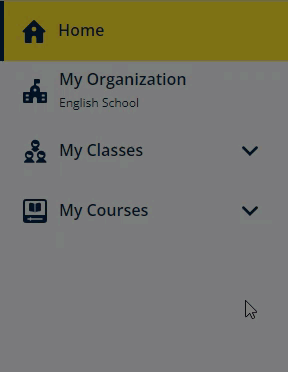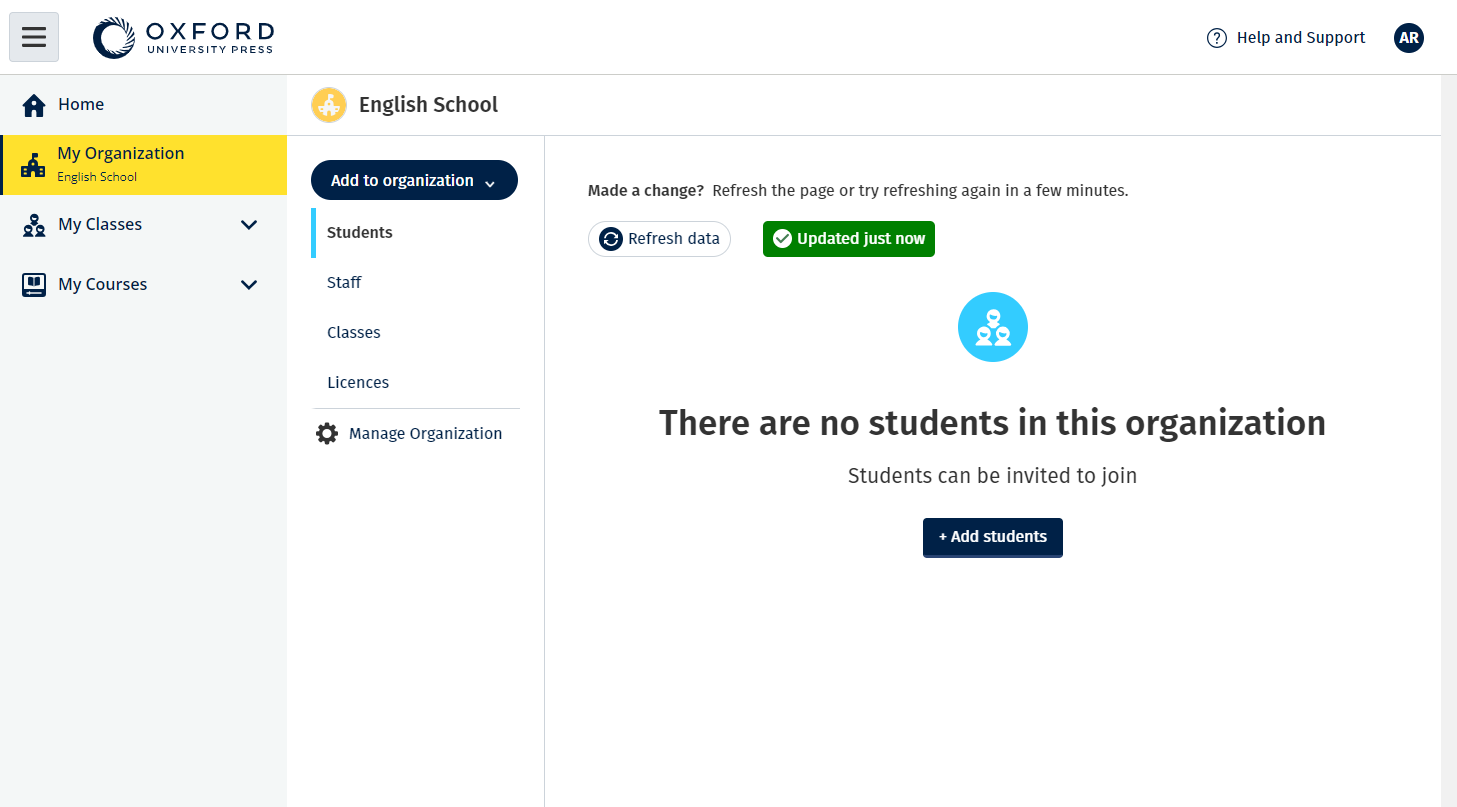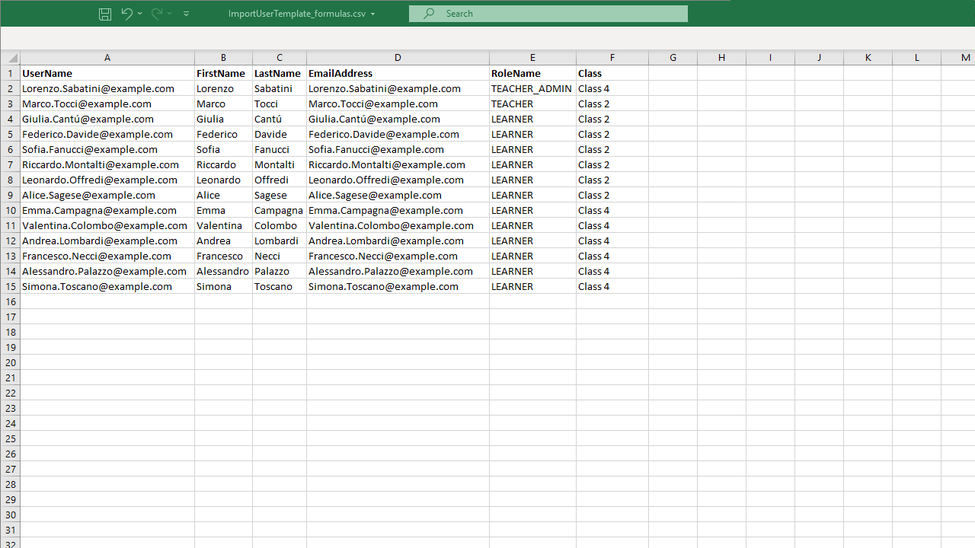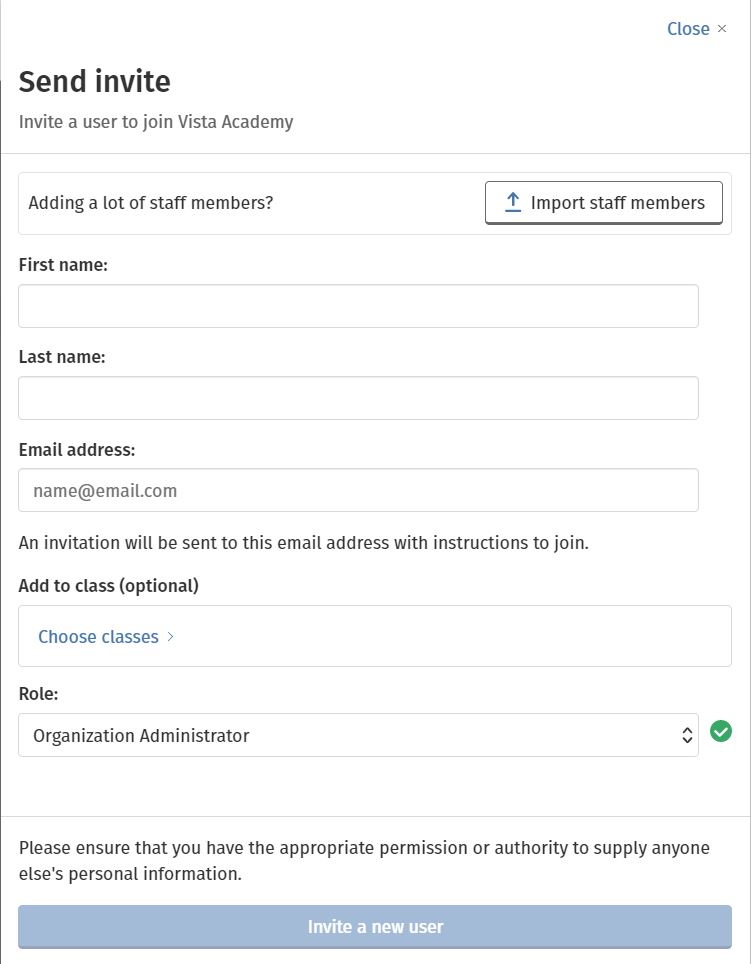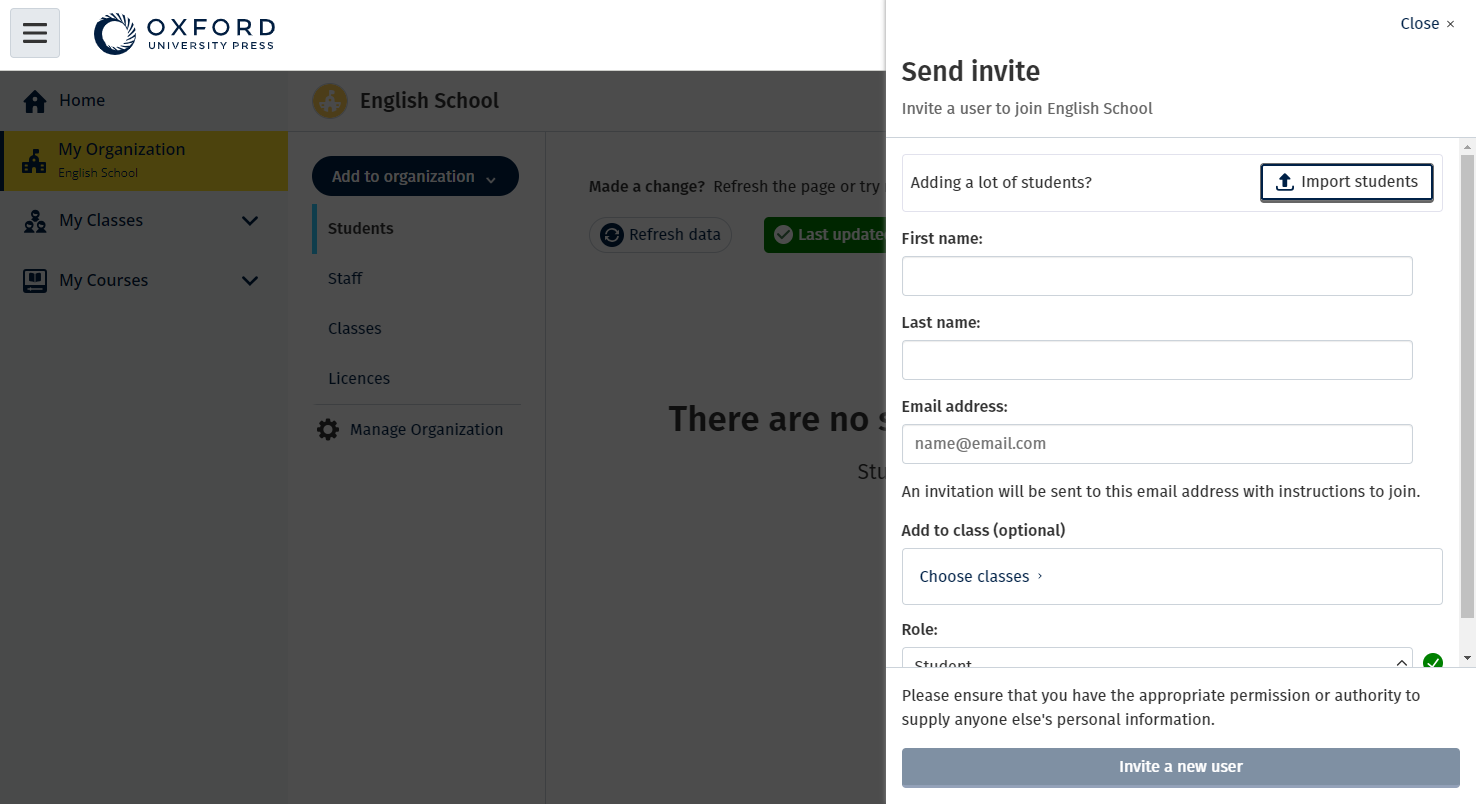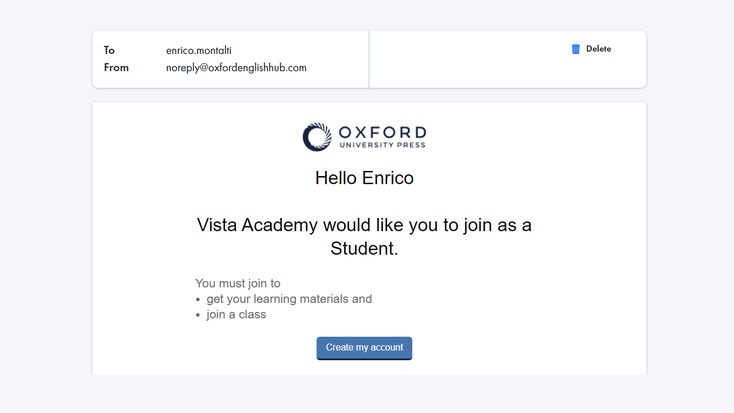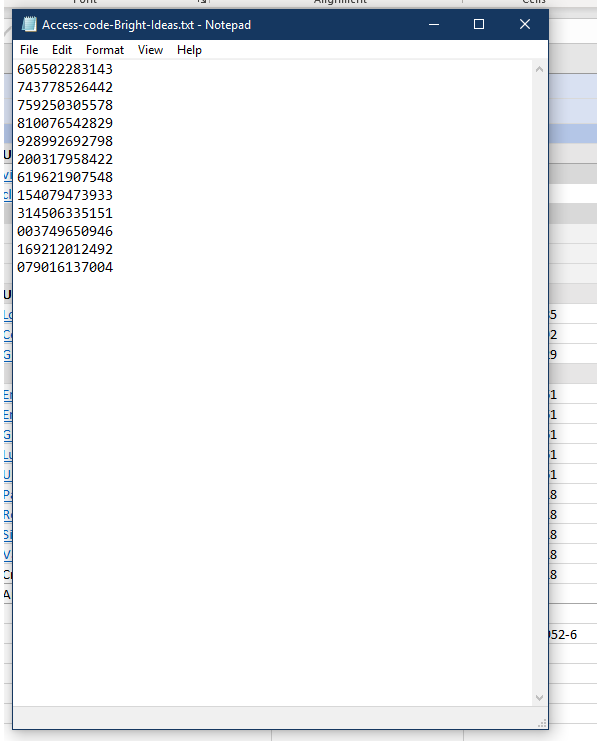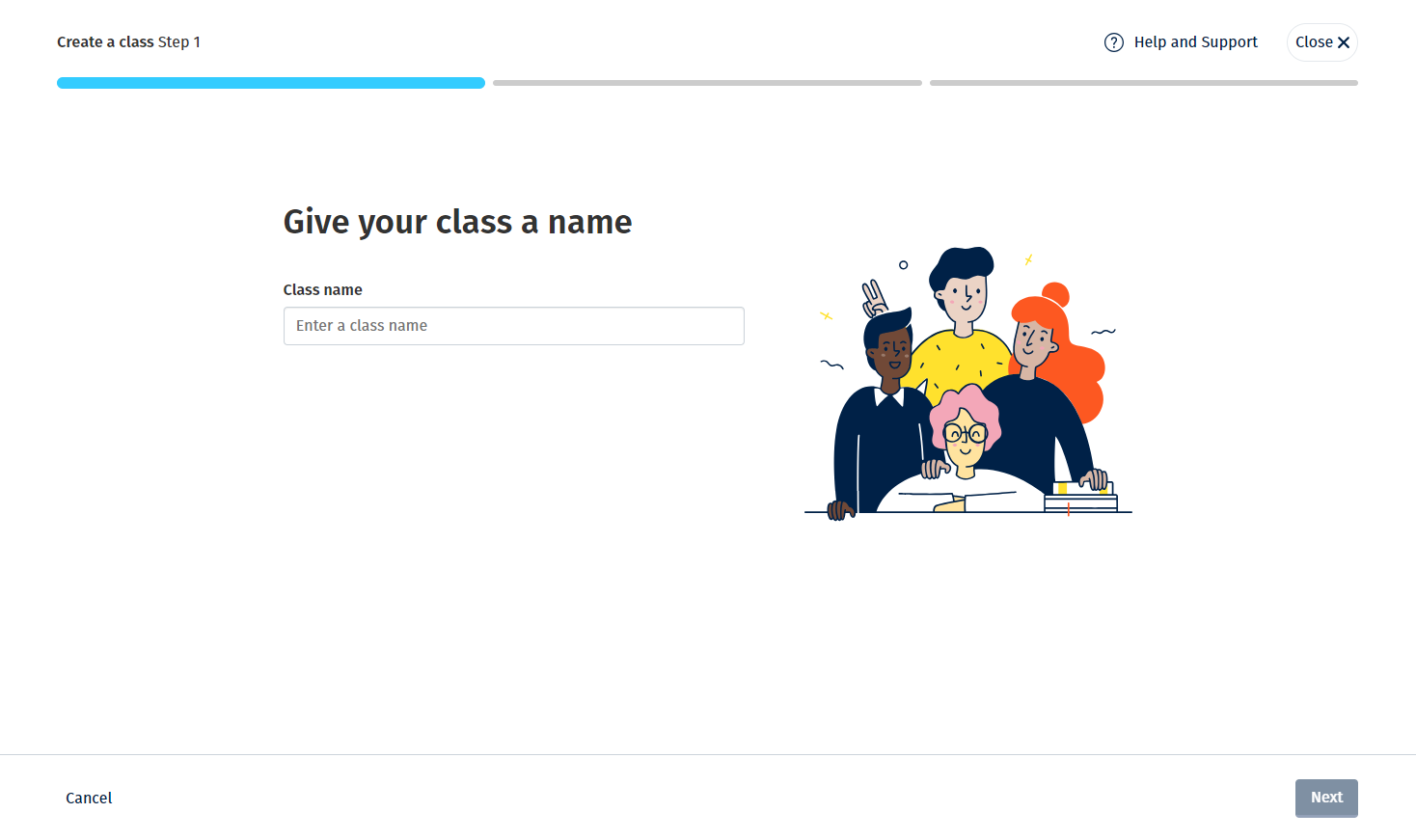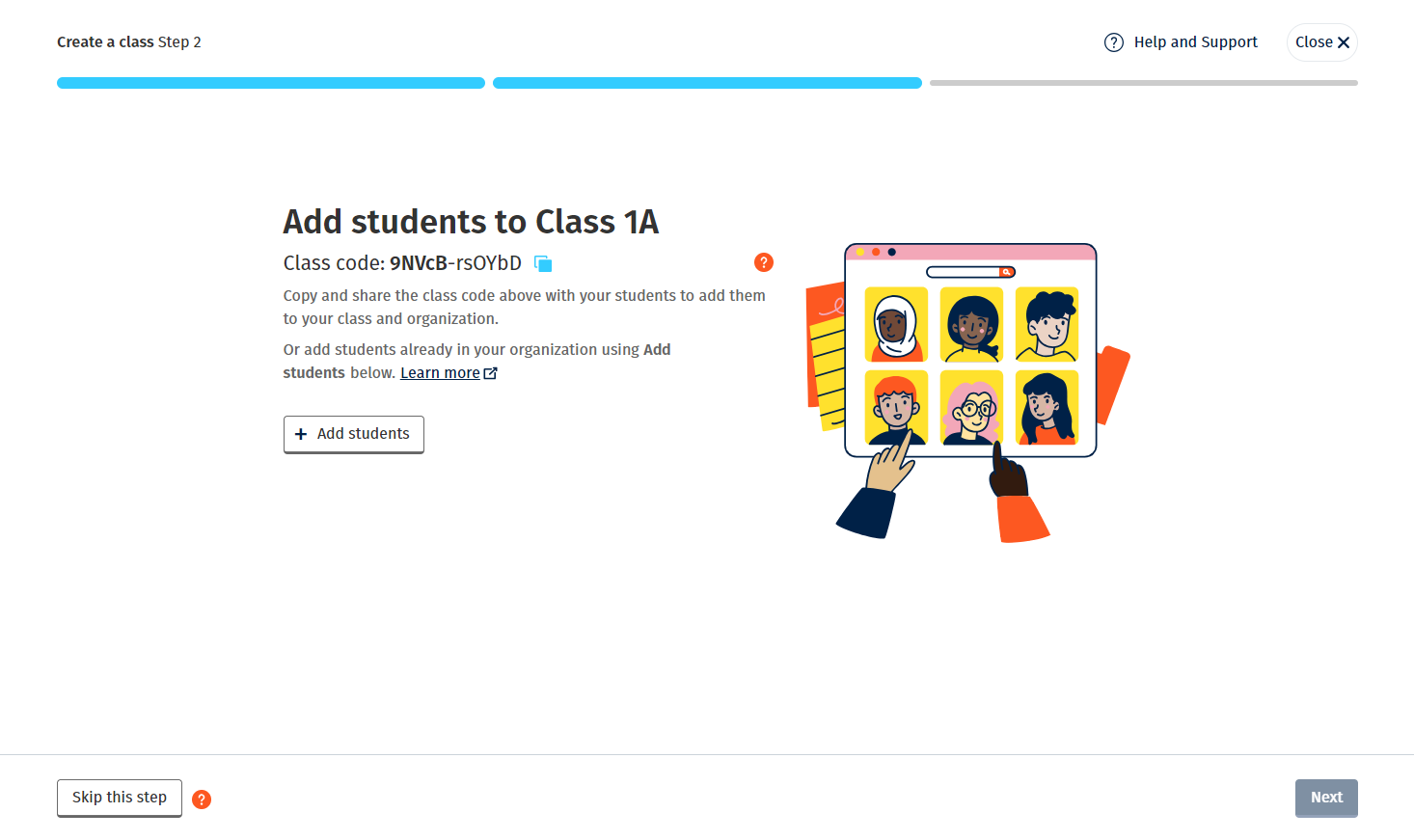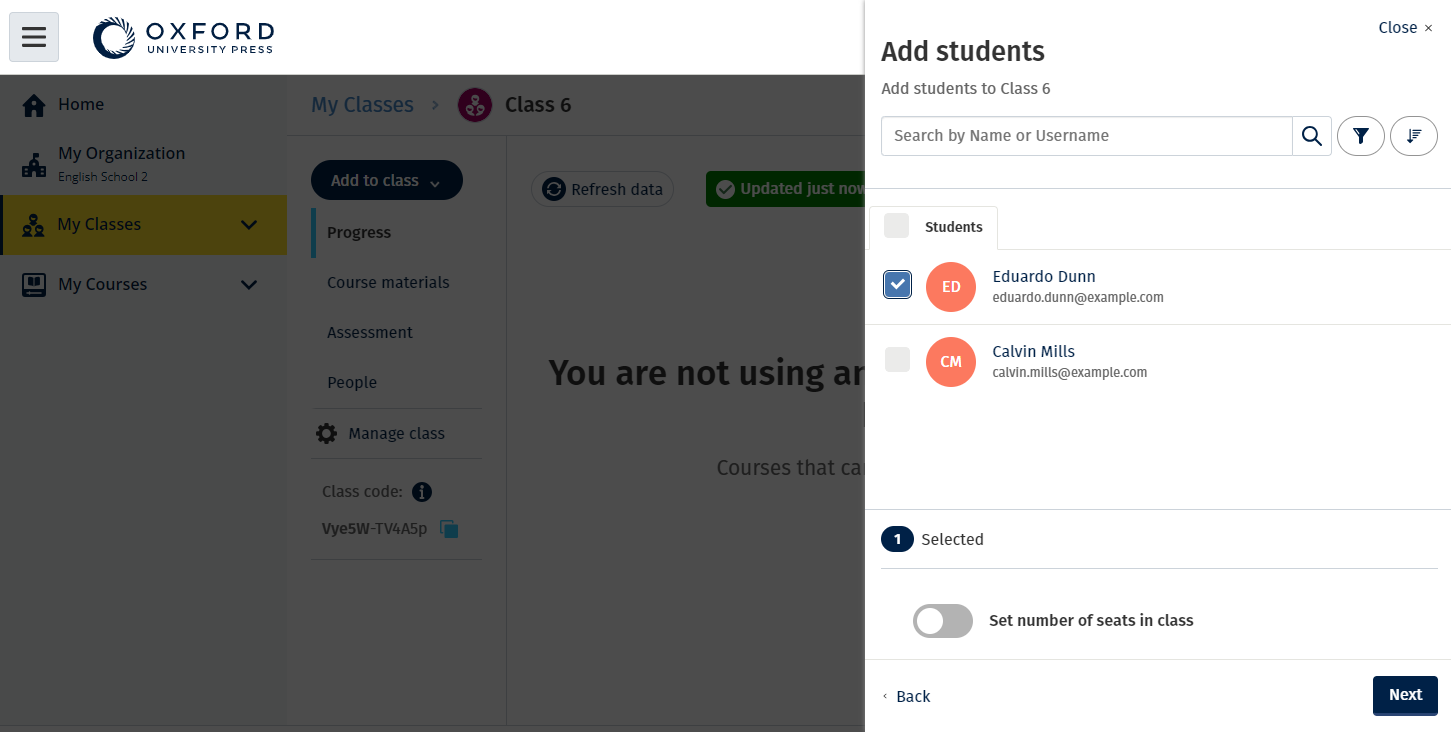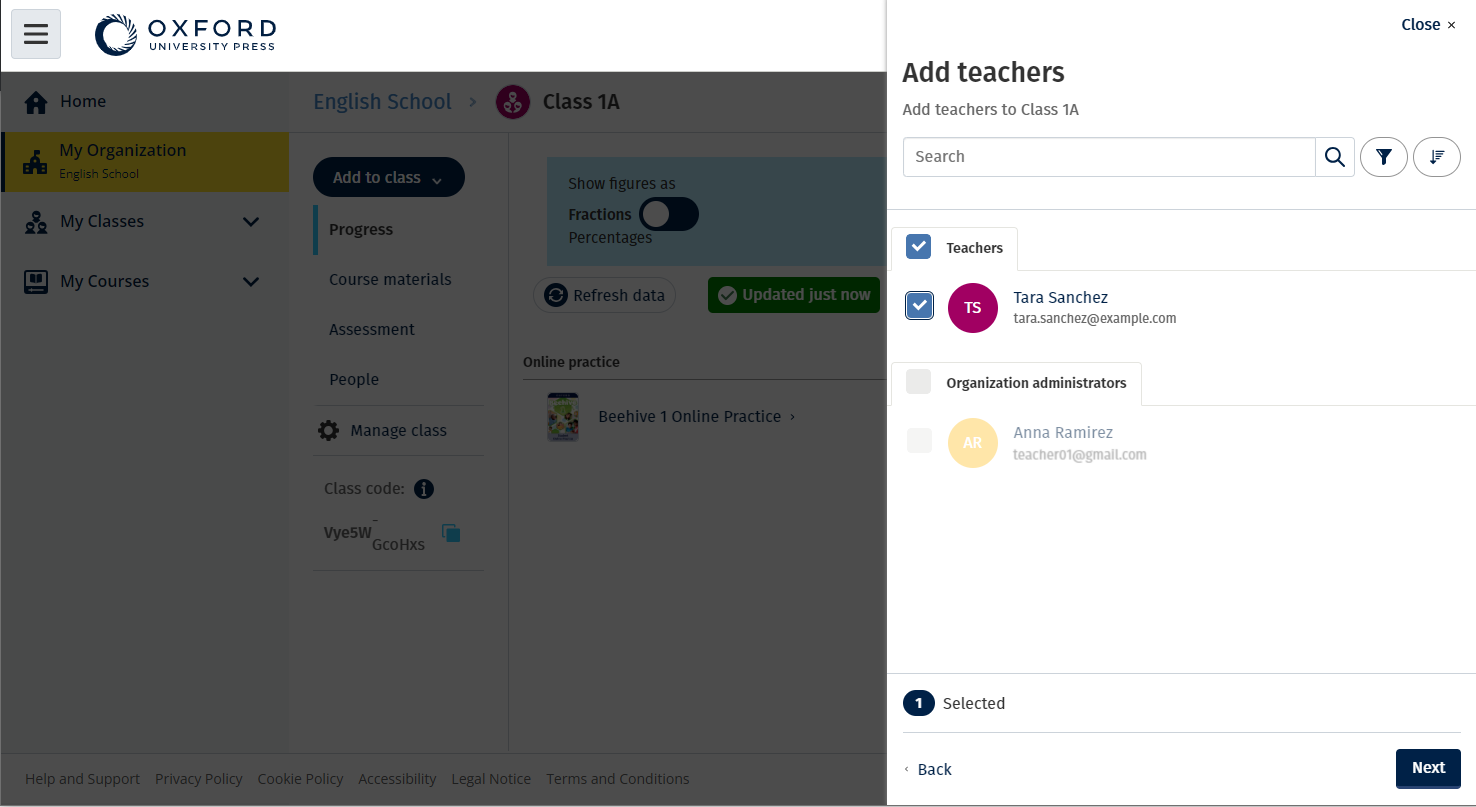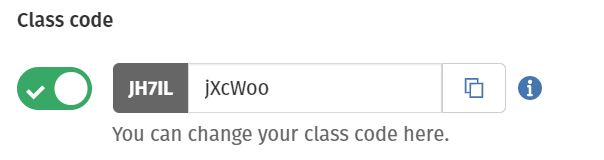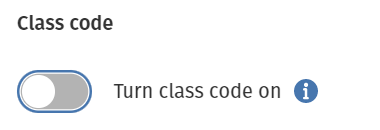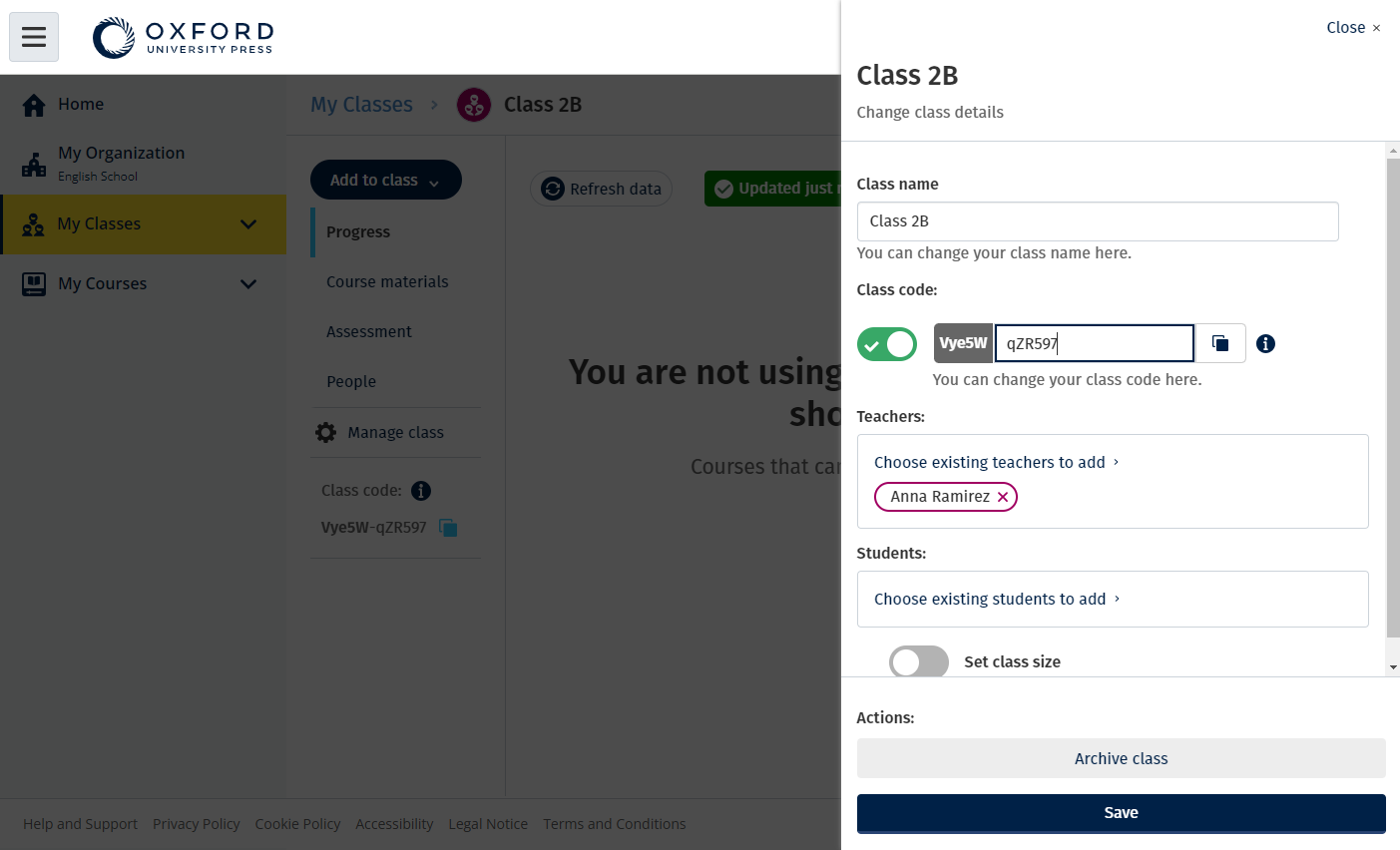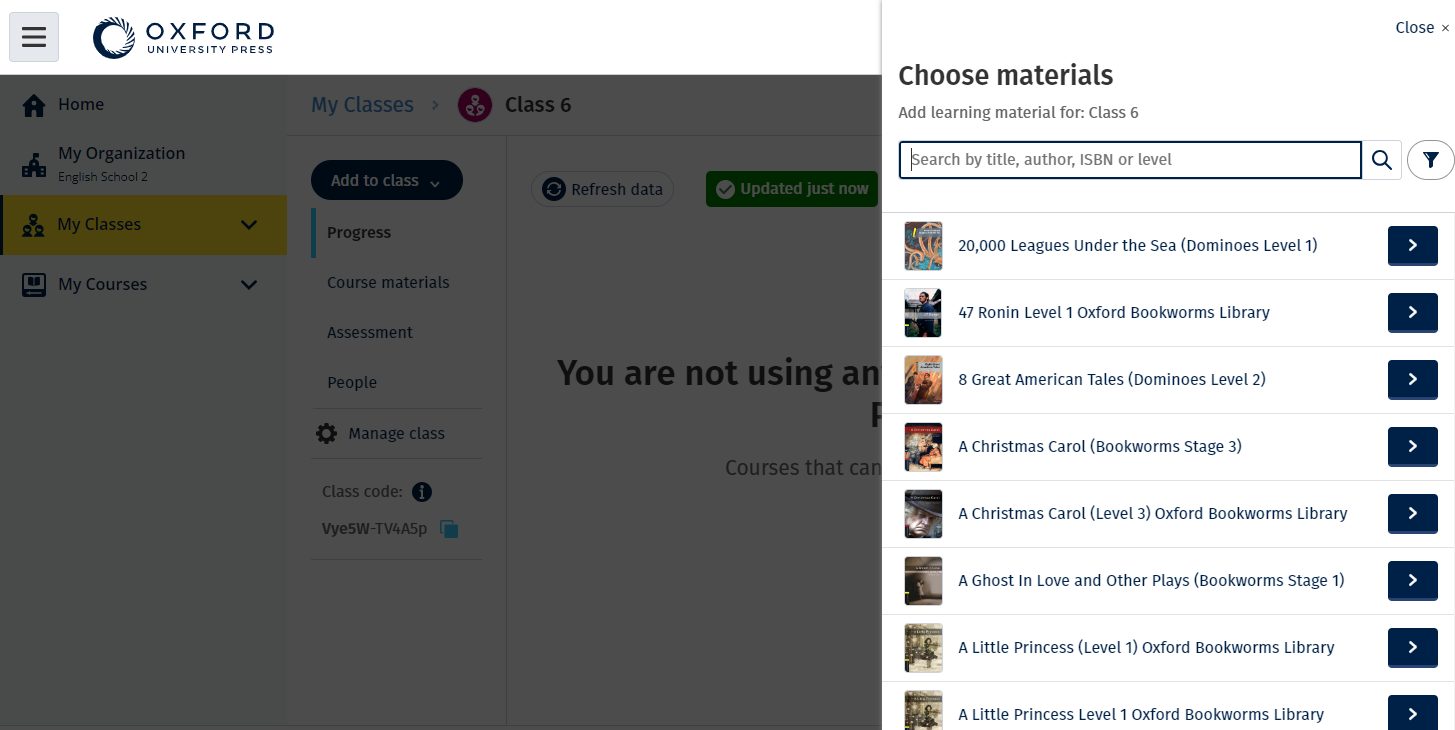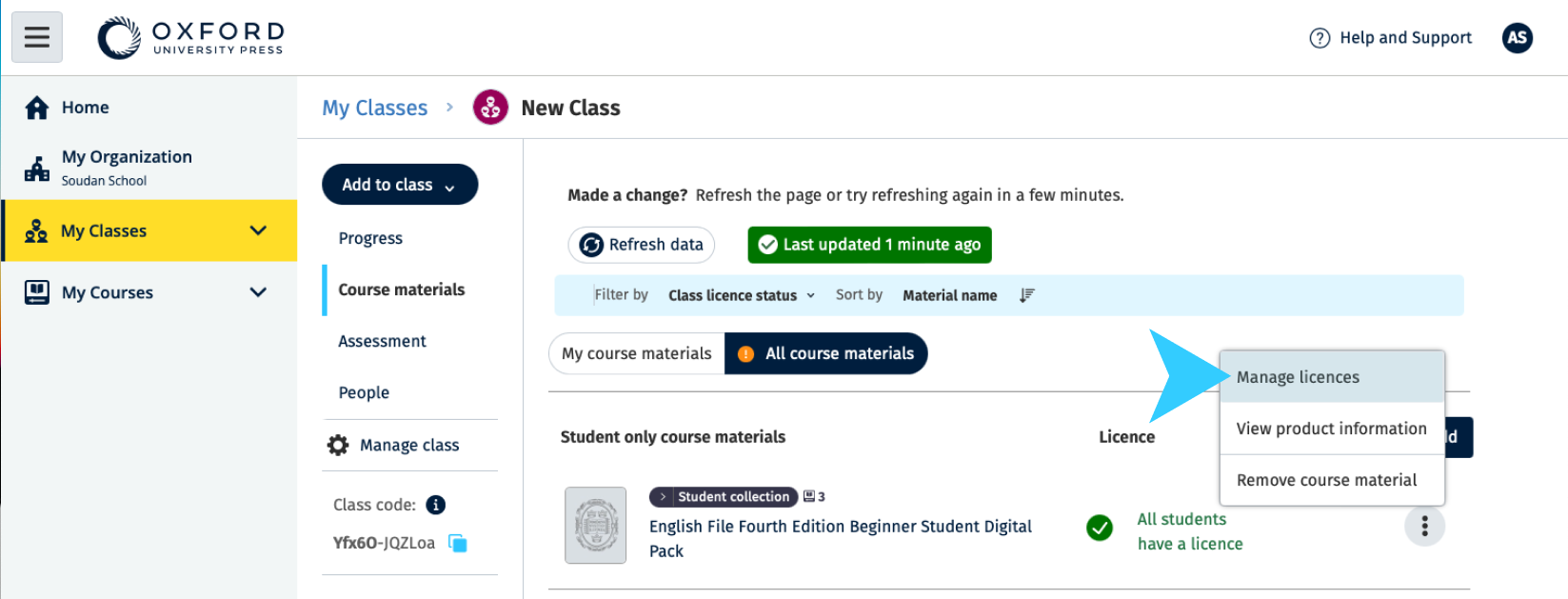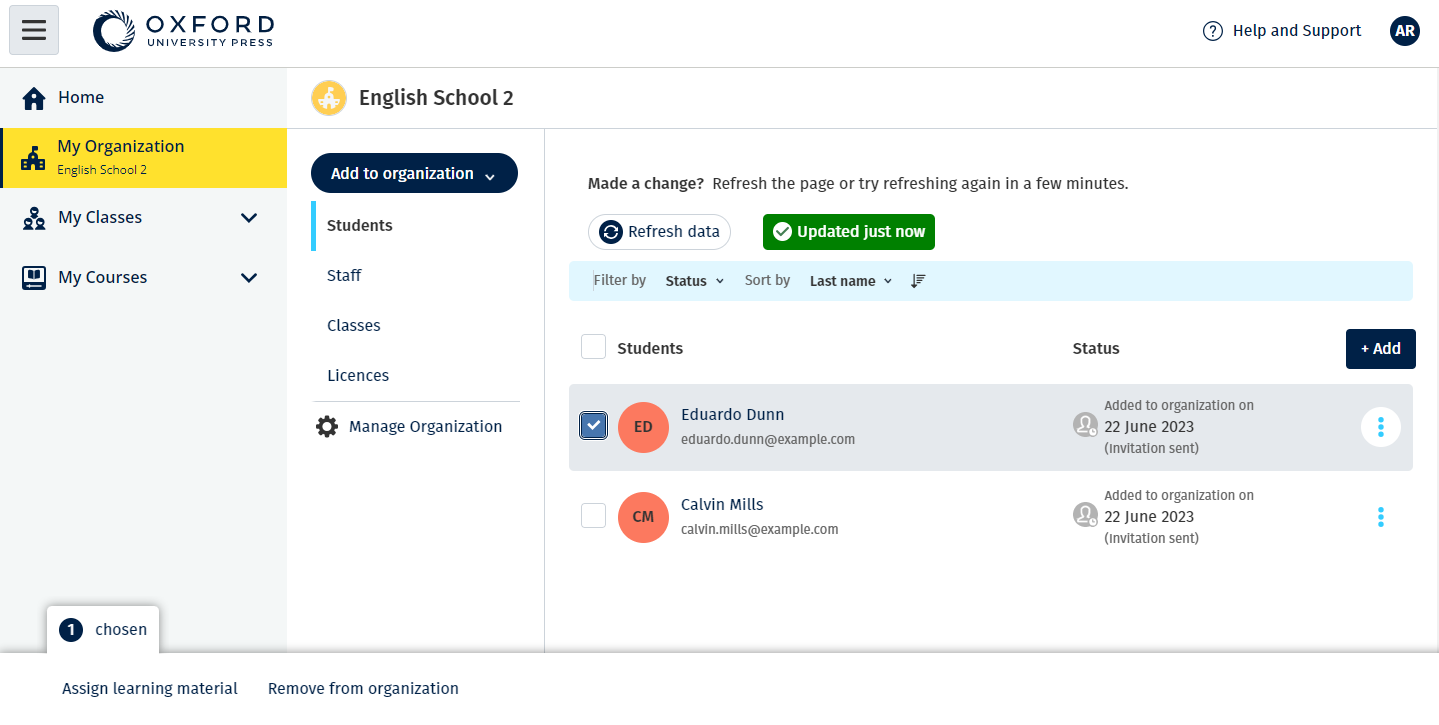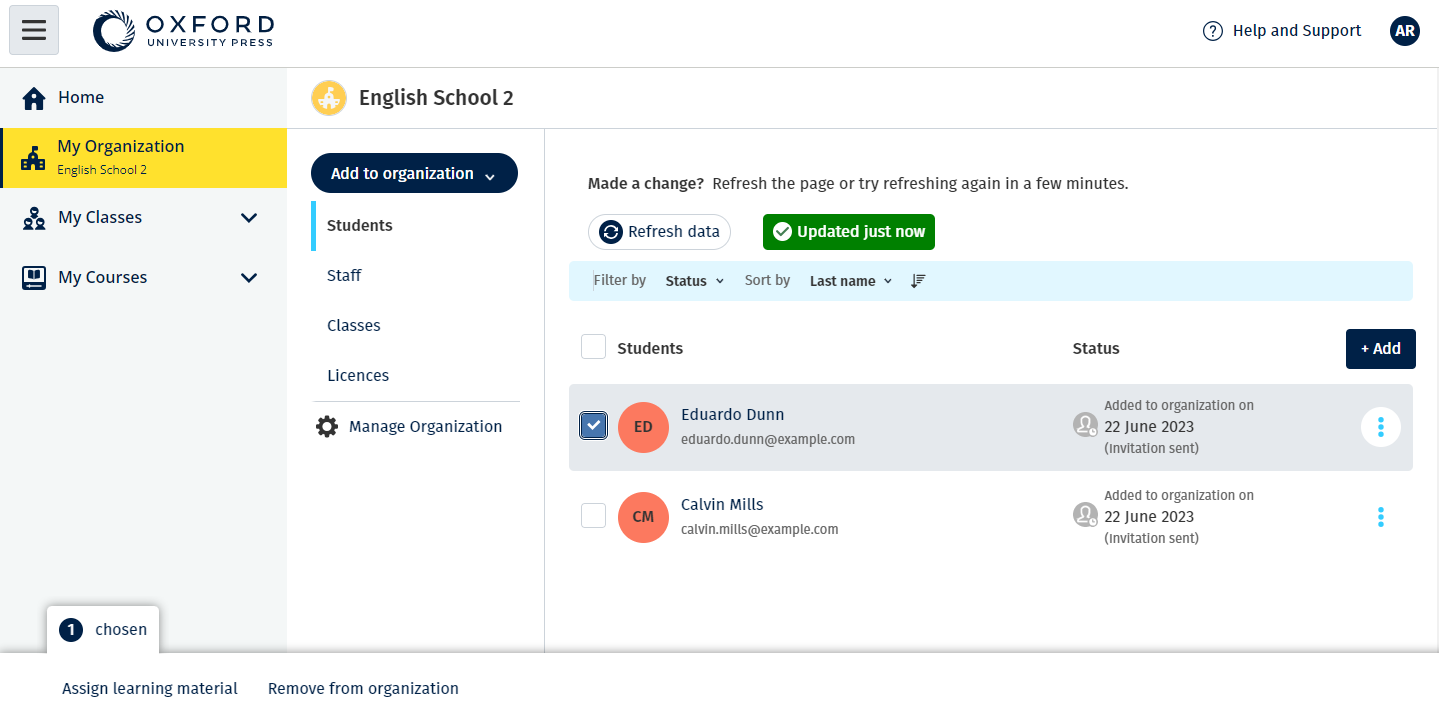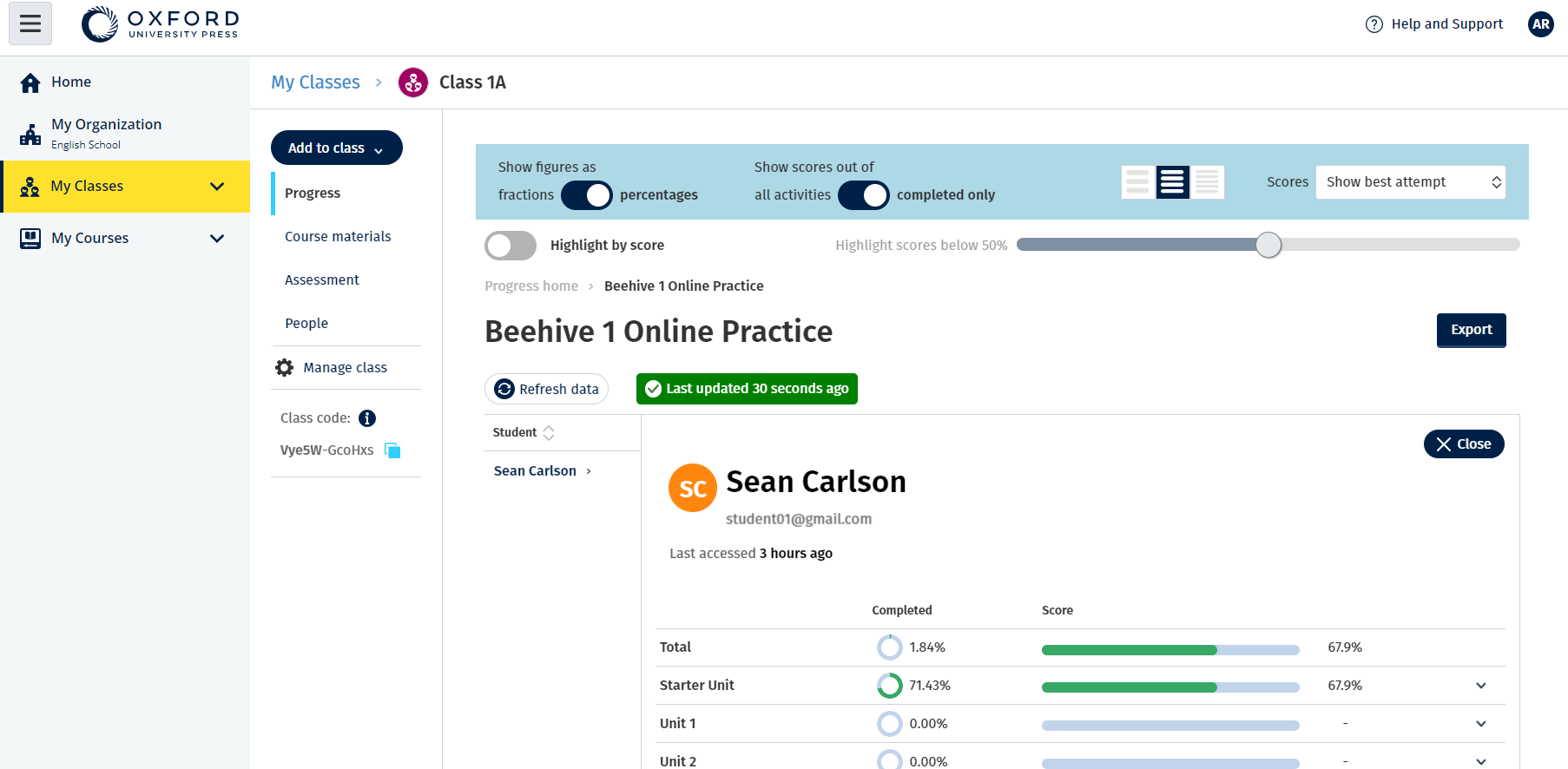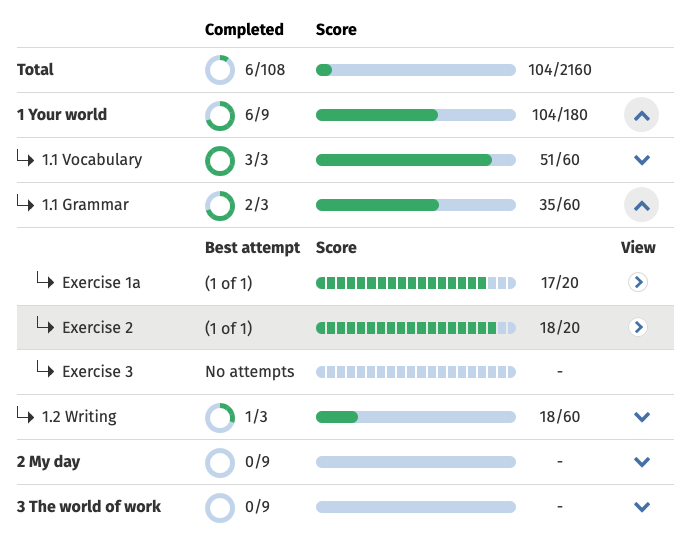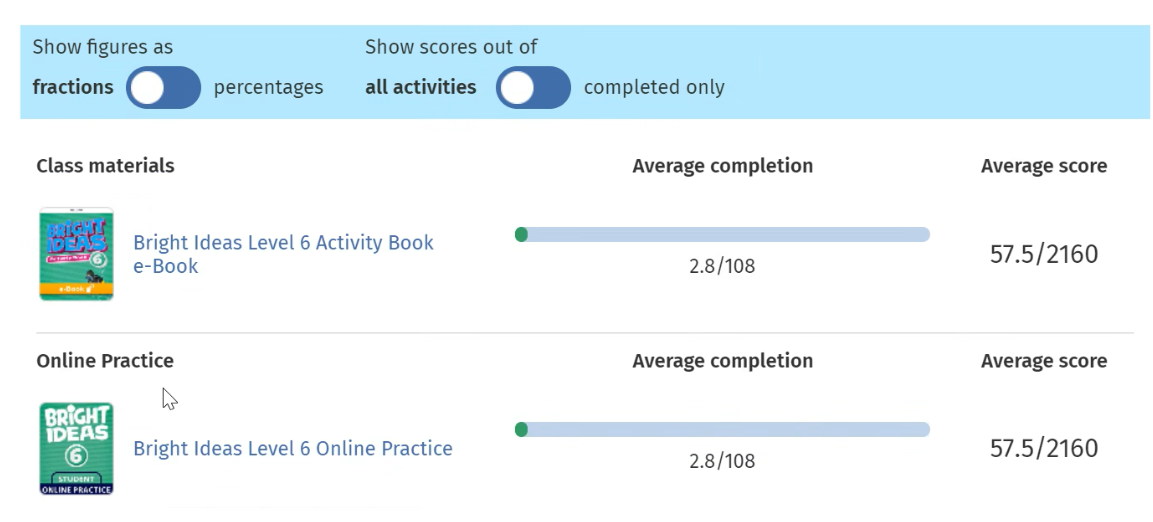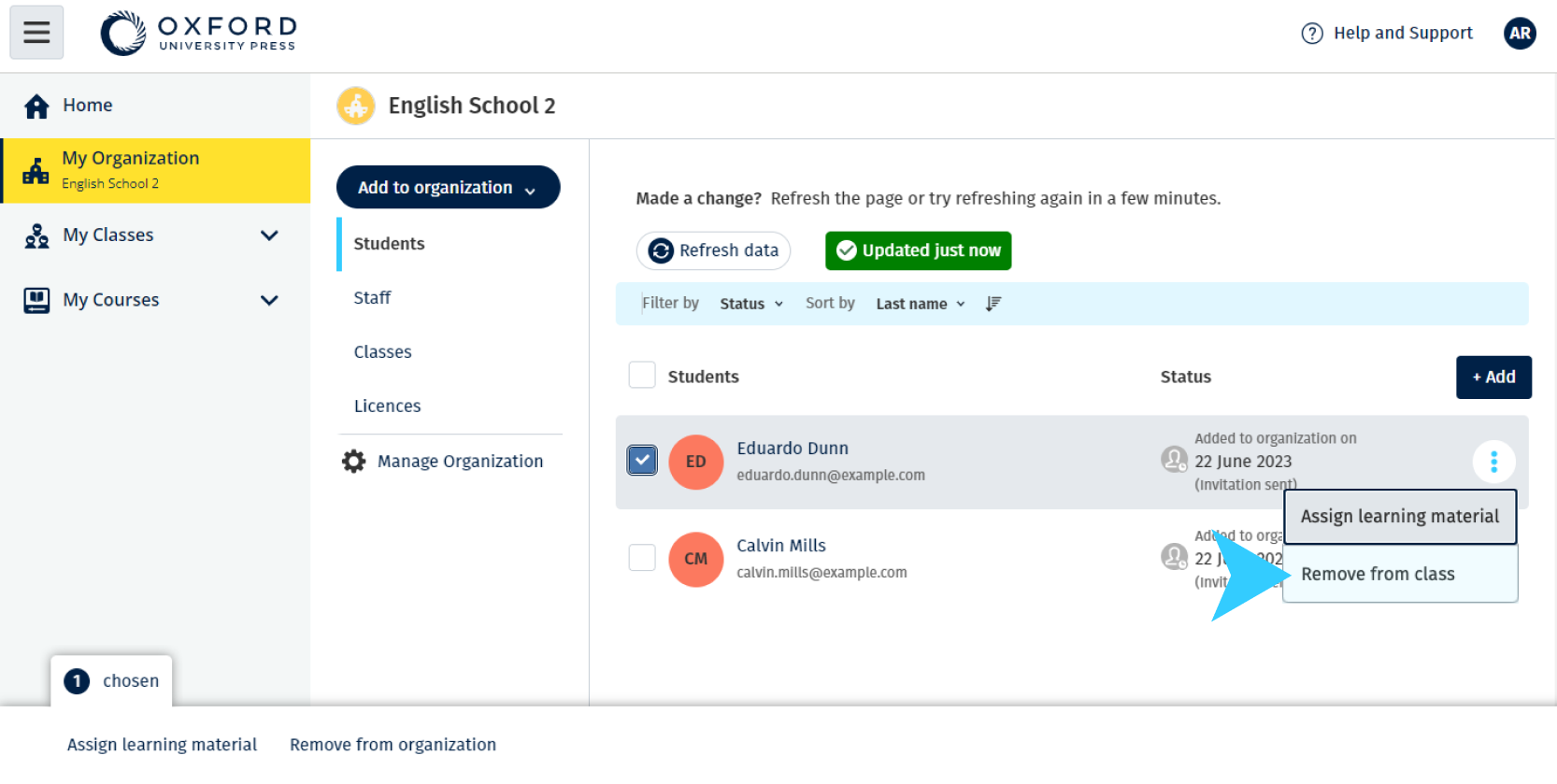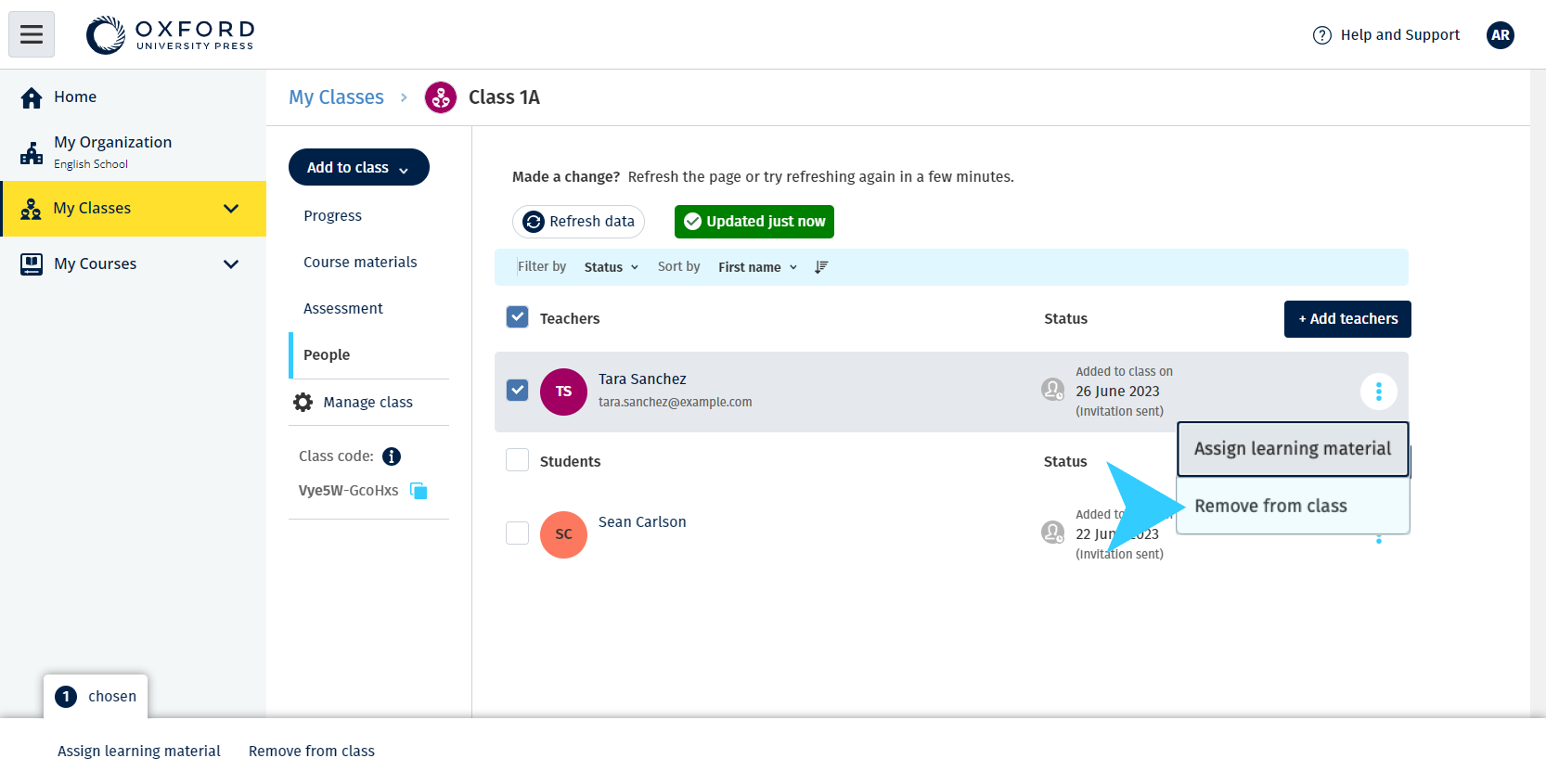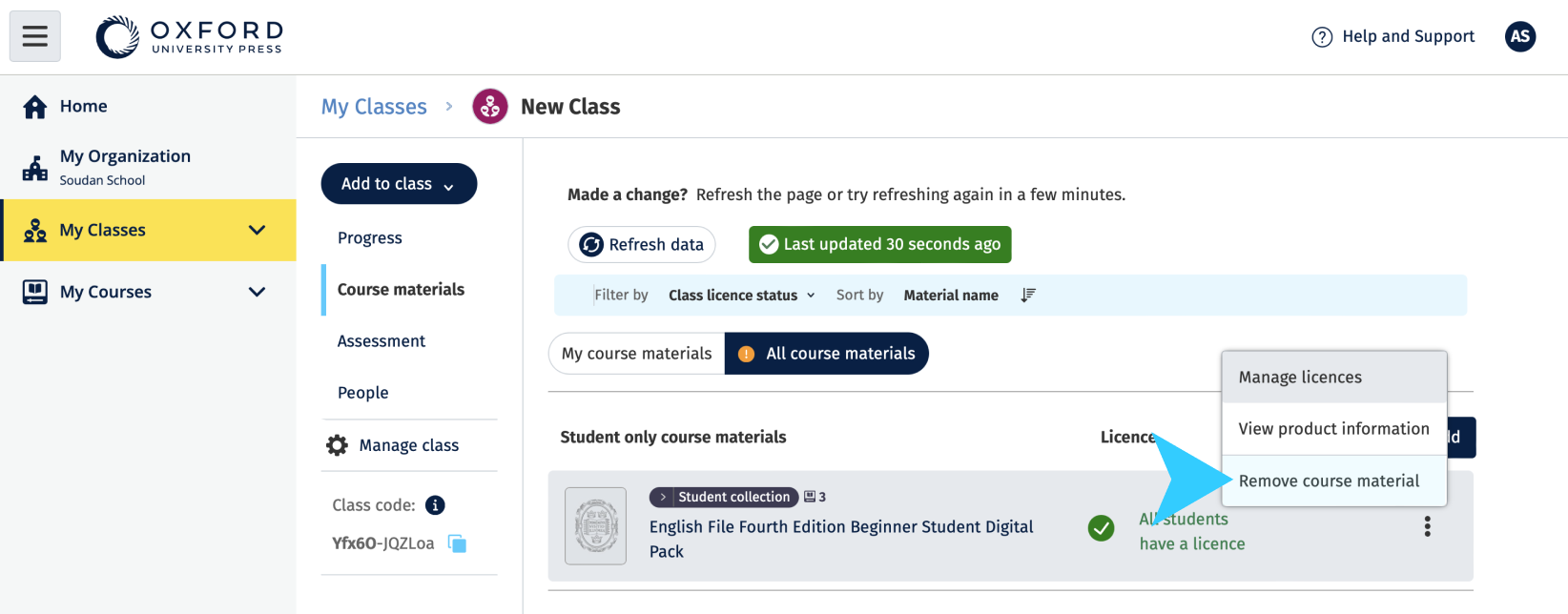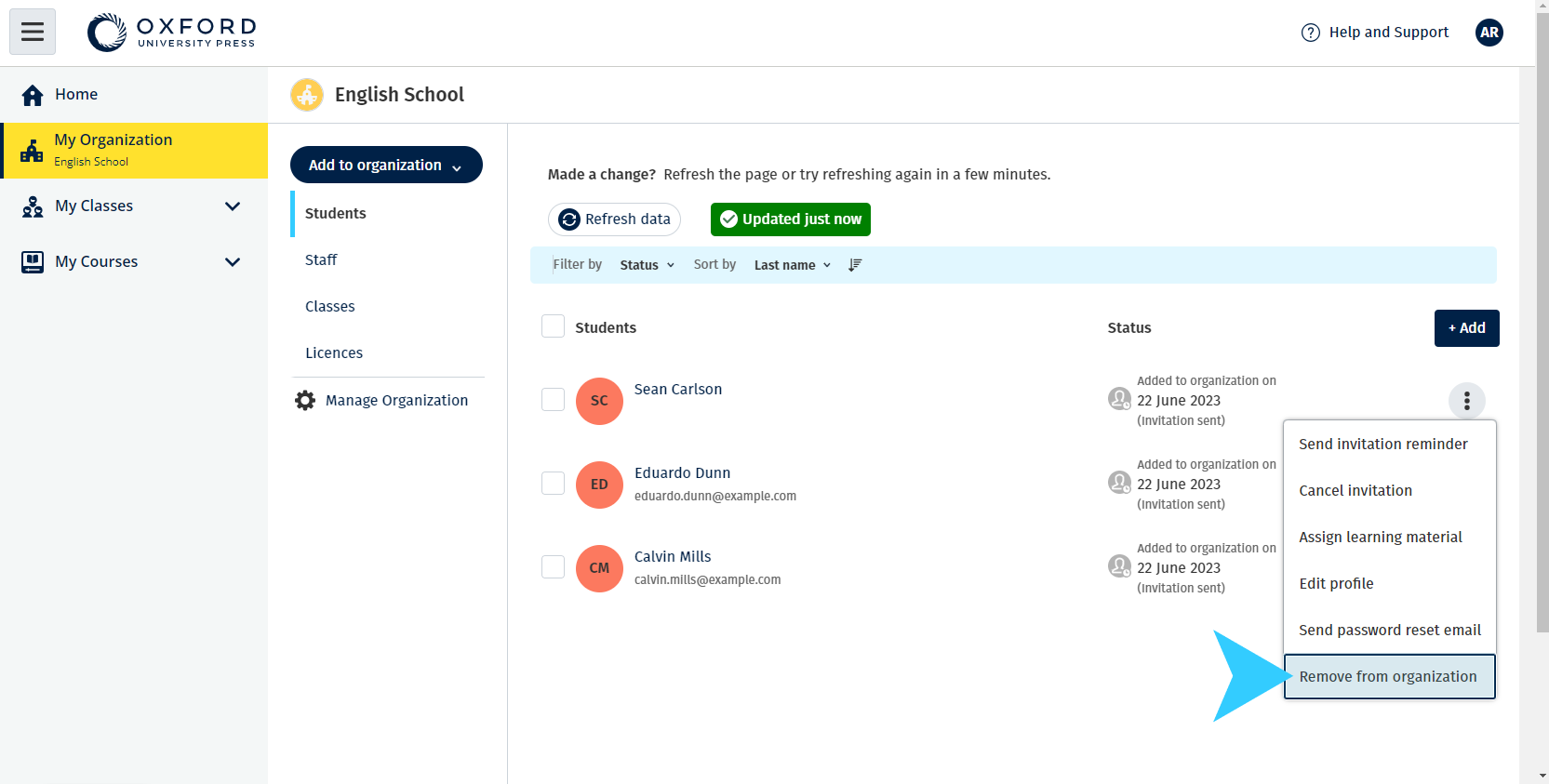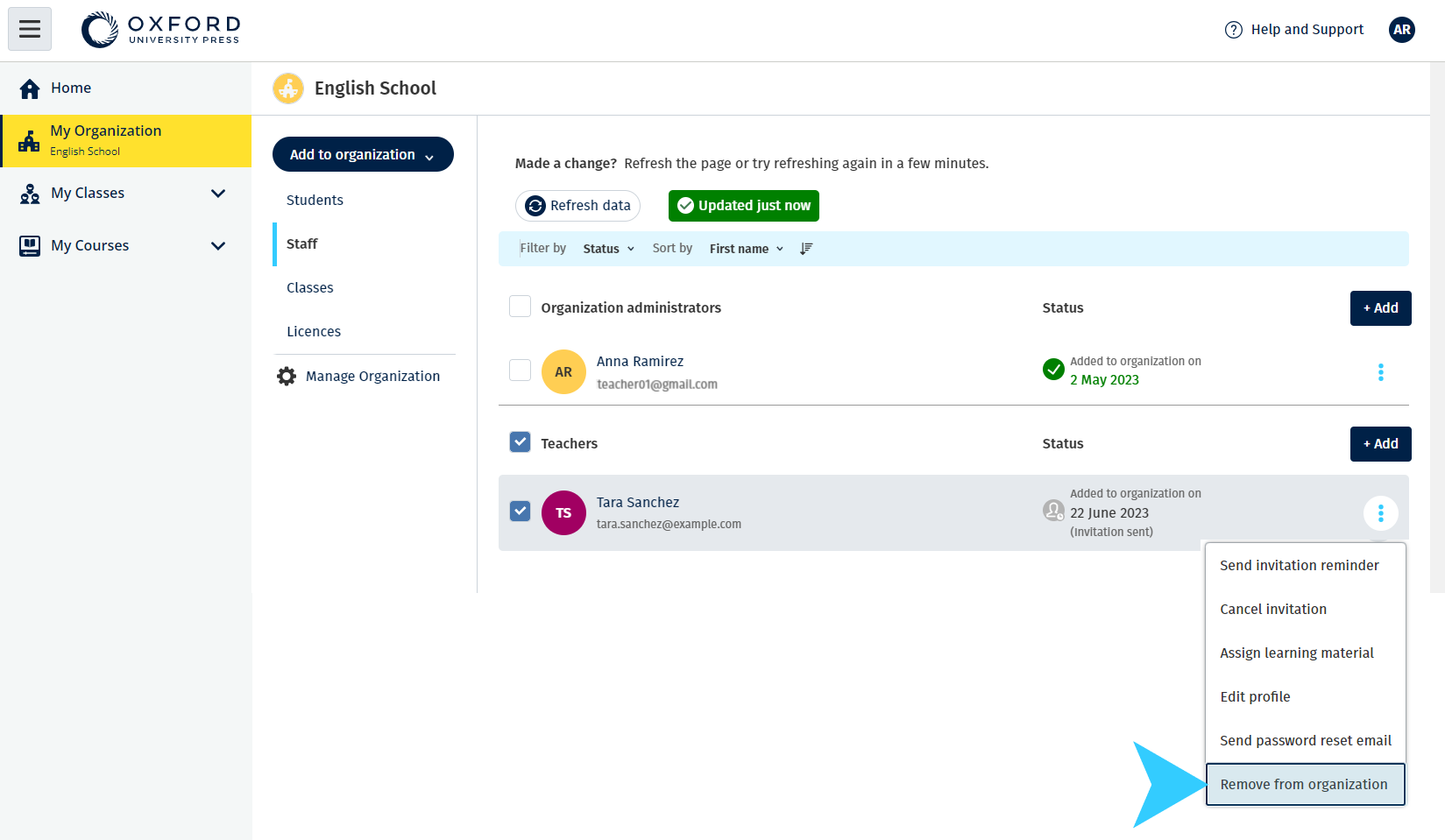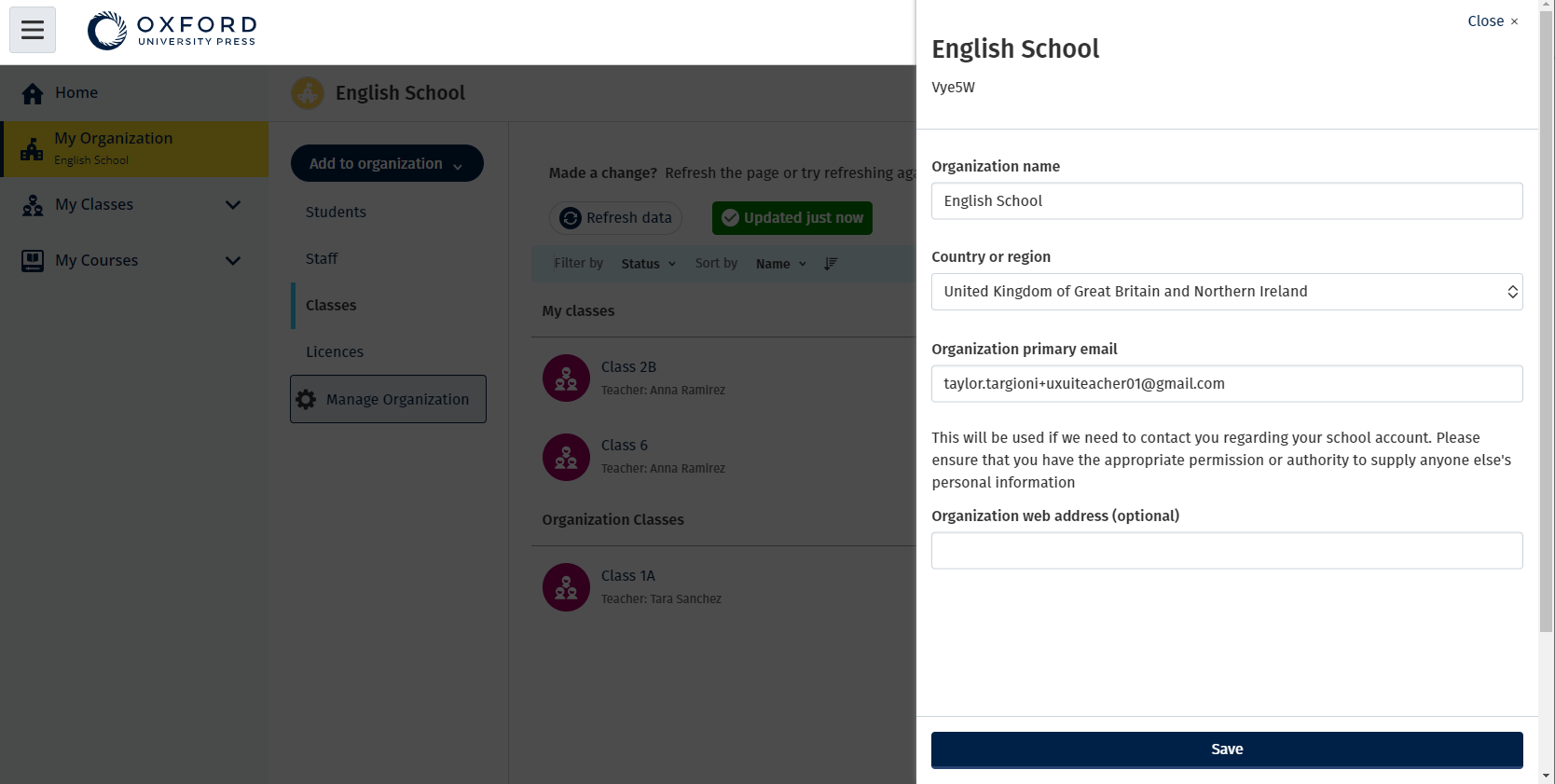En esta sección:
- Cómo empezar en Oxford English Hub
- Iniciar sesión con una cuenta de Apple, Google o Microsoft
- Iniciar sesión con Google Classroom
- Usar un código
Cómo empezar en Oxford English Hub
- Oxford Learn
- Oxford Learner’s Bookshelf
- Oxford Learner’s Dictionaries
- Oxford Online Practice
- Oxford Teacher’s Club
Si creas un nuevo Oxford ID, no tendrás acceso en Oxford English Hub a los materiales que tengas en cuentas con otro Oxford ID.
Si deseas acceder a dichos materiales en Oxford English Hub, por favor sigue usando el mismo Oxford ID.
- Inicia sesión con tu Oxford ID. ¿No tienes un Oxford ID? Elige Registrarse.
- Llena el formulario.
- Selecciona Create my account (Crear cuenta) y luego da clic en Continue (Continuar).
- Verás la pantalla para iniciar sesión. Ingresa tu nombre de usuario y contraseña para iniciar sesión.
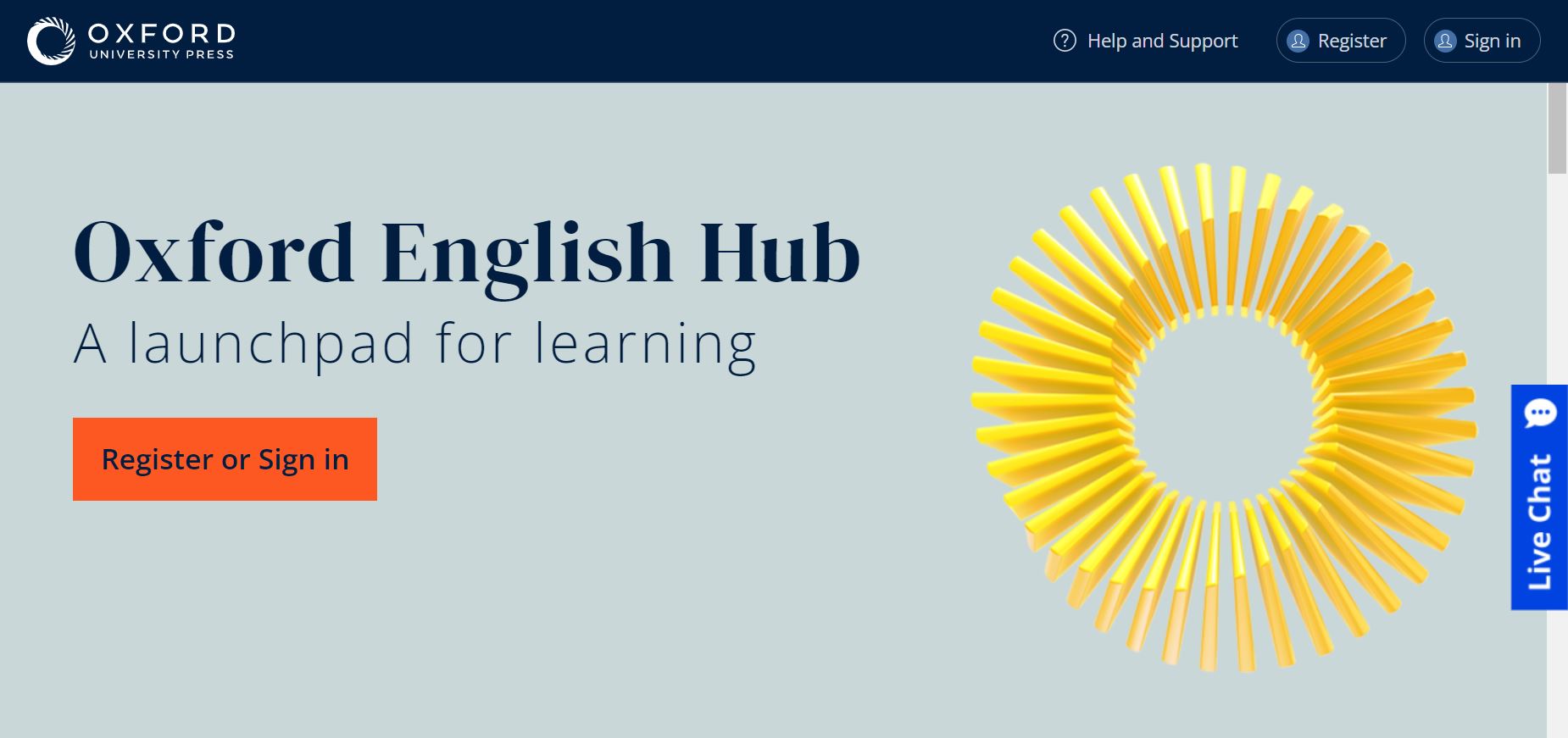
Iniciar sesión con una cuenta de Apple, Google o Microsoft
Añade una cuenta de Apple, Google o Microsoft a tu Oxford ID. También puedes iniciar sesión con Apple, Google o Microsoft.
- Inicia sesión con tu Oxford ID.
- Selecciona tu perfil.
- Selecciona Edit my account (Editar mi cuenta).
- Elige Add/Remove an Apple, Google or Microsoft account (Añadir/eliminar una cuenta de Apple, Google o Microsoft).
- Elige la cuenta de Apple, Google o Microsoft que quieras utilizar.
- Confirma la contraseña de tu Oxford ID.
- Pulsa Next (Siguiente).
- Pulsa Done (Terminar).
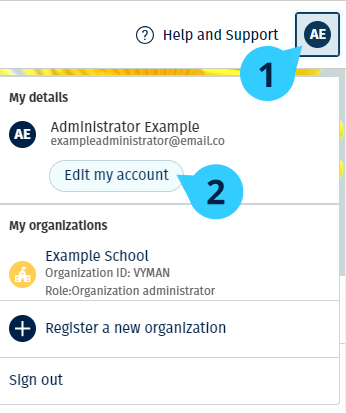
Iniciar sesión con Google Classroom
Puedes iniciar sesión con el mismo nombre de usuario y la misma contraseña que utilizas en Google Classroom.
Tendrás que registrarte en Oxford English Hub con la dirección de correo electrónico y la contraseña que utilizas en Google Classroom. Este paso tan solo deberás realizarlo la primera vez que inicies sesión.
- Selecciona Register (Registrarse).
- Selecciona Continue with Google (Continuar con Google).
- Introduce la dirección de correo electrónico y la contraseña que utilizas en Google Classroom.
- Verifica tus datos.
- Selecciona Continue (Continuar).

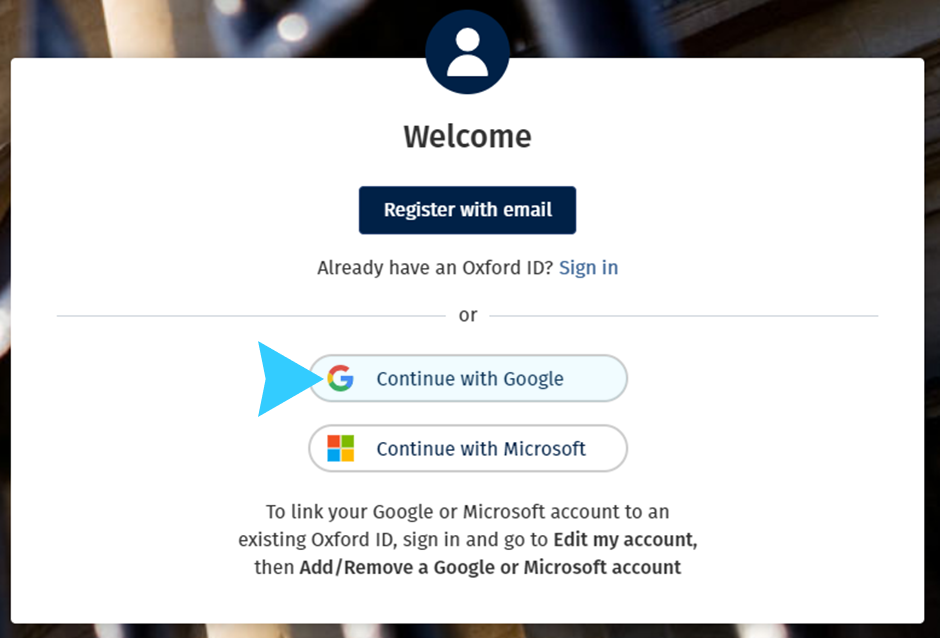
Usar un código
¿Qué es un código de Oxford English Hub?
A continuación, se enumeran algunos ejemplos de código de Oxford English Hub:
- 1111-2222-3333
- S 123 456 7890
- T 123 456 7890
Por ejemplo:
- S 123 456 7890 es un código de alumno.
- T 123 456 7890 es un código de docente.
Con tu código puedes acceder a tus productos en Oxford English Hub.
¿Dónde encuentro mi código?
Encontrarás tu código en uno de estos tres sitios:
- Tu libro
- Un correo electrónico
- Una hoja de cálculo
¿No tienes código? Contacta con nosotros.
¿Cómo uso mi código?
- Ve a oxfordenglishhub.com/redeem
- Sigue las instrucciones que aparecen en pantalla (es posible que debas iniciar sesión o crear un Oxford ID).