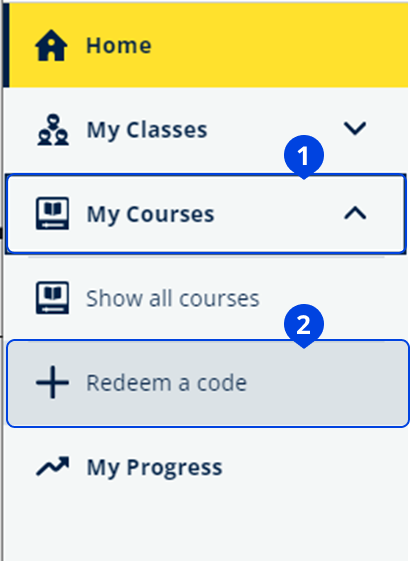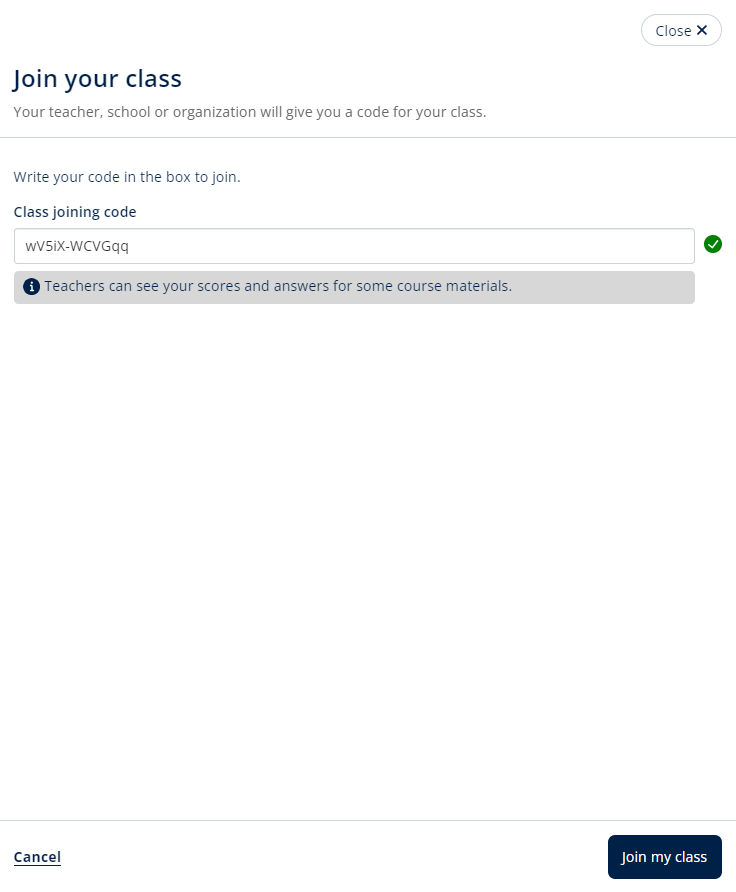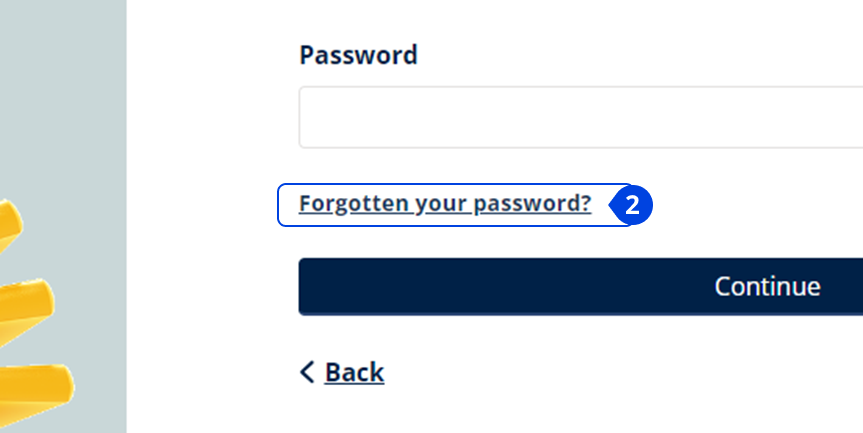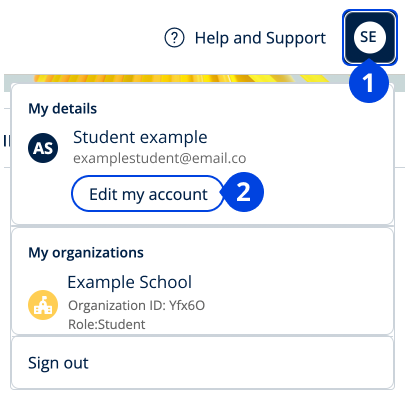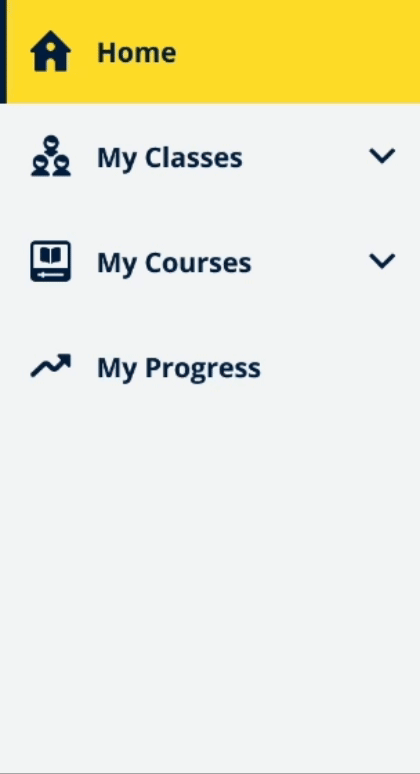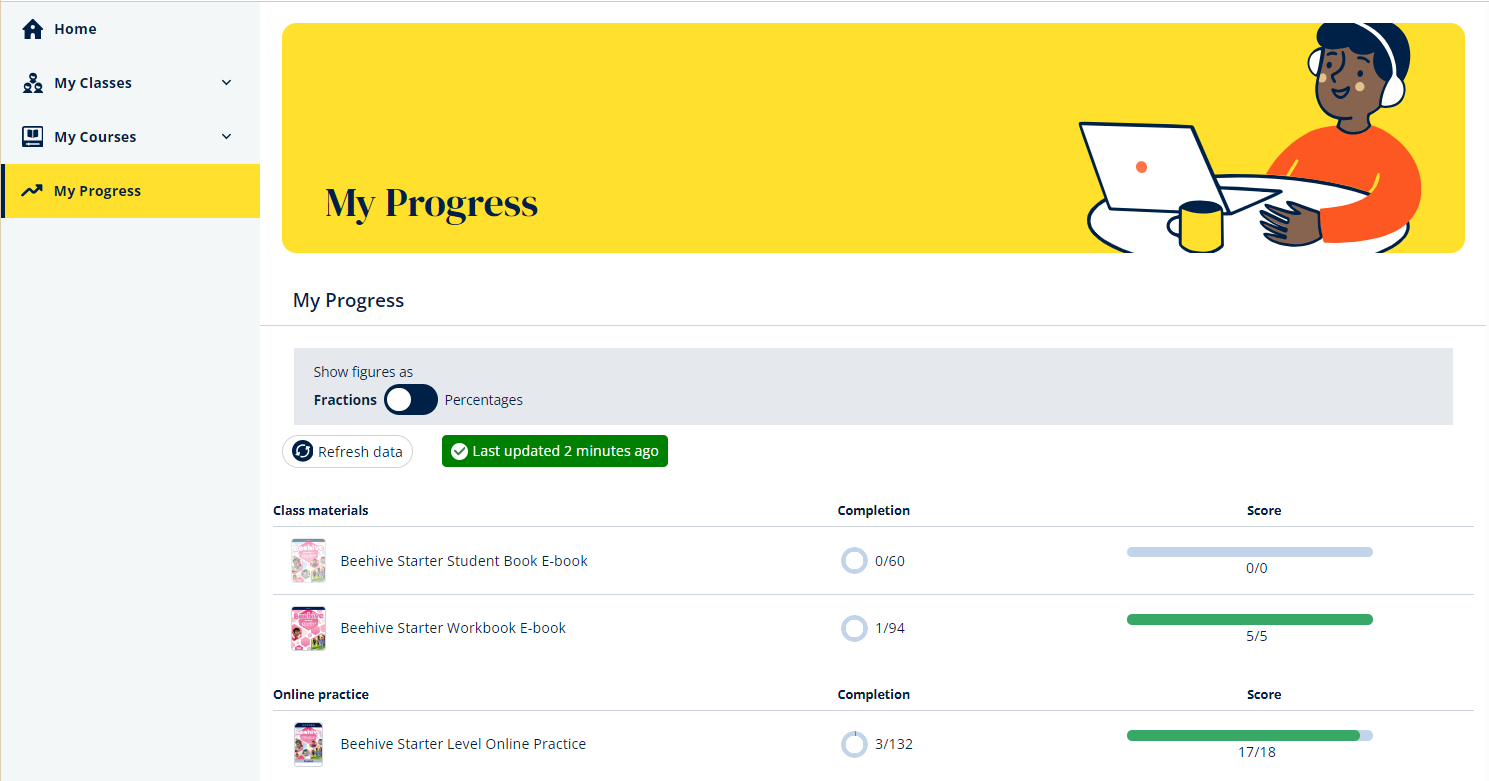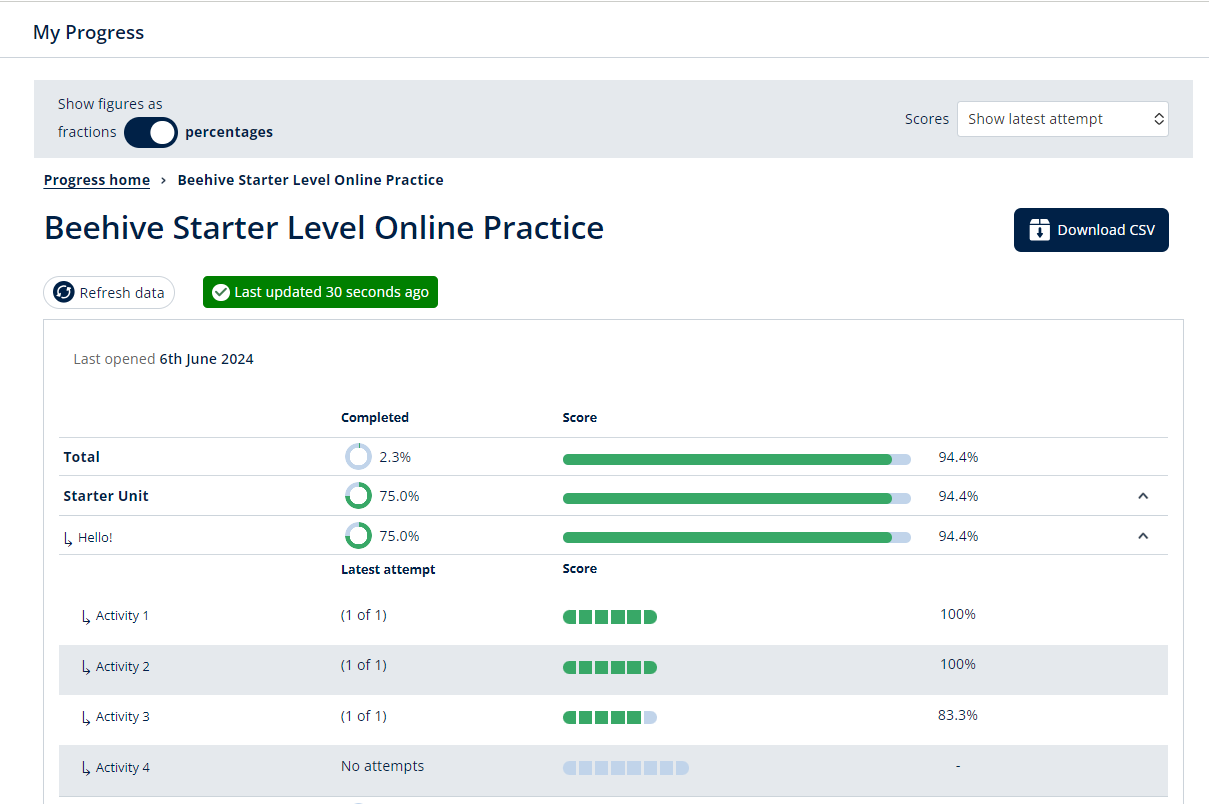En esta sección:
- Cómo empezar en Oxford English Hub
- Iniciar sesión con una cuenta de Apple, Google o Microsoft
- Iniciar sesión con Google Classroom
- ¿Cómo me uno a mi centro educativo o mi institución?
- ¿Quién puede ver mi progreso de aprendizaje?
Cómo empezar en Oxford English Hub
- Oxford Learn
- Oxford Learner’s Bookshelf
- Oxford Learner’s Dictionaries
- Oxford Online Practice
- Oxford Teacher’s Club
Si deseas acceder a dichos materiales en Oxford English Hub, por favor sigue usando el mismo Oxford ID.
- Inicia sesión con tu Oxford ID. ¿No tienes un Oxford ID? Selecciona Register today (Registrarse hoy).
- Llena el formulario.
- Selecciona Create my account (Crear cuenta) y luego da clic en Continue (Continuar).
- Verás la pantalla para iniciar sesión. Ingresa tu nombre de usuario y contraseña para iniciar sesión.
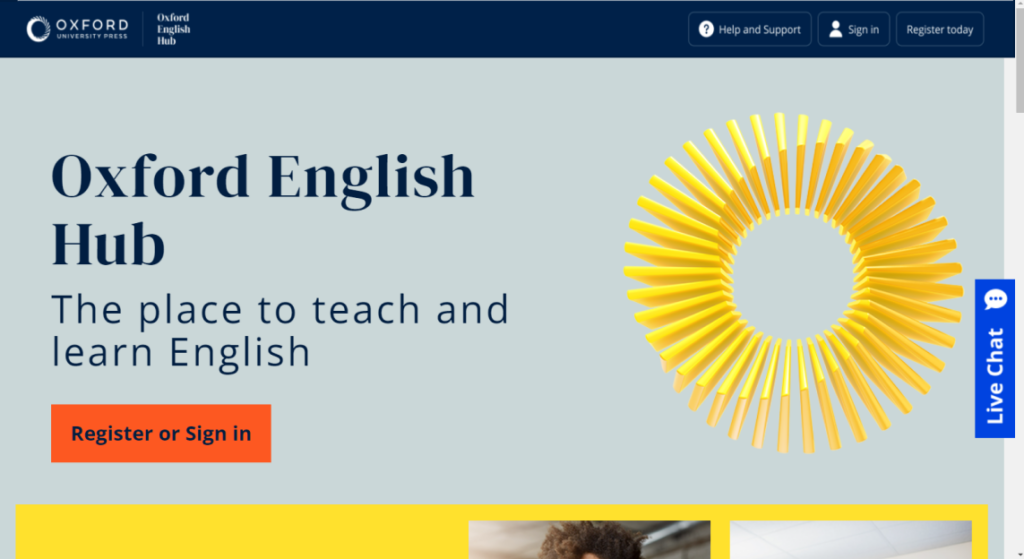
Para empezar, pulsa Register today (Registrarse hoy) o Sign in (Iniciar sesión) en Oxford English Hub.
Iniciar sesión con una cuenta de Apple, Google o Microsoft
Añade una cuenta de Apple, Google o Microsoft a tu Oxford ID. También puedes iniciar sesión con Apple, Google o Microsoft.
- Inicia sesión con tu Oxford ID.
- Selecciona tu perfil.
- Selecciona Edit my account (Editar mi cuenta).
- Elige Add/Remove an Apple, Google or Microsoft account (Añadir/eliminar una cuenta de Apple, Google o Microsoft).
- Elige la cuenta de Apple, Google o Microsoft que quieras utilizar.
- Confirma la contraseña de tu Oxford ID.
- Pulsa Next (Siguiente).
- Pulsa Done (Terminar).

Añade una cuenta de Apple, Google o Microsoft en Edit my account (Editar mi cuenta).
Iniciar sesión con Google Classroom
Puedes iniciar sesión con el mismo nombre de usuario y la misma contraseña que utilizas en Google Classroom.
Tendrás que registrarte en Oxford English Hub con la dirección de correo electrónico y la contraseña que utilizas en Google Classroom. Este paso tan solo deberás realizarlo la primera vez que inicies sesión.
- Selecciona Register today (Registrarse hoy).
- Selecciona Continue with Google (Continuar con Google).
- Introduce la dirección de correo electrónico y la contraseña que utilizas en Google Classroom.
- Verifica tus datos.
- Selecciona Continue (Continuar).

Selecciona Register (Registrarse).
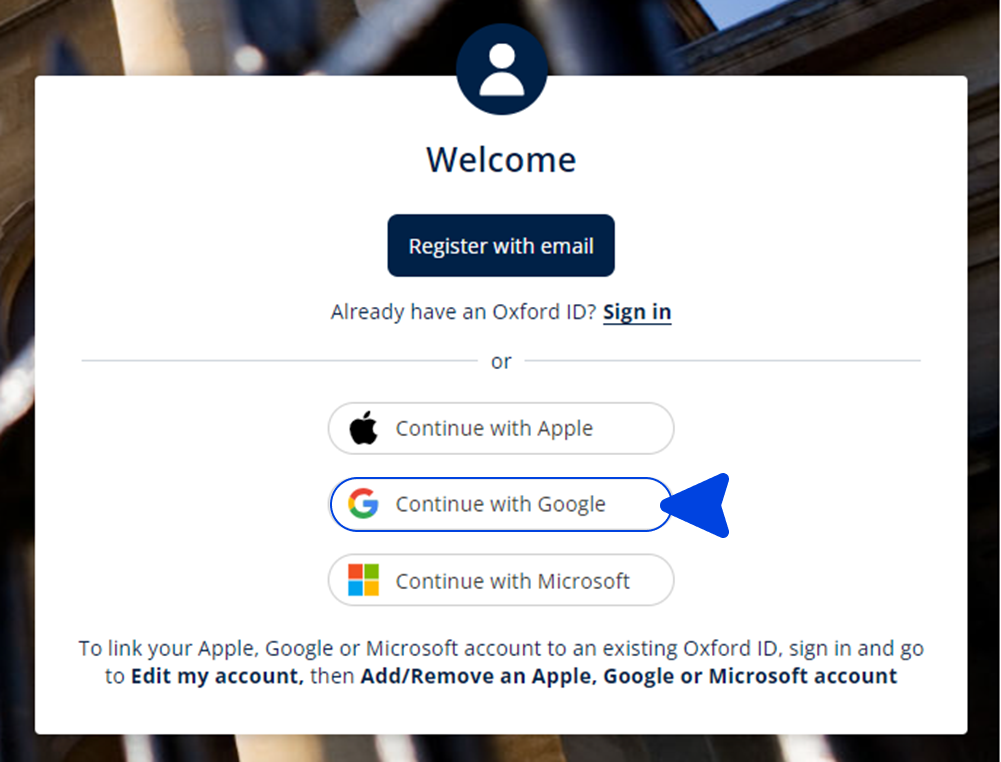
Luego, pulsa Continue with Google (Continuar con Google).
¿Cómo me uno a mi escuela o institución?
Solo esa persona podrá invitar a alumnos y docentes a unirse a la institución.
Solo necesitas registrar una institución por escuela o institución.
- El responsable o administrador de tu centro educativo puede enviarte:
- Una invitación por correo electrónico para unirte a tu institución en Oxford English Hub.
- Una tarjeta de inicio de sesión en la que se explica cómo iniciar sesión.
- Pulsa el enlace que encontrarás en la invitación recibida por correo electrónico o en la tarjeta de inicio de sesión.
- Inicia sesión con tu nombre de usuario del Oxford ID o tu dirección de correo electrónico. También puedes pulsar Register today (Registrarse hoy) si quieres crear una cuenta nueva.
- Si es necesario, introduce el identificador de tu institución. Selecciona Continue (Continuar).
- Introduce tu contraseña. Selecciona Continue (Continuar) para iniciar sesión.
Ahora podrás ver todas las clases y todos los materiales del curso que tu institución haya añadido a tu cuenta.

Invitación para alumnos.
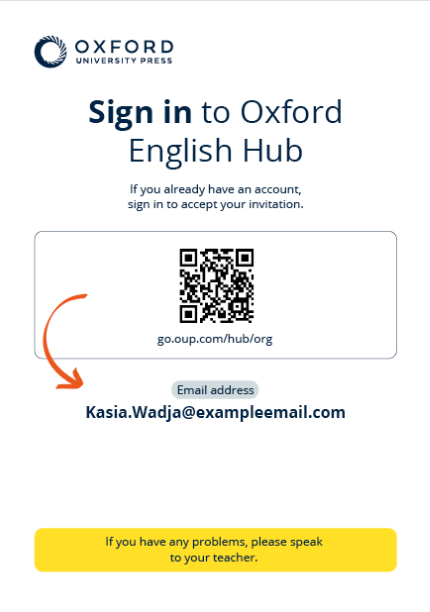
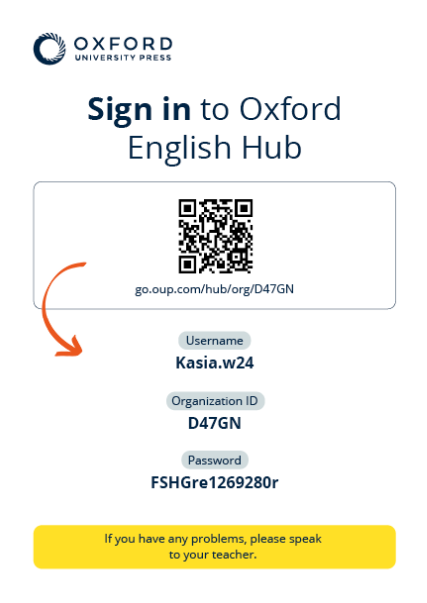
Pulsa el enlace que encontrarás en tu tarjeta de inicio de sesión para unirte a una institución. Introduce las credenciales para iniciar sesión que aparecen en tu tarjeta de inicio de sesión.
¿Quién puede ver mi progreso de aprendizaje?
Cuando te unes a una institución a la que tu docente te ha pedido unirte, aceptas que tu progreso de aprendizaje esté disponible para docentes y administradores de tu centro educativo, así como para algunas personas de Atención al Cliente de OUP.
Tu progreso de aprendizaje puede incluir:
- La puntuación obtenida en las actividades puntuadas automáticamente
- El número de actividades completadas
- La última vez que iniciaste sesión o que abriste tu material de aprendizaje o los test
- Tus respuestas para las actividades puntuadas automáticamente y las puntuadas por el docente
Tus docentes pueden consultar esta información para planificar mejor sus clases y ayudarte a aprender inglés. El personal de Atención al Cliente de OUP puede acceder a esta información para ofrecerte servicios de progreso de aprendizaje.