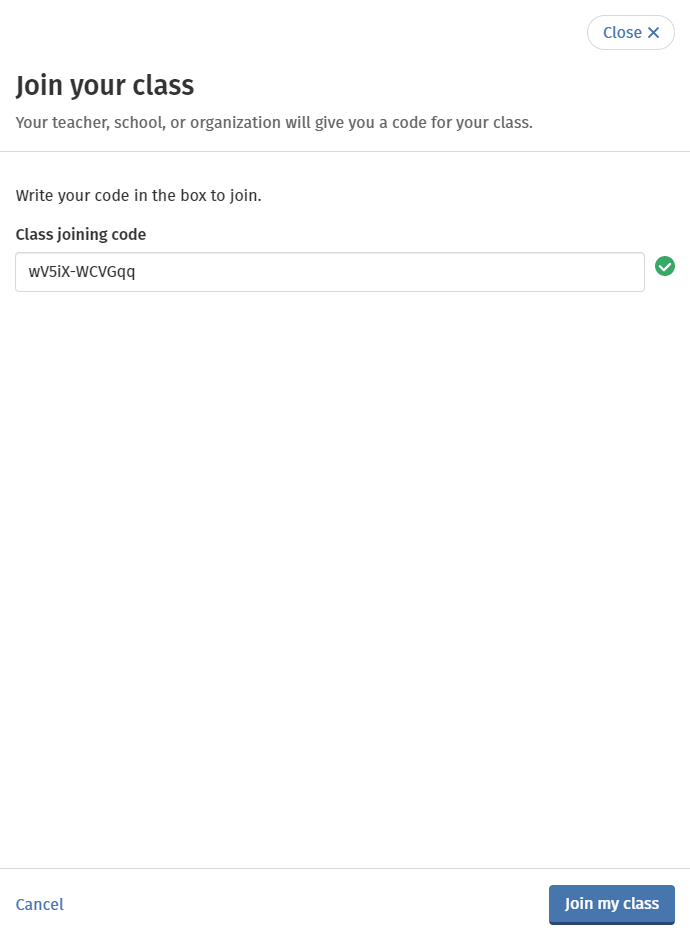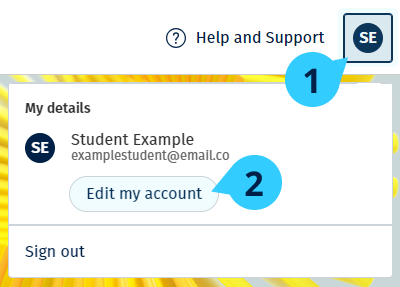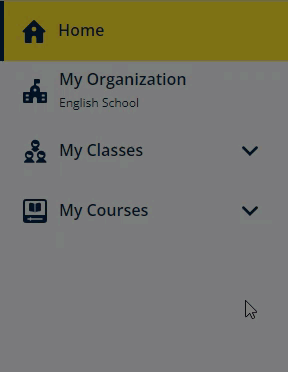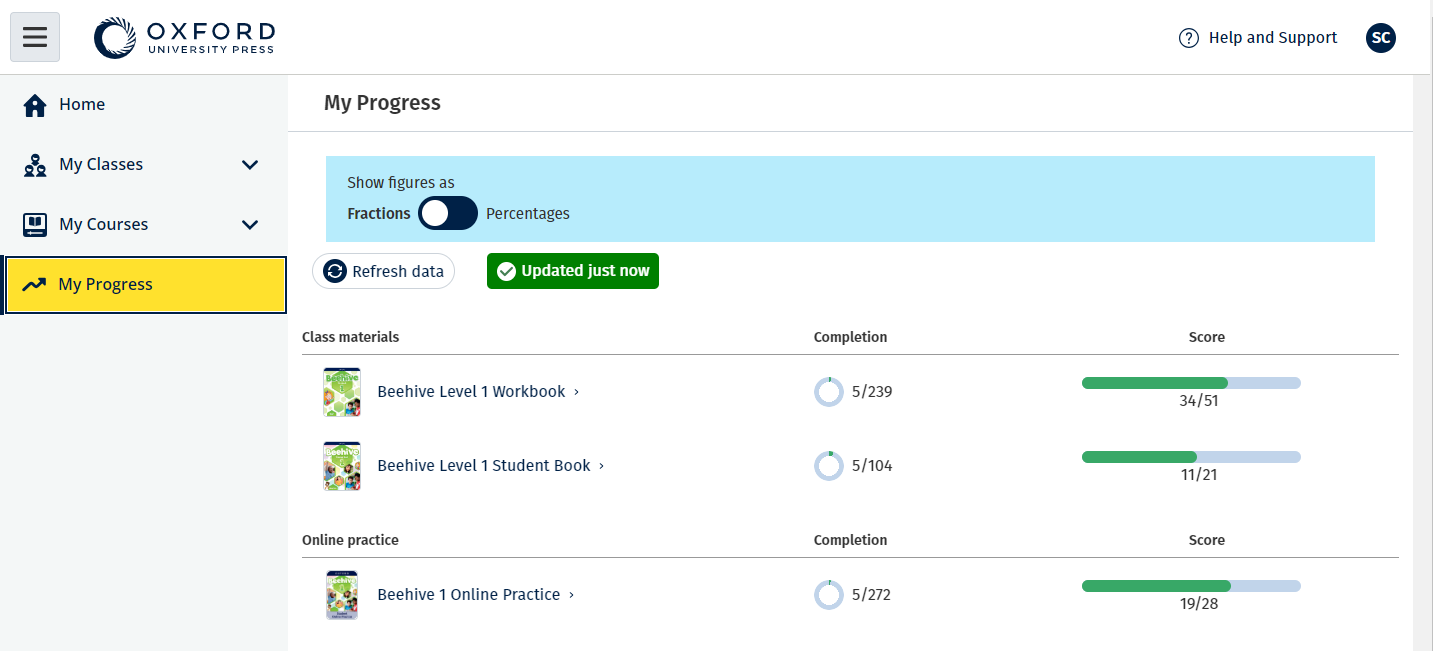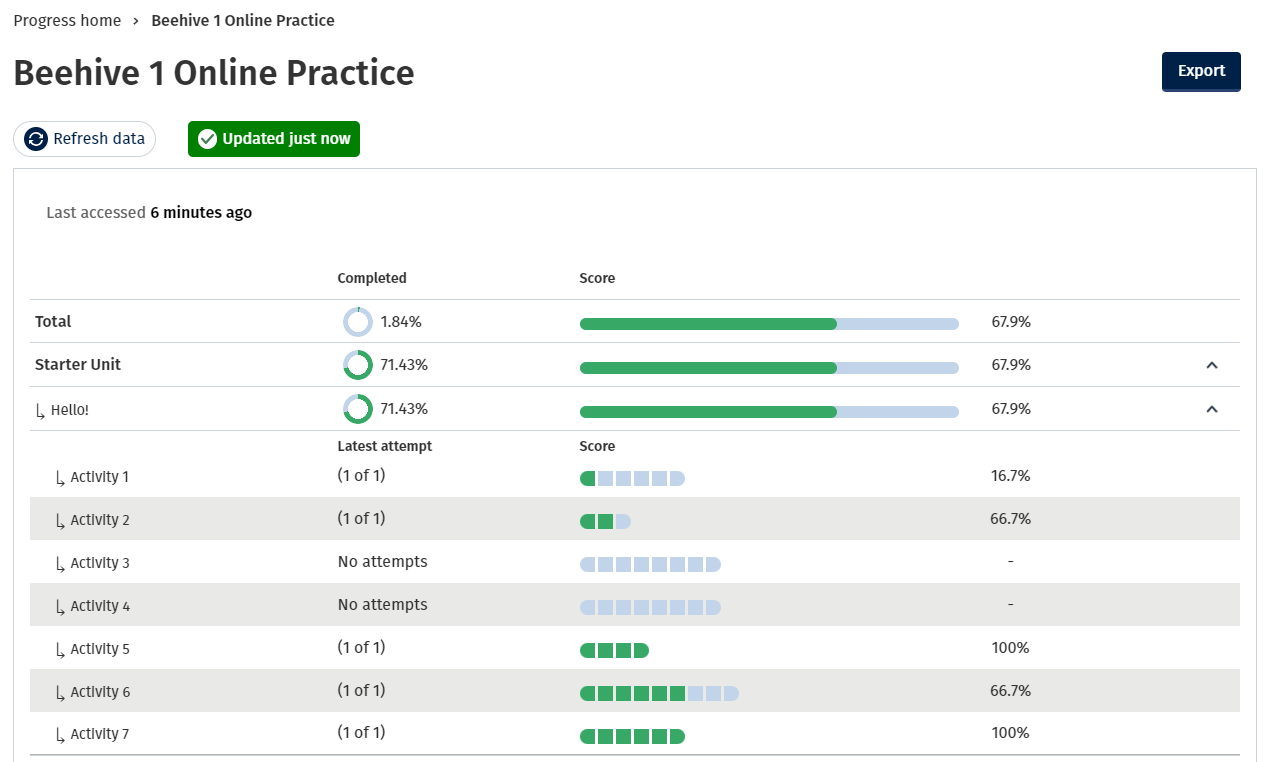En esta sección:
- Cómo empezar en Oxford English Hub
- Iniciar sesión con una cuenta de Apple, Google o Microsoft
- Iniciar sesión con Google Classroom
- Usar un código
- ¿Cómo me uno a mi centro educativo o mi institución?
- ¿Quién puede ver mi progreso de aprendizaje?
- Utilizar un código de clase para unirse a una clase
Cómo empezar en Oxford English Hub
- Oxford Learn
- Oxford Learner’s Bookshelf
- Oxford Learner’s Dictionaries
- Oxford Online Practice
- Oxford Teacher’s Club
Si creas un nuevo Oxford ID, no tendrás acceso en Oxford English Hub a los materiales que tengas en cuentas con otro Oxford ID.
Si deseas acceder a dichos materiales en Oxford English Hub, por favor sigue usando el mismo Oxford ID.
- Inicia sesión con tu Oxford ID. ¿No tienes un Oxford ID? Elige Registrarse.
- Llena el formulario.
- Selecciona Create my account (Crear cuenta) y luego da clic en Continue (Continuar).
- Verás la pantalla para iniciar sesión. Ingresa tu nombre de usuario y contraseña para iniciar sesión.
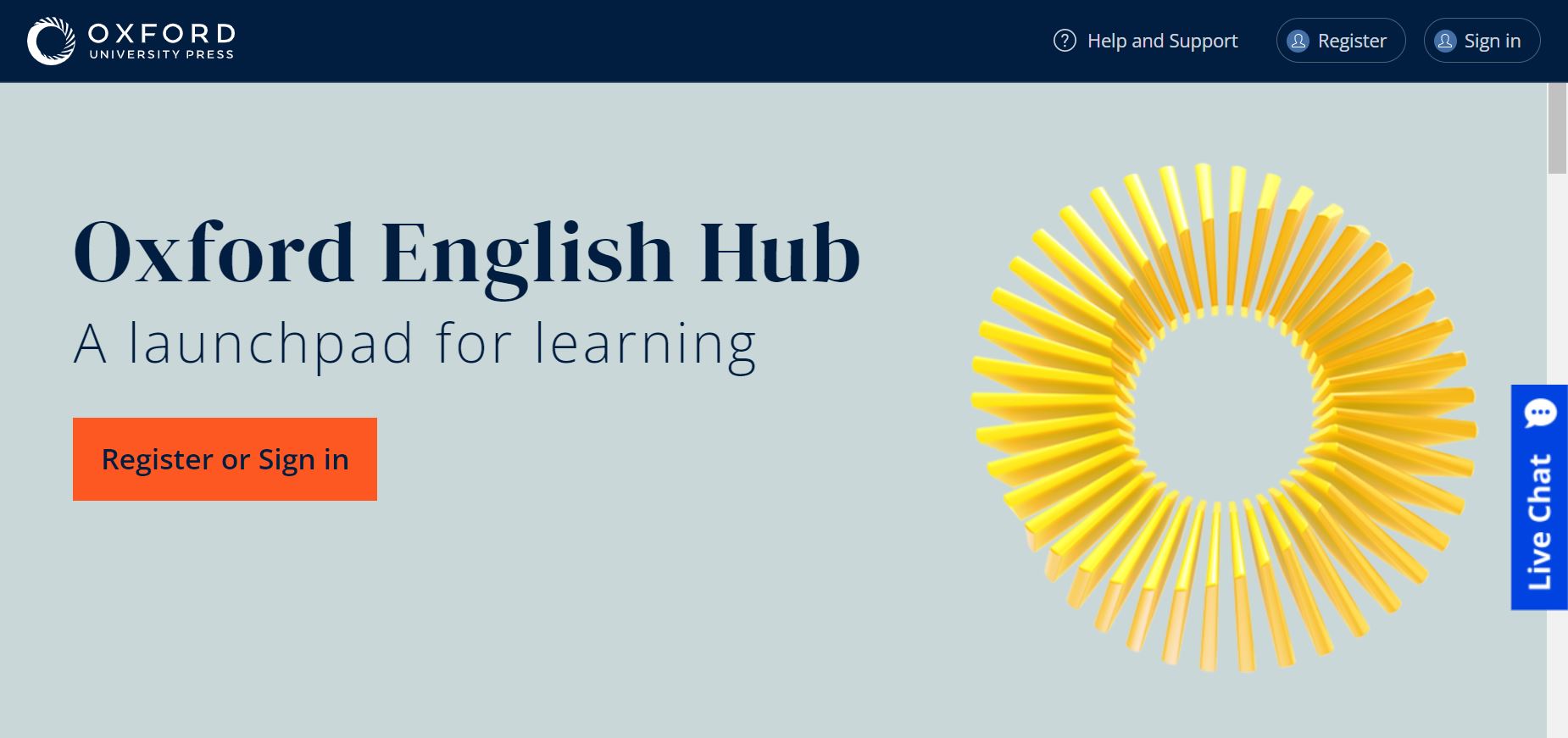
Iniciar sesión con una cuenta de Apple, Google o Microsoft
Añade una cuenta de Apple, Google o Microsoft a tu Oxford ID. También puedes iniciar sesión con Apple, Google o Microsoft.
- Inicia sesión con tu Oxford ID.
- Selecciona tu perfil.
- Selecciona Edit my account (Editar mi cuenta).
- Elige Add/Remove an Apple, Google or Microsoft account (Añadir/eliminar una cuenta de Apple, Google o Microsoft).
- Elige la cuenta de Apple, Google o Microsoft que quieras utilizar.
- Confirma la contraseña de tu Oxford ID.
- Pulsa Next (Siguiente).
- Pulsa Done (Terminar).
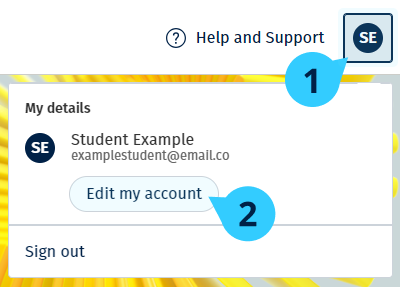
Iniciar sesión con Google Classroom
Puedes iniciar sesión con el mismo nombre de usuario y la misma contraseña que utilizas en Google Classroom.
Tendrás que registrarte en Oxford English Hub con la dirección de correo electrónico y la contraseña que utilizas en Google Classroom. Este paso tan solo deberás realizarlo la primera vez que inicies sesión.
- Selecciona Register (Registrarse).
- Selecciona Continue with Google (Continuar con Google).
- Introduce la dirección de correo electrónico y la contraseña que utilizas en Google Classroom.
- Verifica tus datos.
- Selecciona Continue (Continuar).

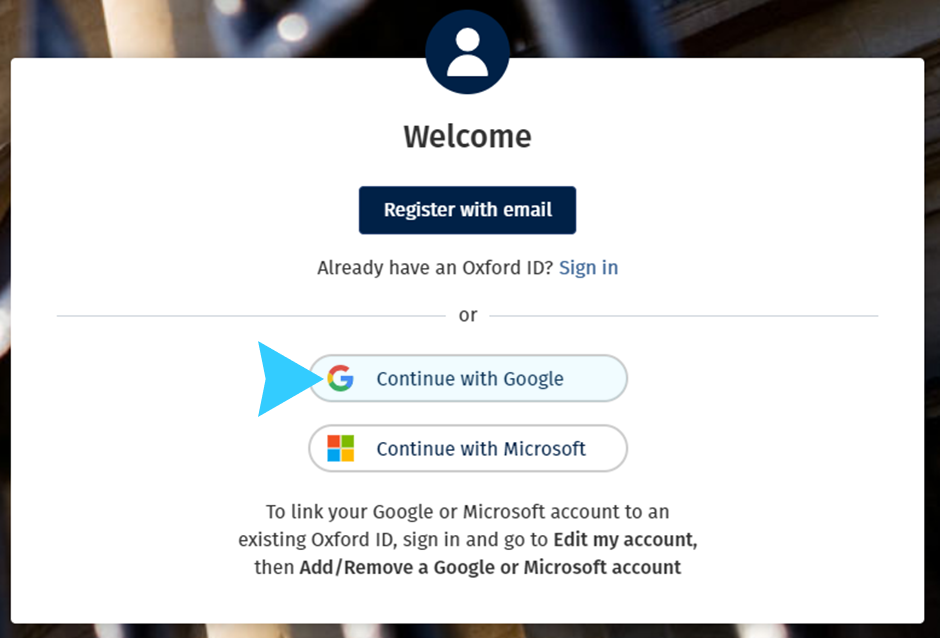
Usar un código
¿Qué es un código de Oxford English Hub?
A continuación, se enumeran algunos ejemplos de código de Oxford English Hub:
- 1111-2222-3333
- S 123 456 7890
- T 123 456 7890
- S 123 456 7890 es un código de alumno.
- T 123 456 7890 es un código de docente.
Con tu código puedes acceder a tus productos en Oxford English Hub.
¿Dónde encuentro mi código?
Encontrarás tu código en uno de estos tres sitios:
- Tu libro
- Un correo electrónico
- Una hoja de cálculo
¿No tienes código? Contacta con nosotros.
¿Cómo uso mi código?
- Ve a oxfordenglishhub.com/redeem
- Sigue las instrucciones que aparecen en pantalla (es posible que debas iniciar sesión o crear un Oxford ID).
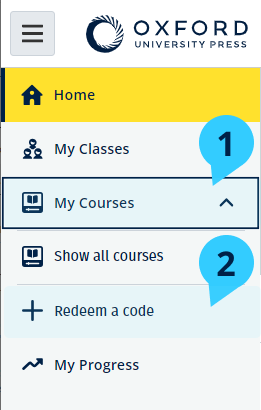
¿Cómo me uno a mi escuela o institución?
Alguien de tu centro educativo debe registrar la institución antes de que docentes y alumnos puedan unirse.
Solo esa persona podrá invitar a alumnos y docentes a unirse a la institución.
Solo necesitas registrar una única institución por cada centro educativo o institución.
- El director o administrador escolar debe enviarte la invitación por correo electrónico que se haya creado en Oxford English Hub.
- Da clic en el enlace que aparece en la invitación recibida por correo electrónico.
- Inicia sesión con tu Oxford ID. ¿No tienes Oxford ID? Elige Create one now (Crear uno ahora).
- Revisa los detalles de la invitación. Si deseas unirte a la institución, da clic en Join organization (Unirse a la institución).
- Elige Continue (Continuar).
Ahora podrás ver todas las clases y todos los materiales del curso que tu institución haya añadido a tu cuenta.
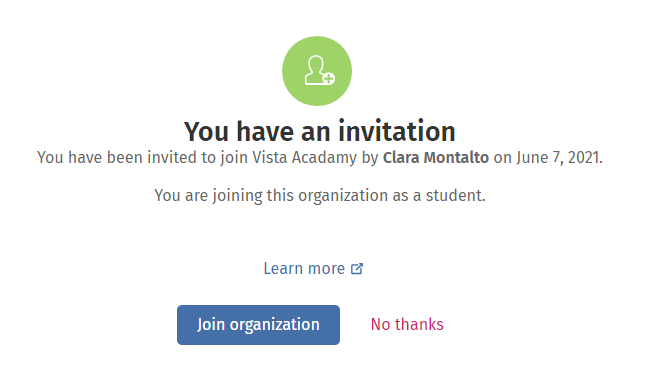
Invitación para alumnos.
¿Quién puede ver mi progreso de aprendizaje?
Cuando te unes a una institución a la que tu docente te ha pedido unirte, aceptas que tu progreso de aprendizaje esté disponible para docentes y administradores de tu centro educativo, así como para algunas personas de Atención al Cliente de OUP.
Tu progreso de aprendizaje puede incluir:
- La puntuación obtenida en las actividades puntuadas automáticamente.
- El número de actividades completadas.
- La última vez que iniciaste sesión o que abriste tu material de aprendizaje o los test.
- Tus respuestas para las actividades puntuadas automáticamente y las puntuadas por el docente.
Tus docentes pueden consultar esta información para planificar mejor sus clases y ayudarte a aprender inglés. El personal de Atención al Cliente de OUP puede acceder a esta información para ofrecerte servicios de progreso de aprendizaje.
Utilizar un código de clase para unirse a una clase
Los alumnos pueden utilizar un código de clase en Oxford English Hub para unirse a una clase.
¿Qué es un código de clase?
Un ejemplo de código de clase para Oxford English Hub es wV5iX-WCVGqq.
Puedes usarlo para unirte a una clase en Oxford English Hub.
¿Dónde encuentro mi código?
Tu docente te proporcionará el código.
¿Cómo utilizo mi código de clase?
- Pulsa My Classes (Mis clases).
- Pulsa Join your class (Unirme a una clase).
- Escribe tu código de clase en el recuadro.
- Pulsa Join my class (Unirme a mi clase).