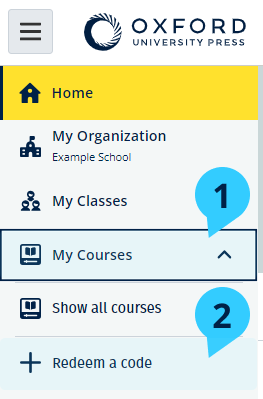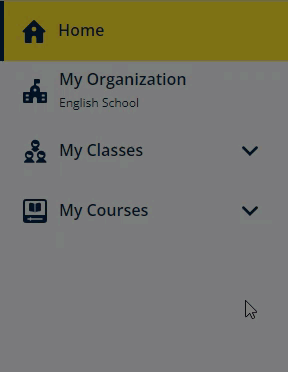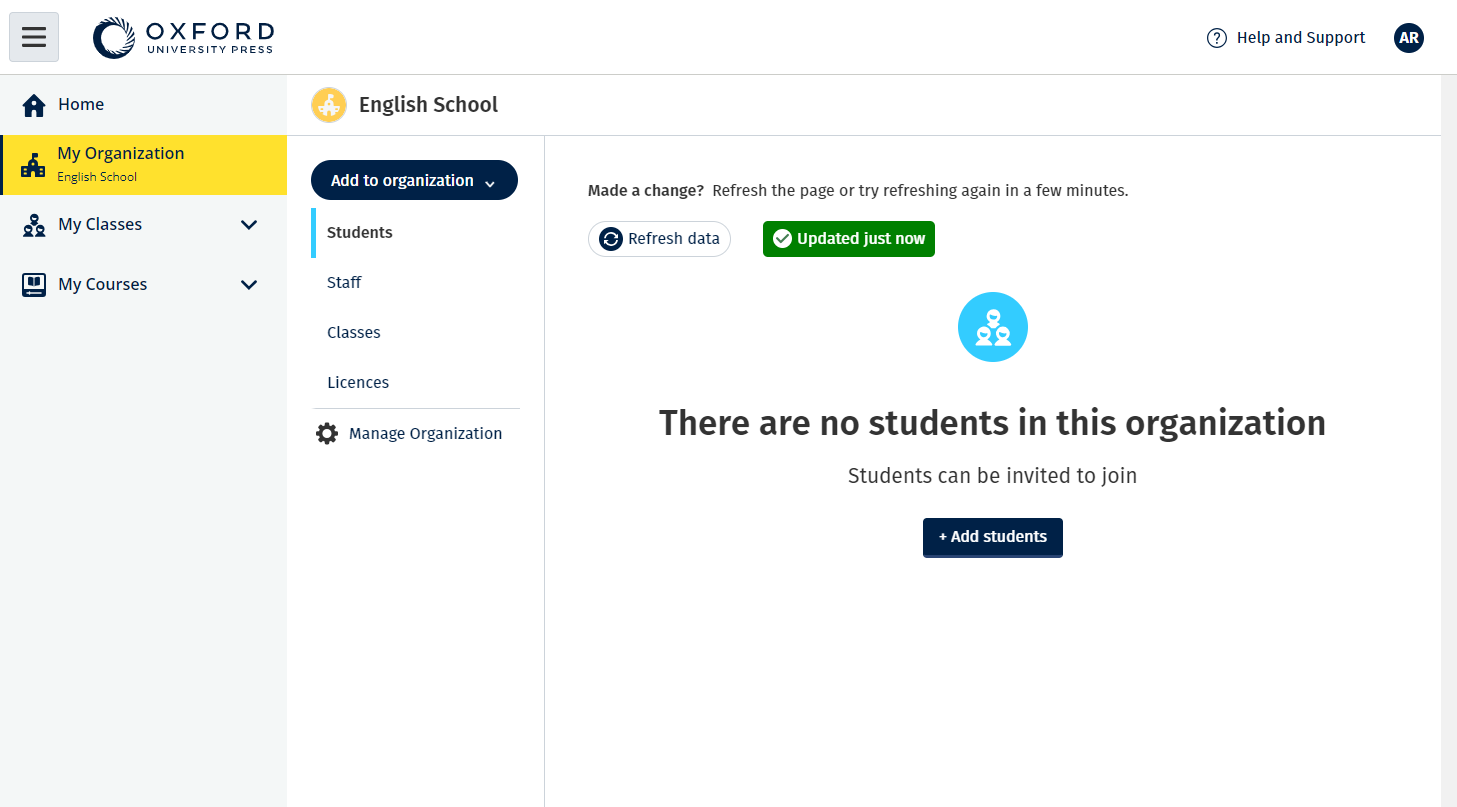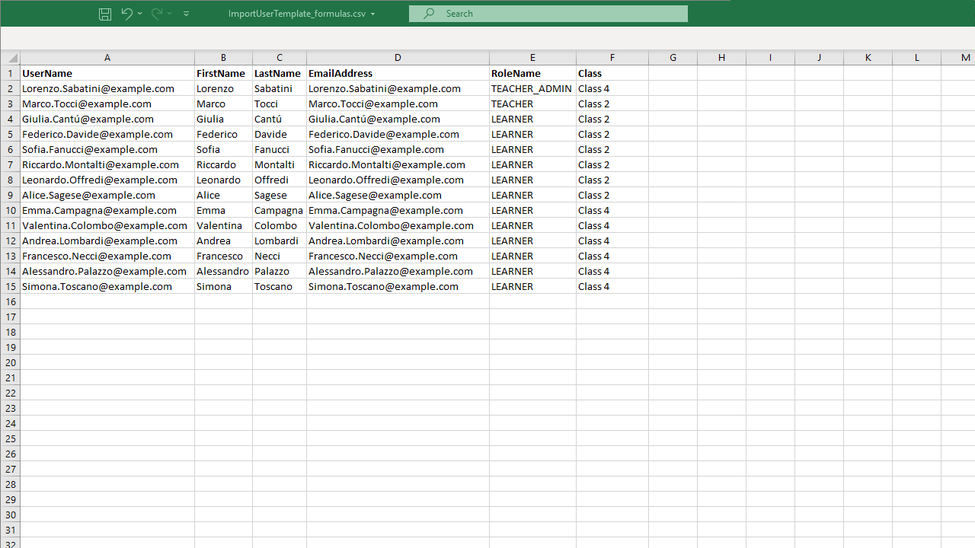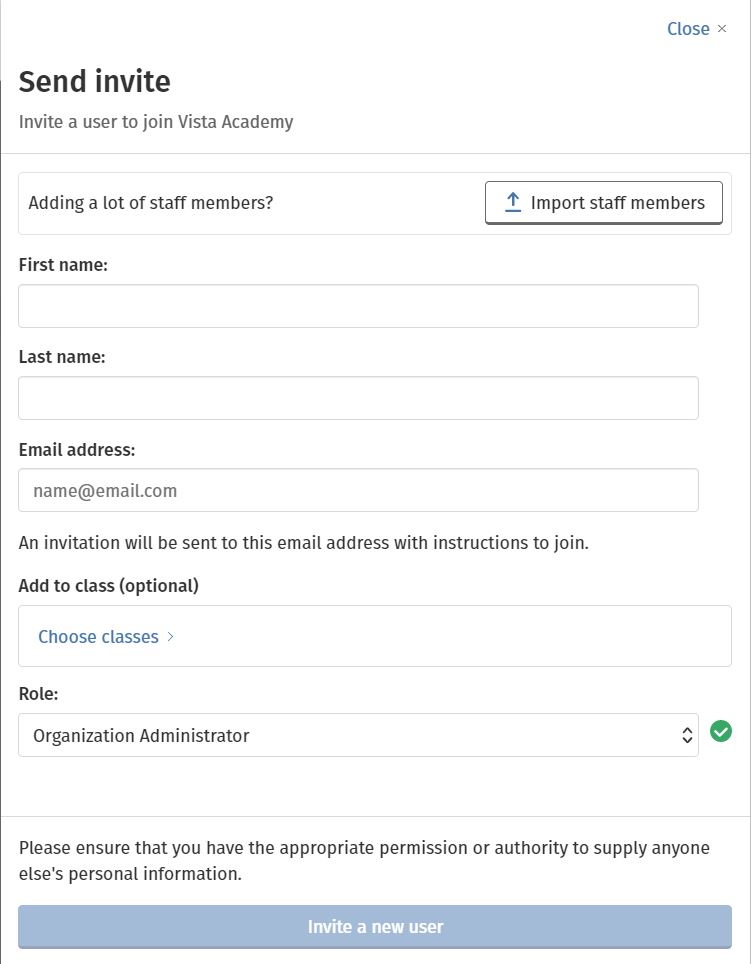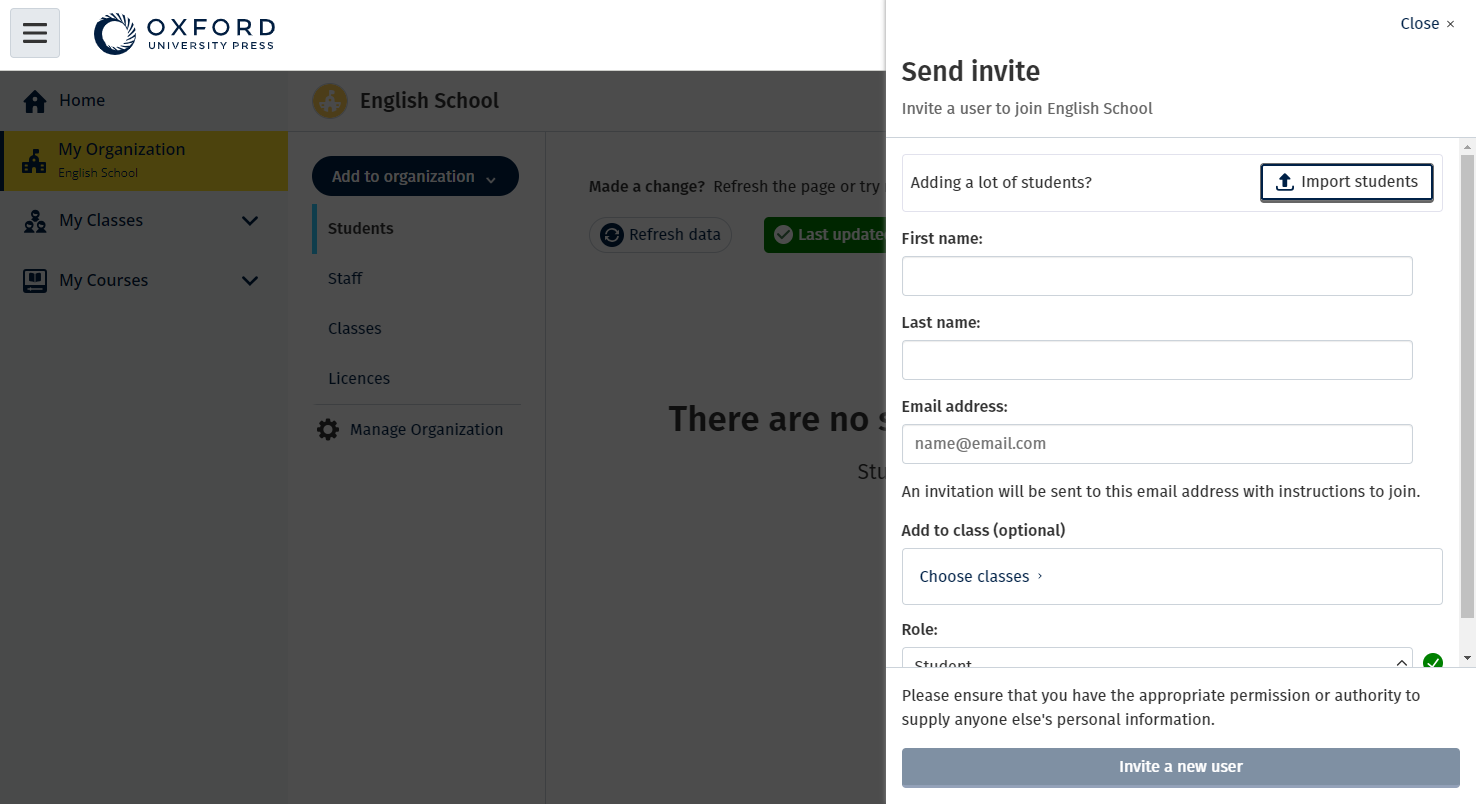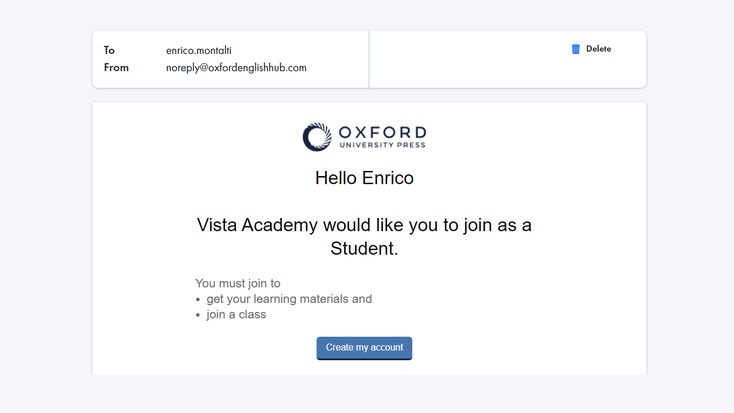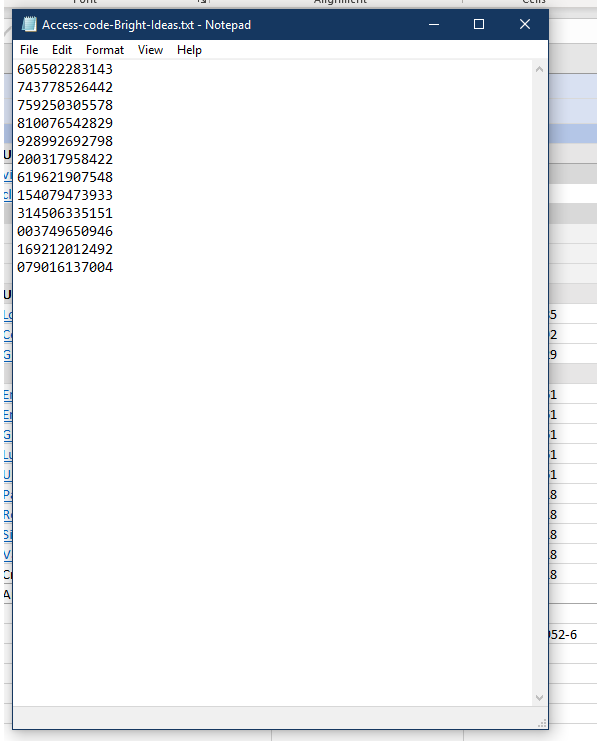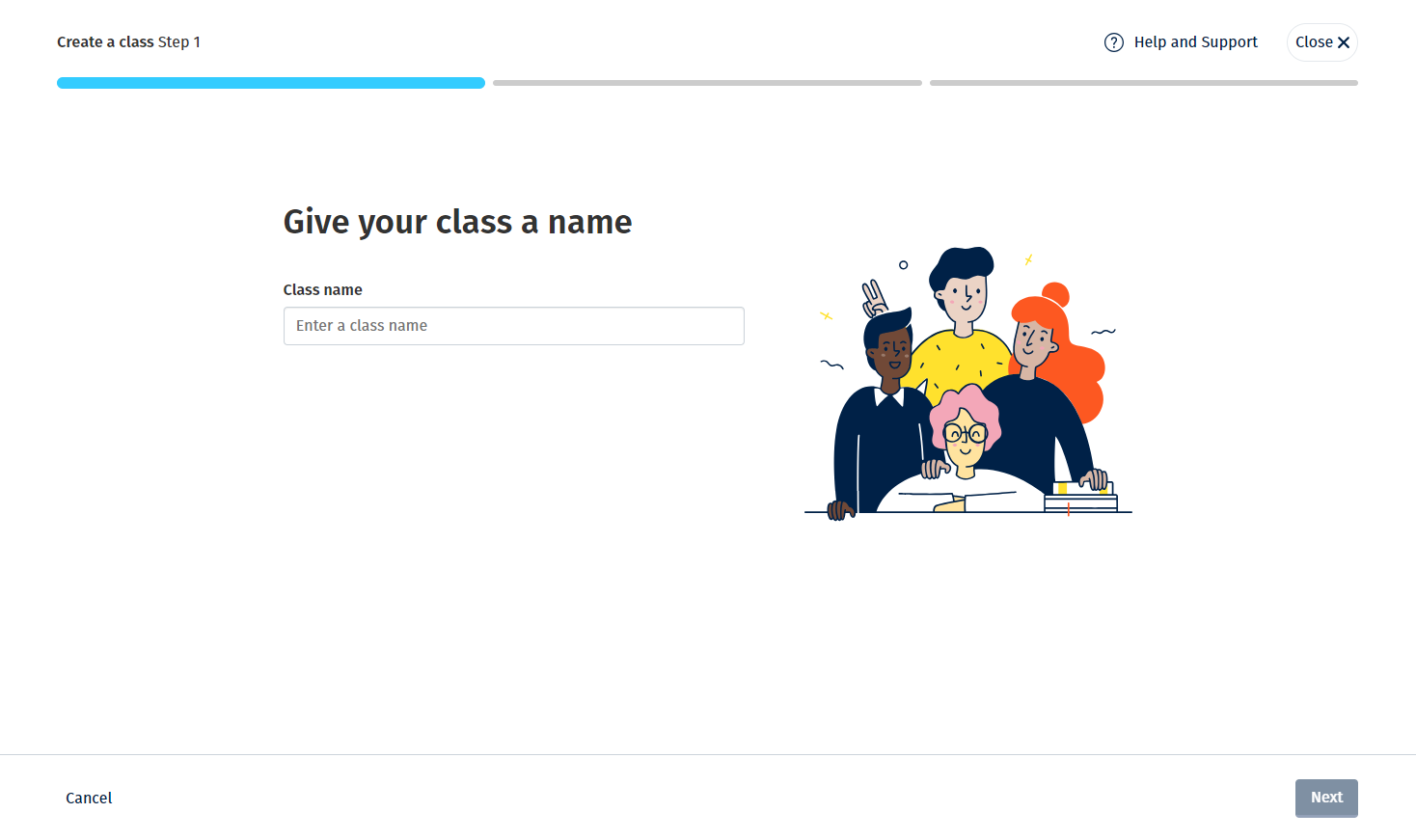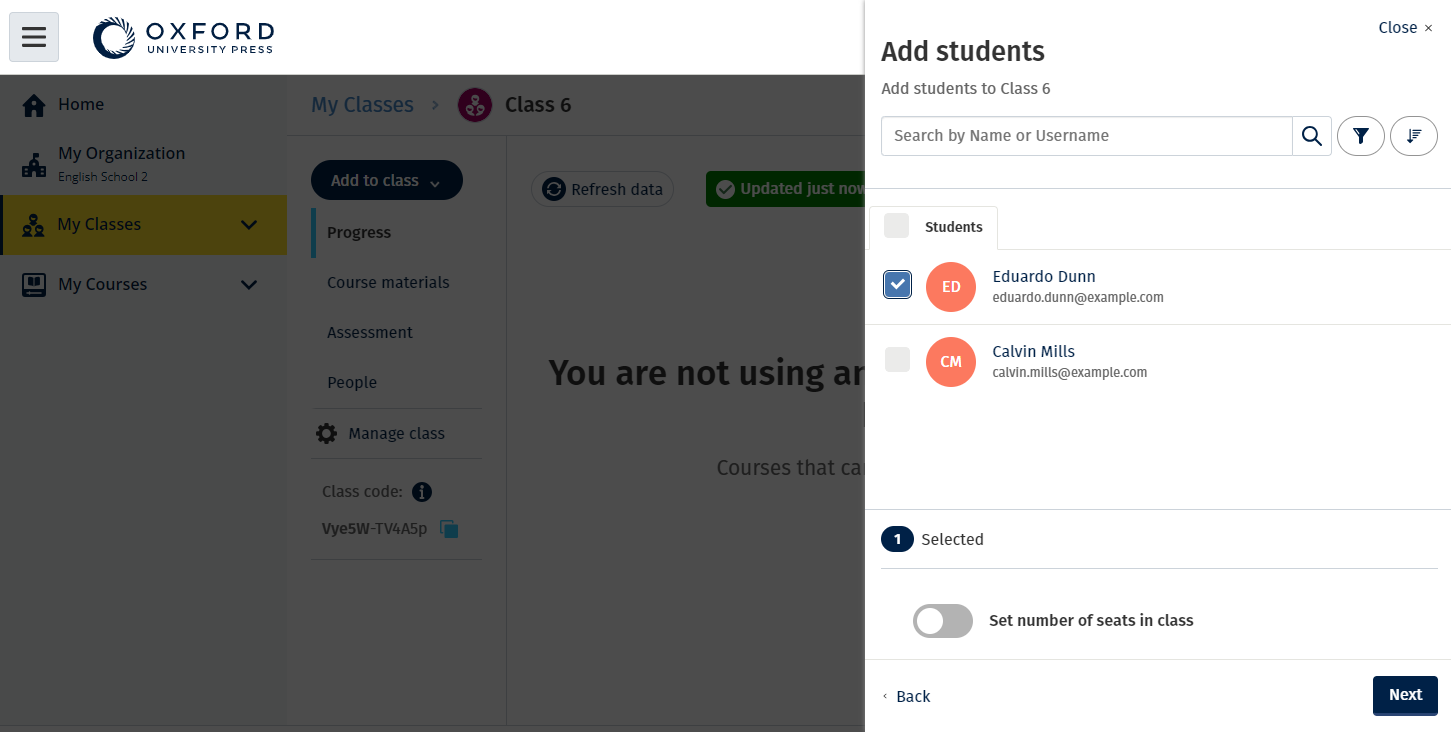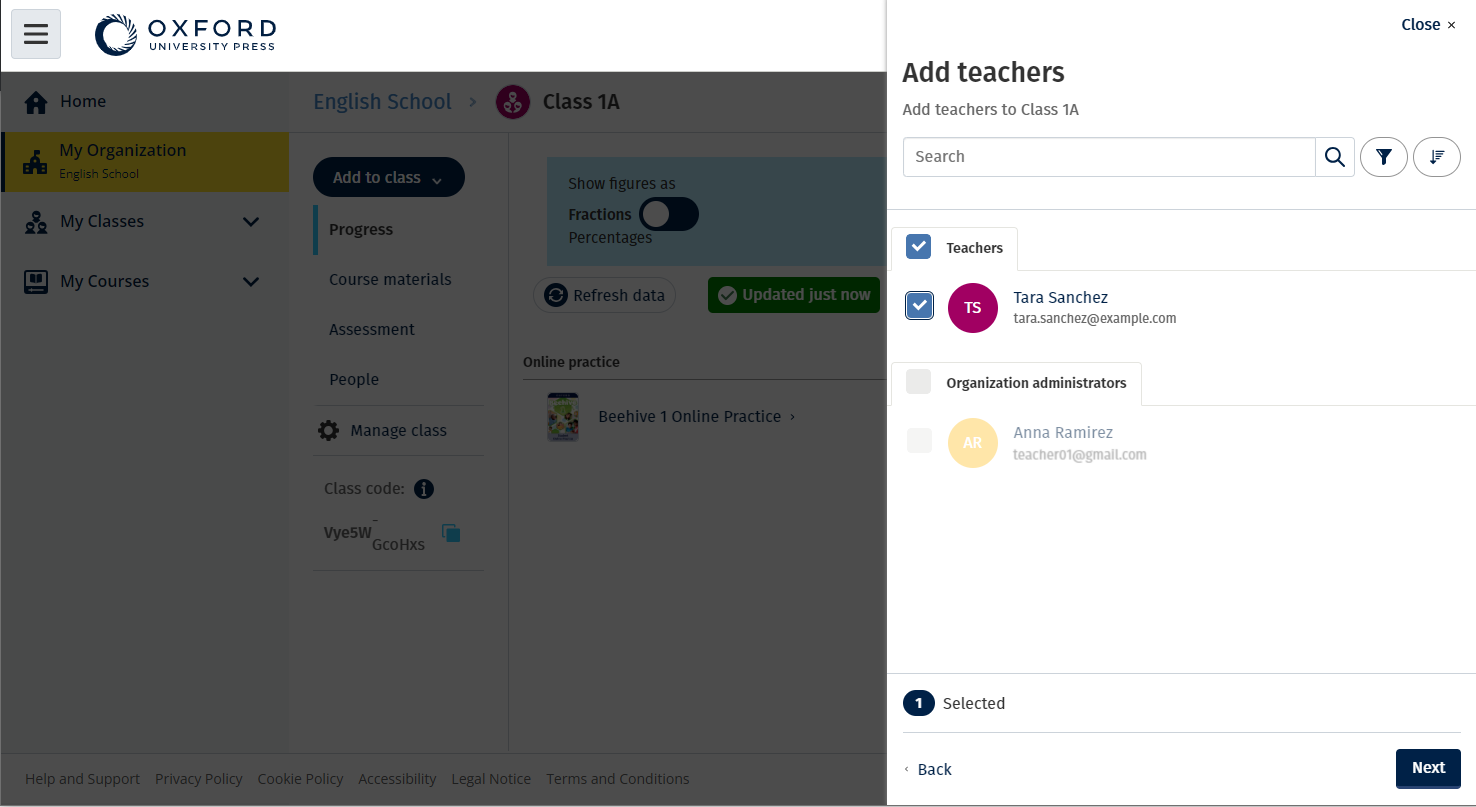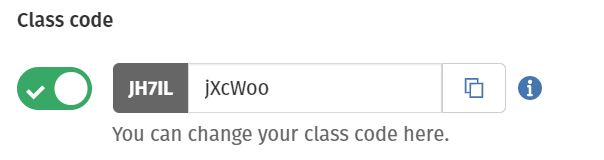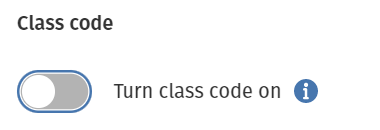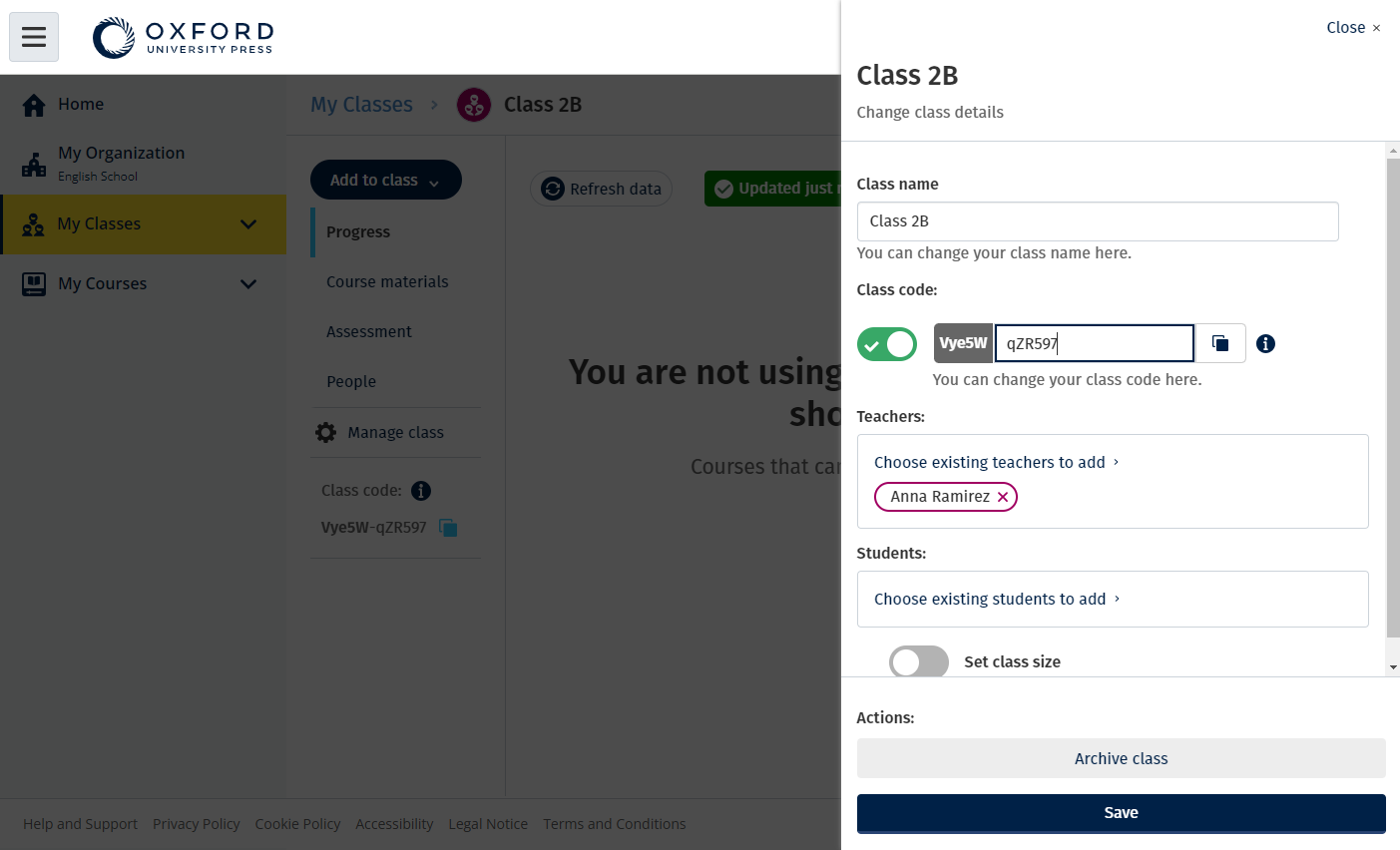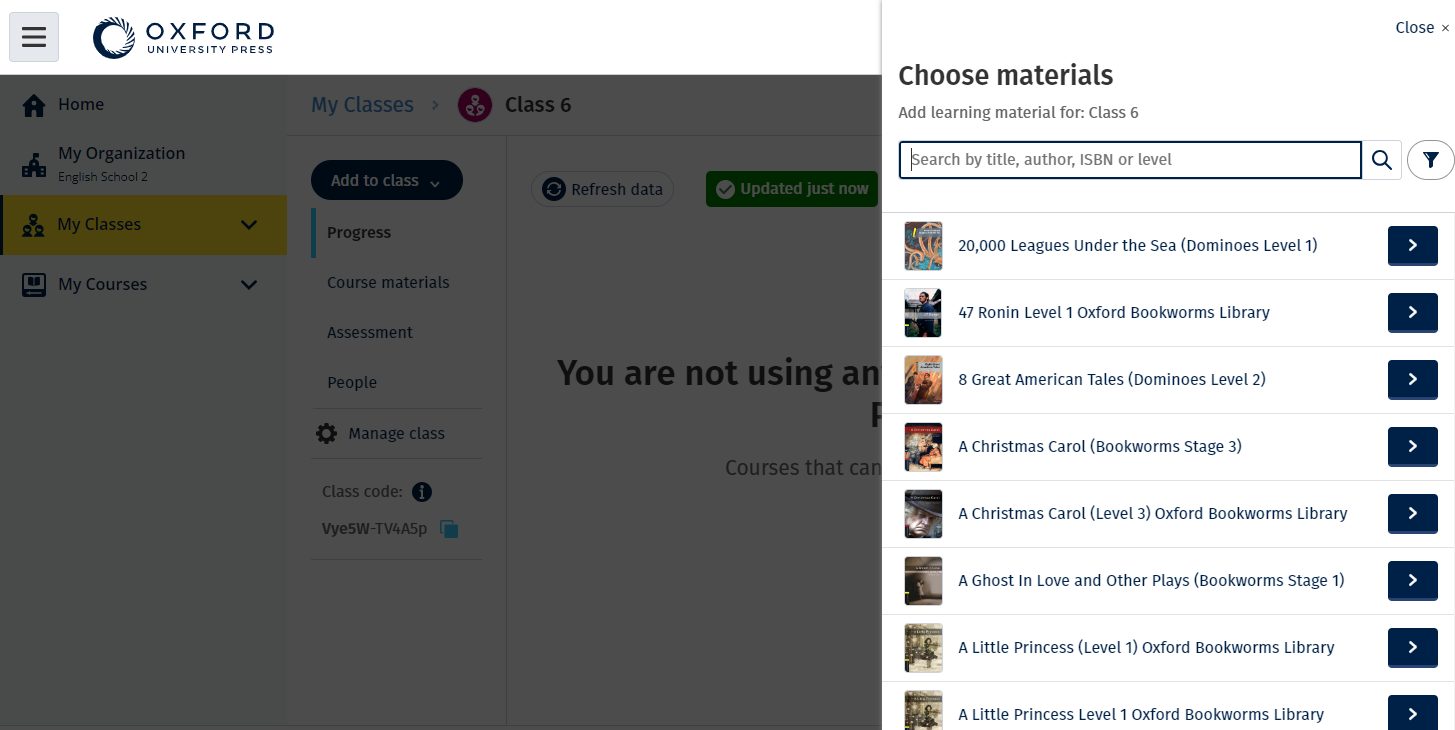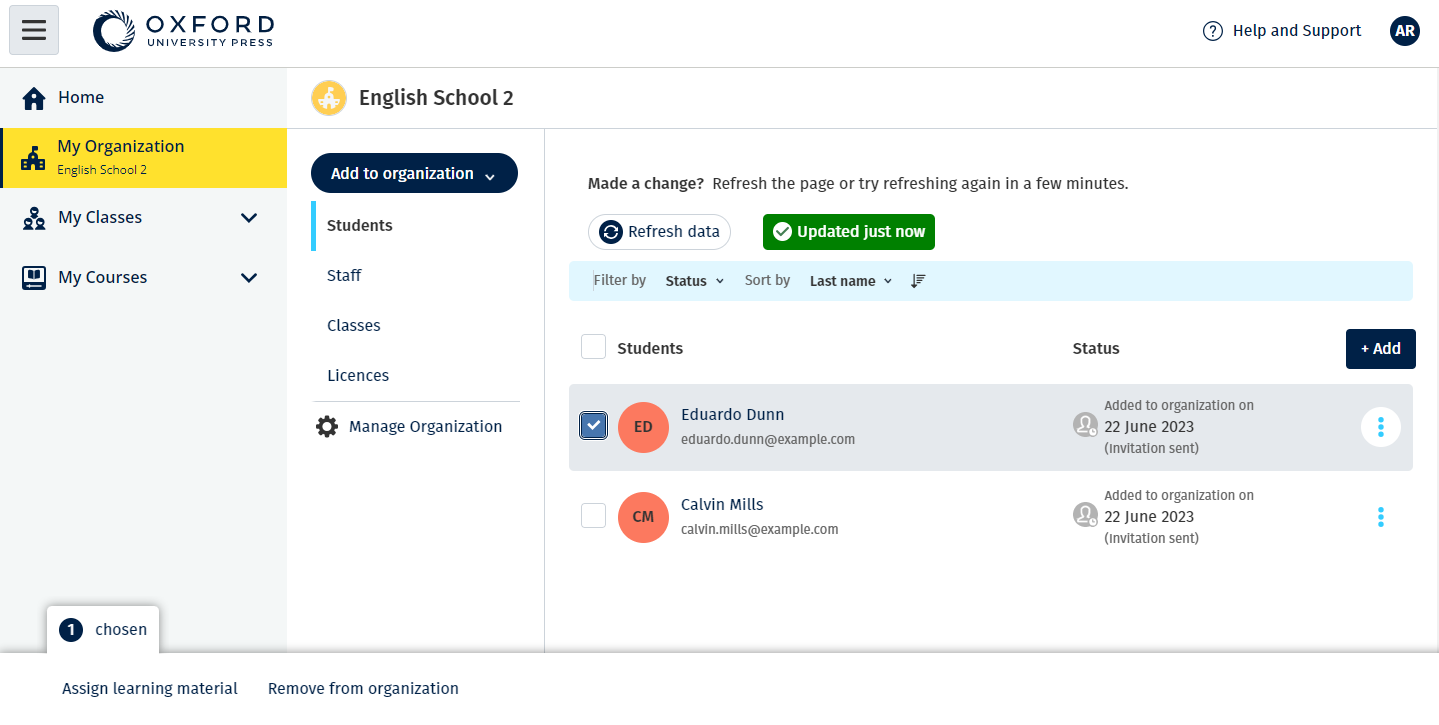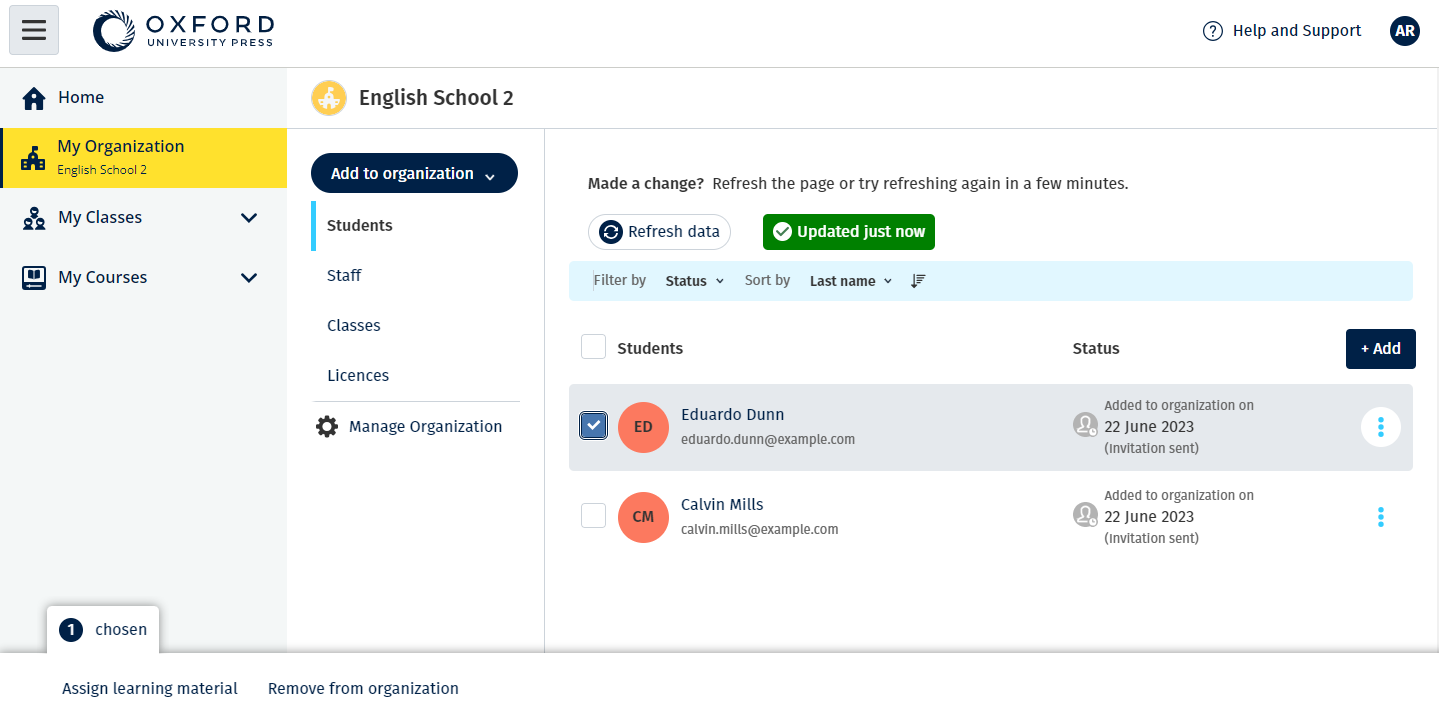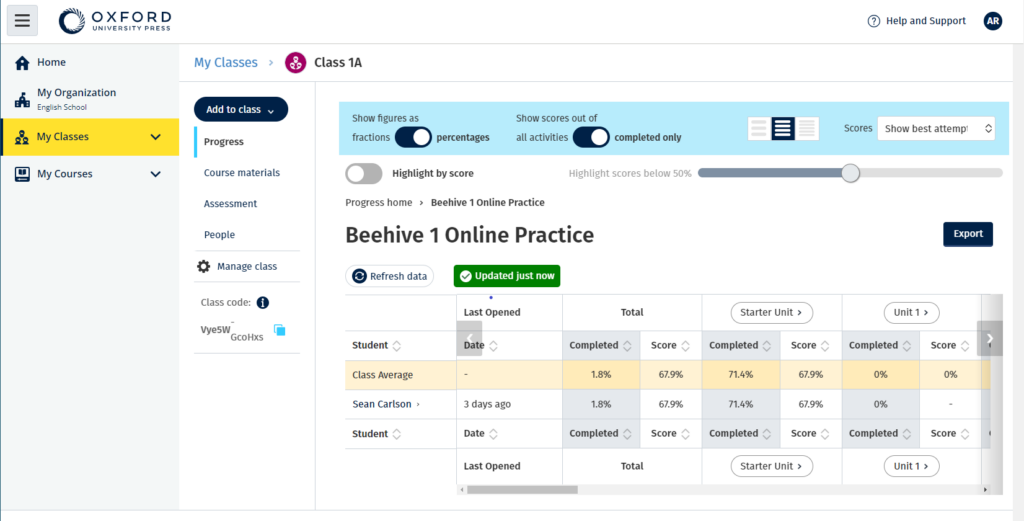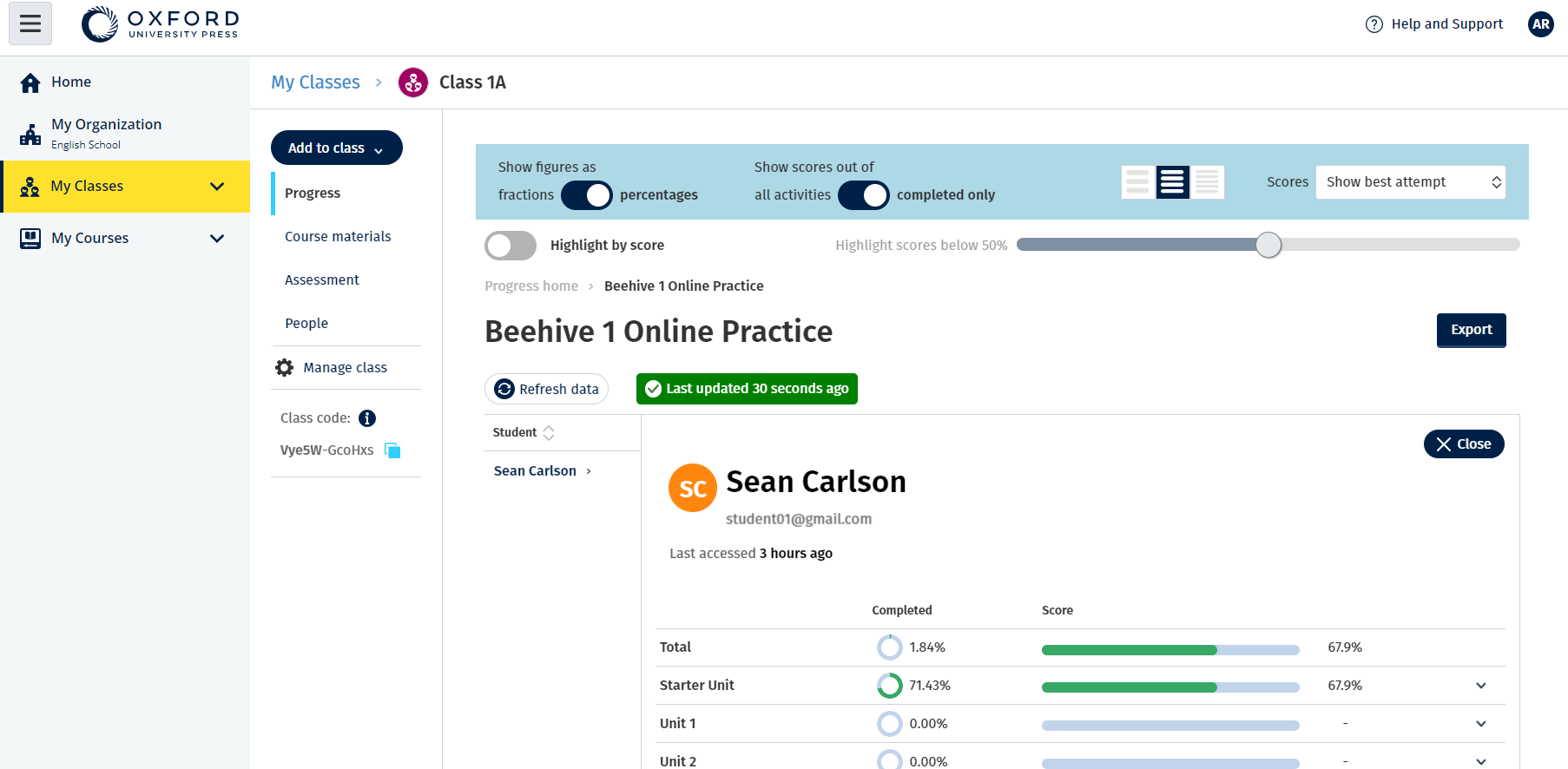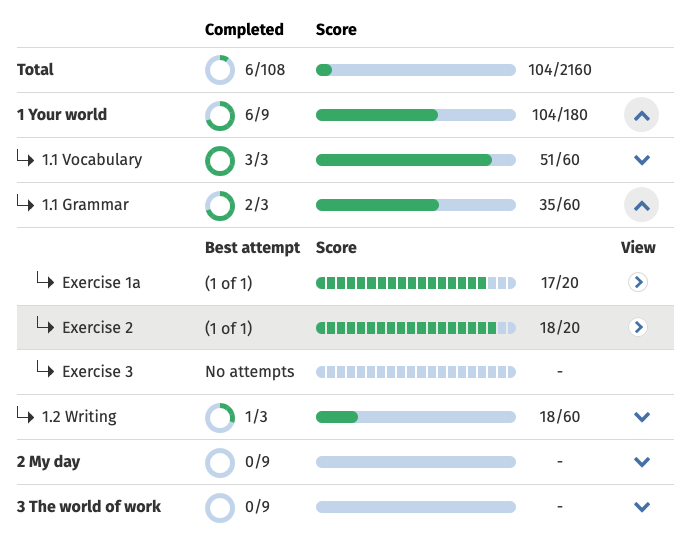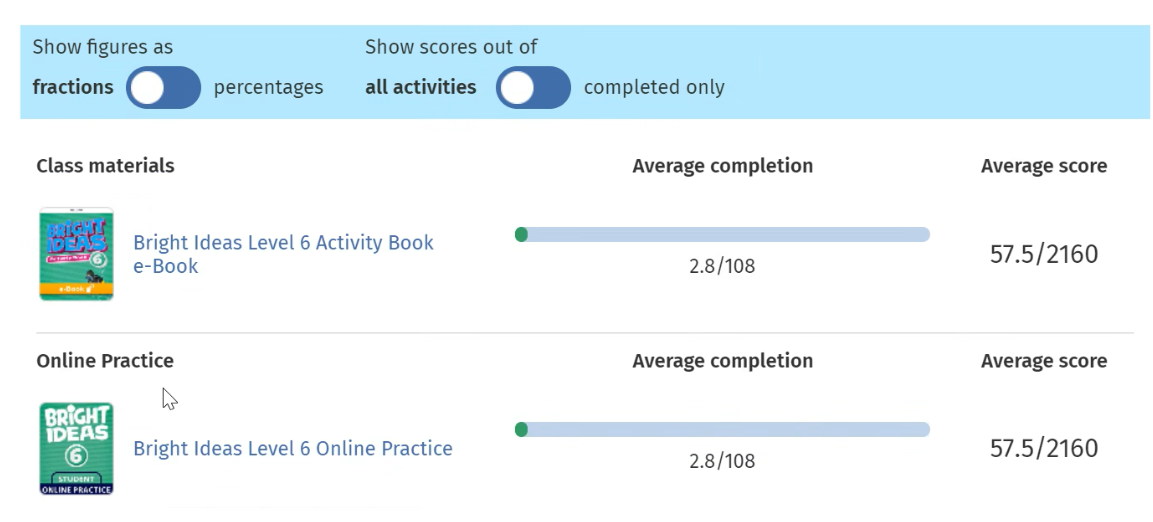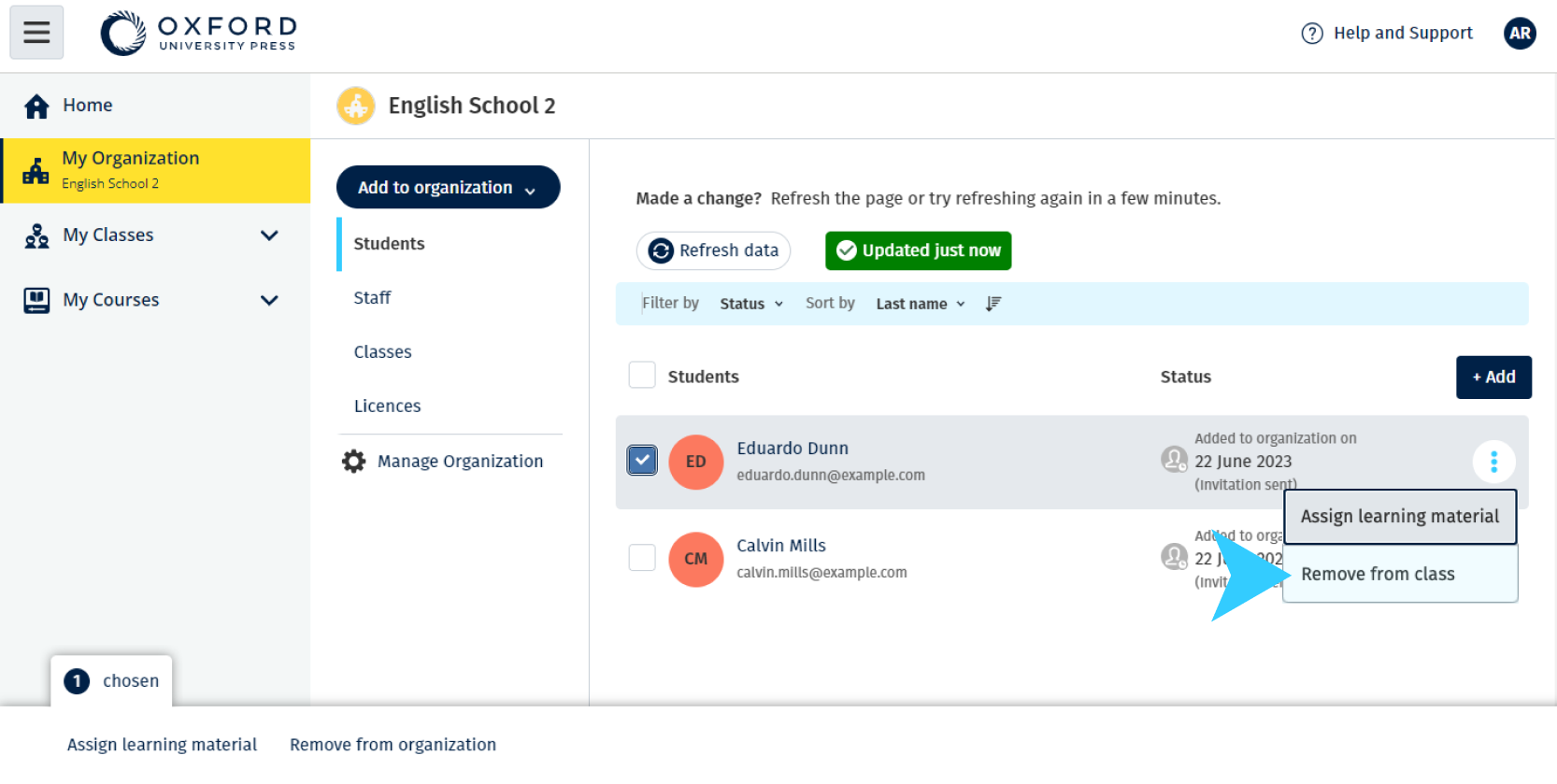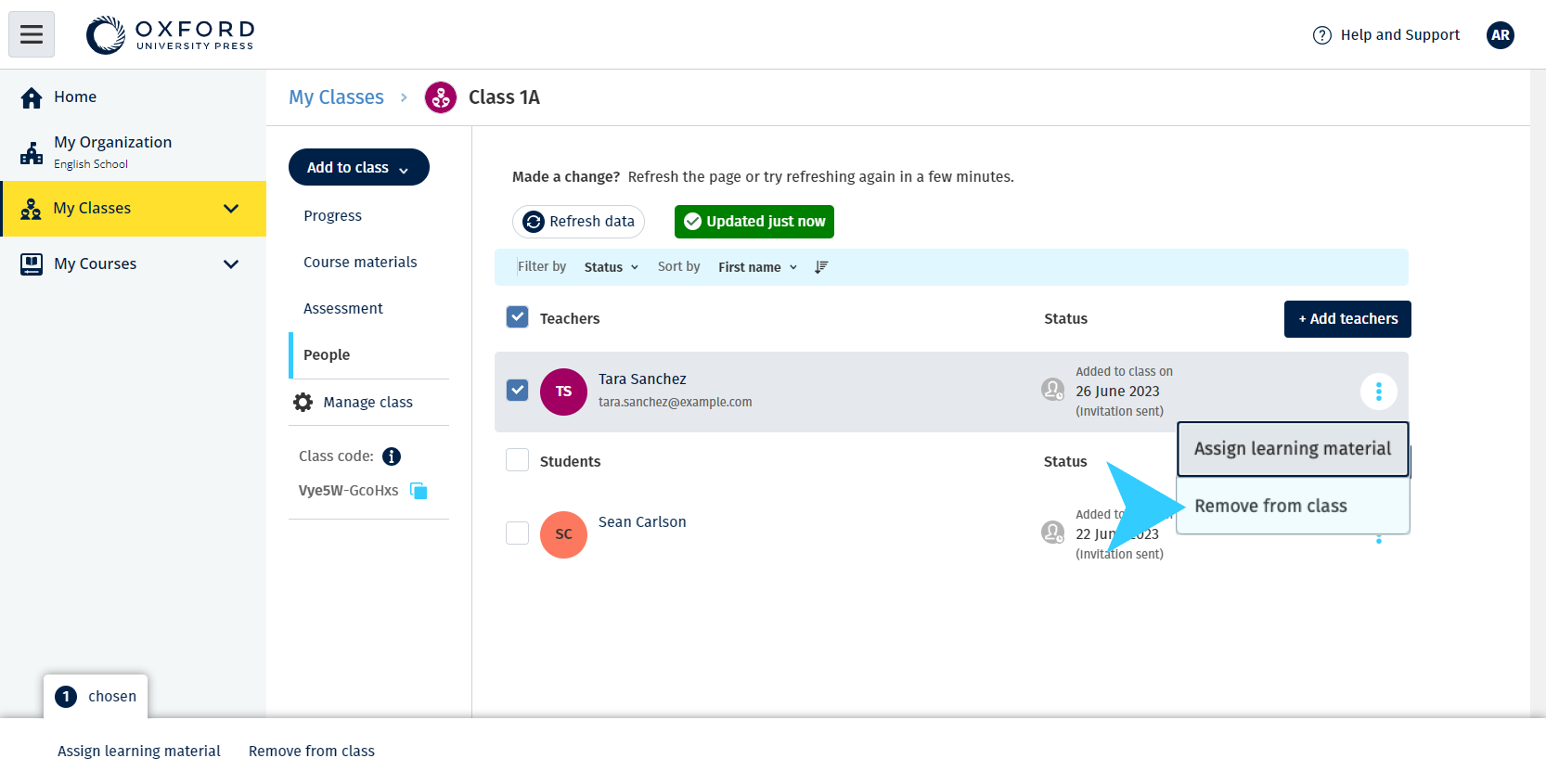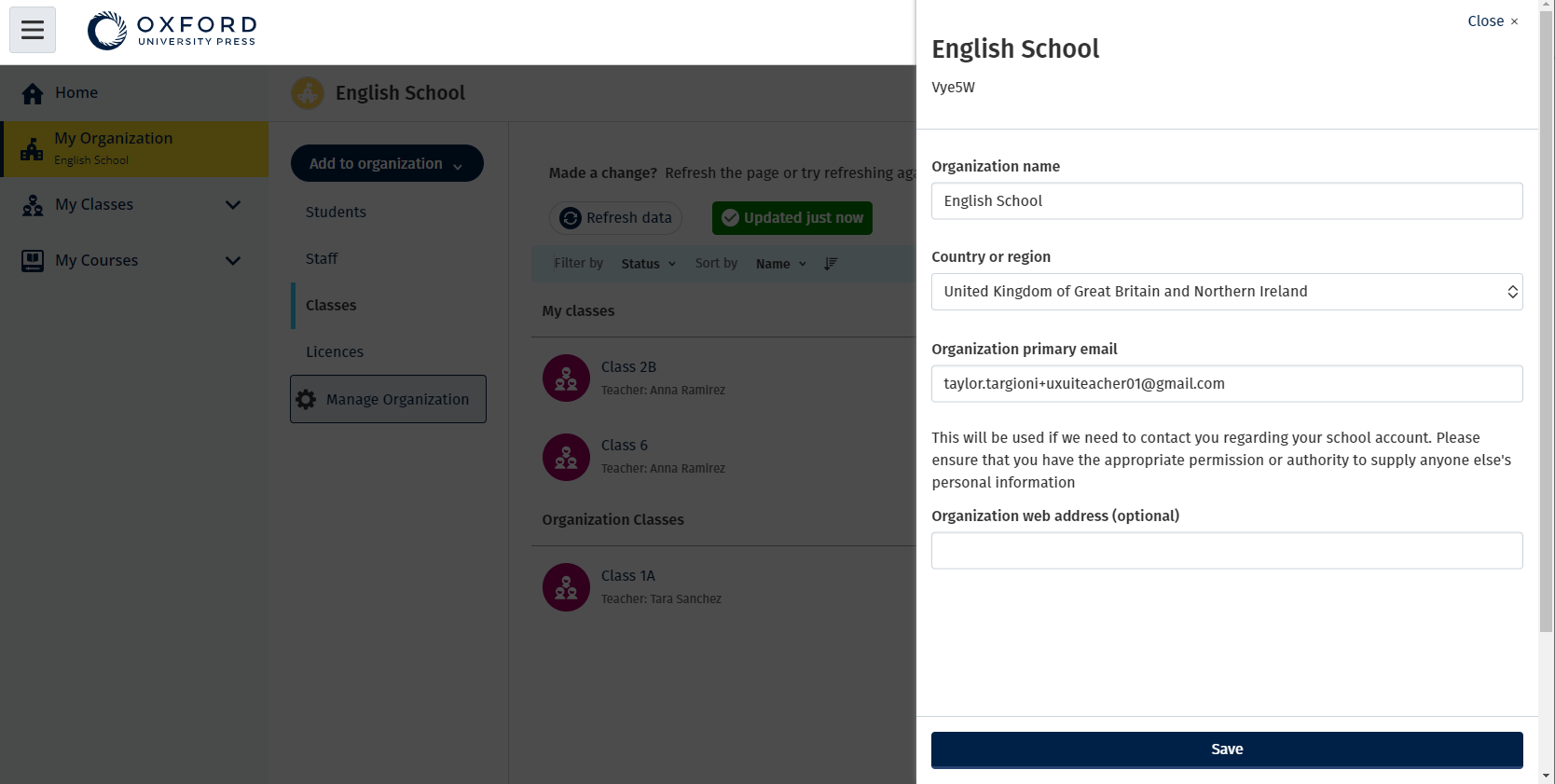In questa sezione:
- Guida introduttiva per Oxford English Hub
- Accedi con un account Apple, Google o Microsoft
- Accedi con Google Classroom
- Usa un codice
Guida introduttiva per Oxford English Hub
- Oxford Learn
- Oxford Learner’s Bookshelf
- Oxford Learner’s Dictionaries
- Oxford Online Practice
- Oxford Teacher’s Club
Creando un nuovo Oxford ID, non sarà più possibile accedere ai materiali contenuti negli altri account Oxford ID di Oxford English Hub.
Se desideri accedere a questi materiali in Oxford English Hub, utilizza lo stesso Oxford ID.
- Accedi con il tuo Oxford ID. Non hai un Oxford ID? Clicca su Registrati.
- Compila il modulo.
- Clicca su Create my account (Crea account) e poi su Continue (Continua).
- Sullo schermo apparirà la videata per l’accesso. Introduci il tuo nome utente e la password per accedere.
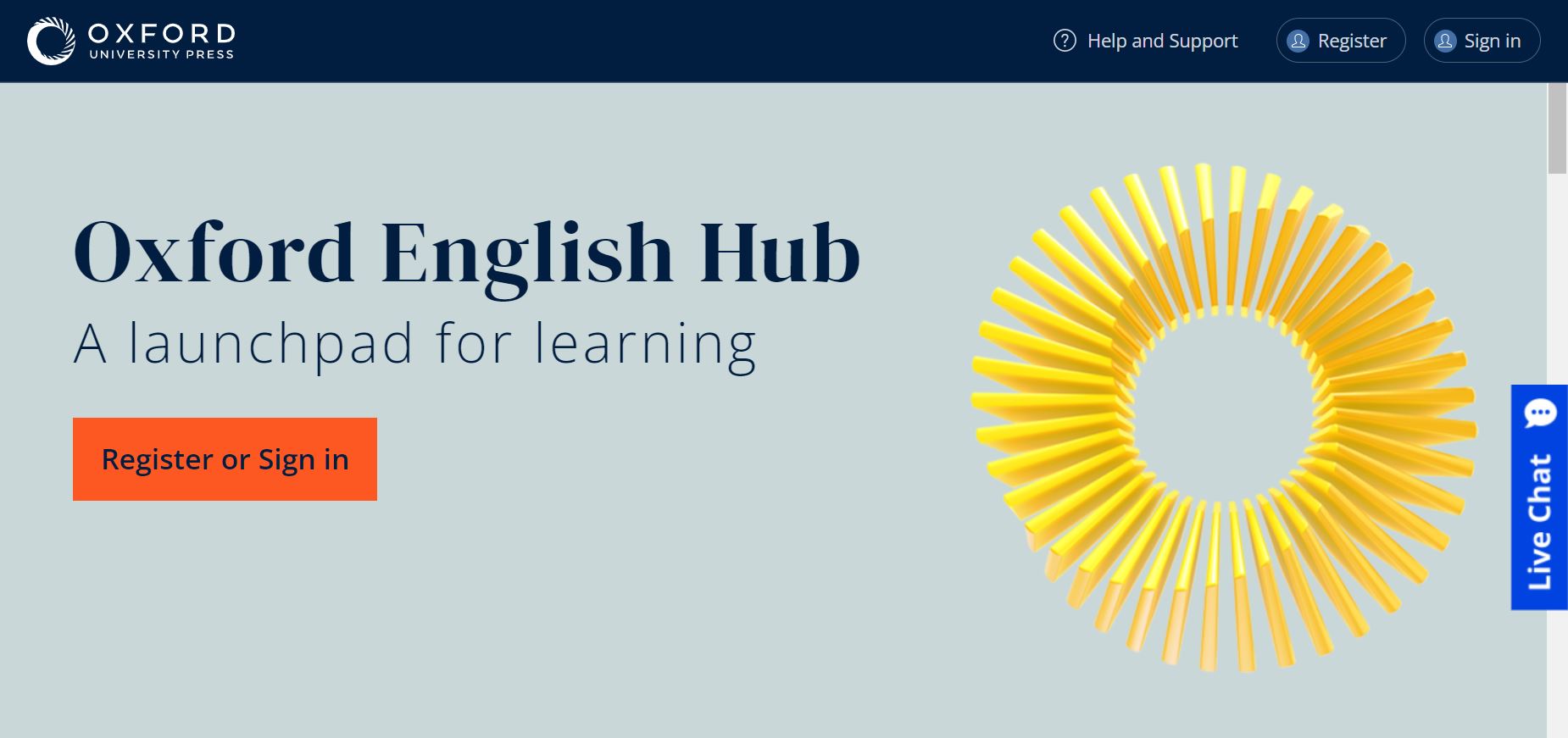
Accedi con un account Apple, Google o Microsoft
Aggiungi un account Apple, Google o Microsoft al tuo Oxford ID per effettuare l’accesso con Apple, Google o con Microsoft.
- Accedi con il tuo Oxford ID.
- Seleziona il tuo profilo.
- Seleziona Edit my account (Modifica il mio account).
- Seleziona Add/Remove an Apple, Google or Microsoft account (Aggiungi/Rimuovi un account Apple, Google o Microsoft).
- Seleziona l’account Apple, Google o Microsoft che desideri utilizzare.
- Conferma la password del tuo Oxford ID.
- Clicca su Next (Avanti).
- Clicca su Done (Fatto).

Accedi con Google Classroom
È possibile accedere utilizzando lo stesso nome utente e la stessa password di Google Classroom.
Dovrai registrarti su Oxford English Hub usando l’indirizzo e-mail e la password di Google Classroom. Sarà necessario farlo solo al primo accesso.
- Clicca su Register (Registrati).
- Seleziona Continue with Google (Continua con Google).
- Inserisci l’e-mail e la password che usi per Google Classroom.
- Controlla i tuoi dati personali.
- Clicca su Continue (Continua).

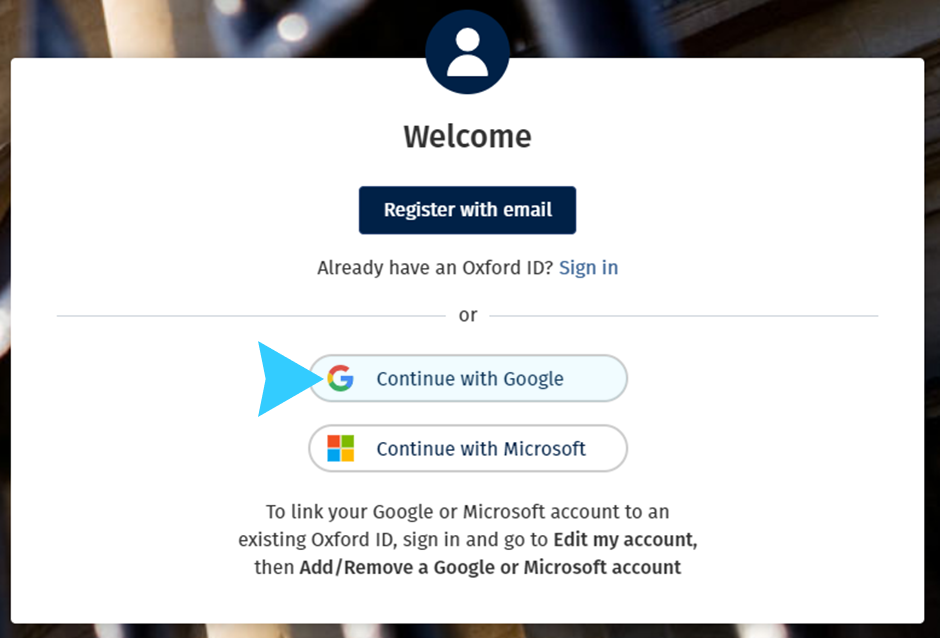
Usa un codice
Cos’è il codice Oxford English Hub?
Ecco dei codici tipici per Oxford English Hub:
- 1111-2222-3333
- S 123 456 7890
- T 123 456 7890
Ad esempio:
- S 123 456 7890 è un codice per studenti.
- T 123 456 7890 è un codice per insegnanti.
Puoi usare il tuo codice per accedere ai tuoi prodotti su Oxford English Hub.
Dove trovo il mio codice?
È possibile rintracciare il tuo codice in uno dei seguenti posti:
- il tuo libro
- un’e-mail
- un foglio di calcolo
Nessun codice? Contattaci.
Come si usa il codice?
- Clicca su oxfordenglishhub.com/redeem
- Segui le istruzioni sullo schermo (potrebbe essere necessario accedere o creare un Oxford ID).