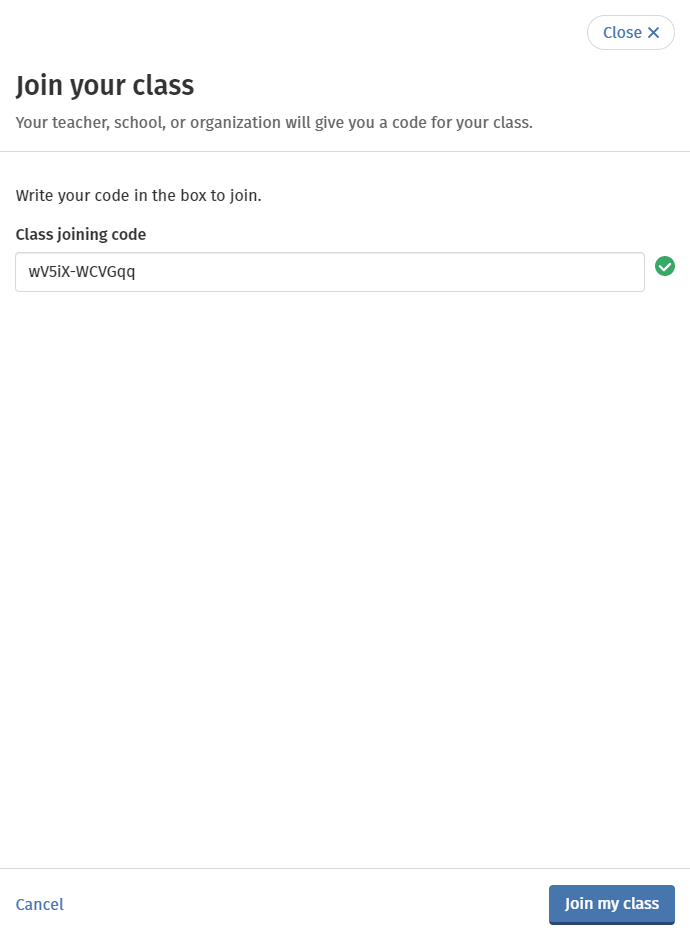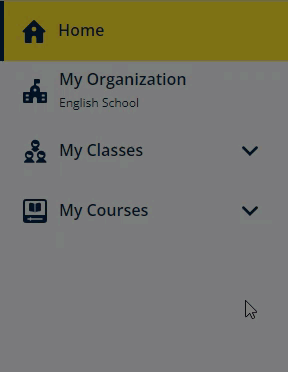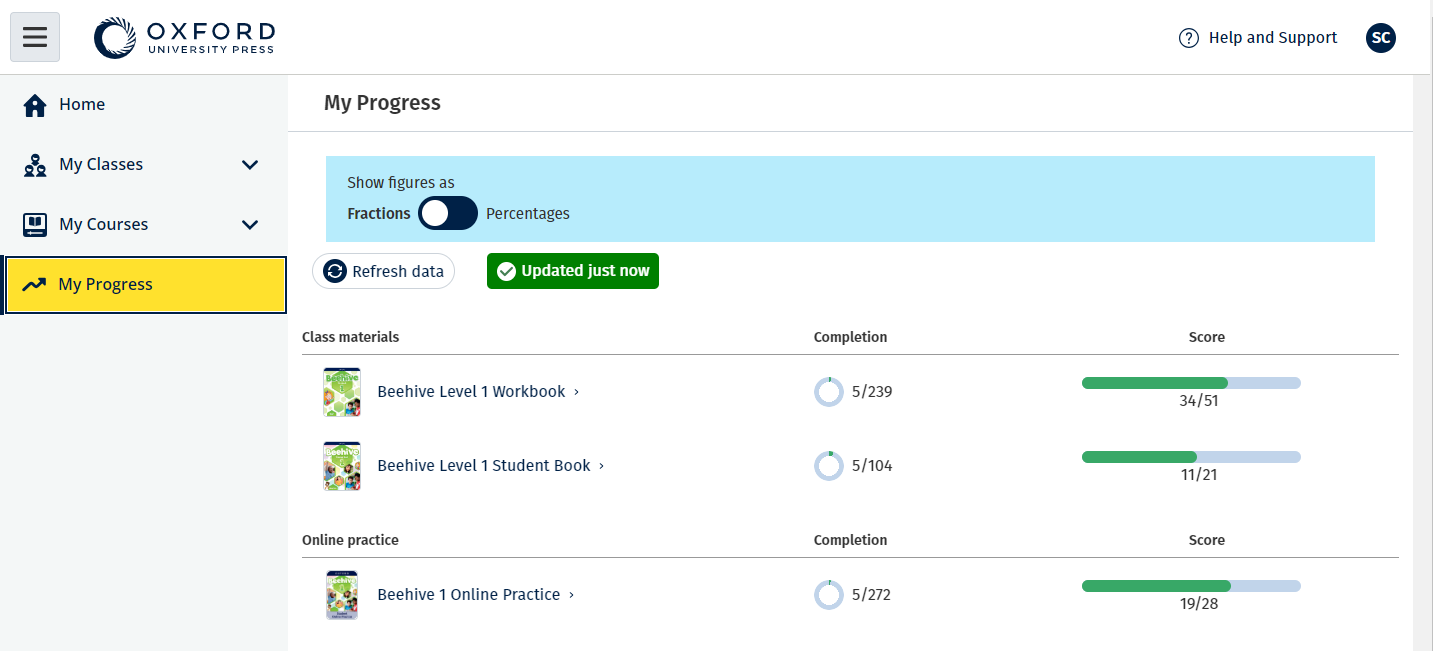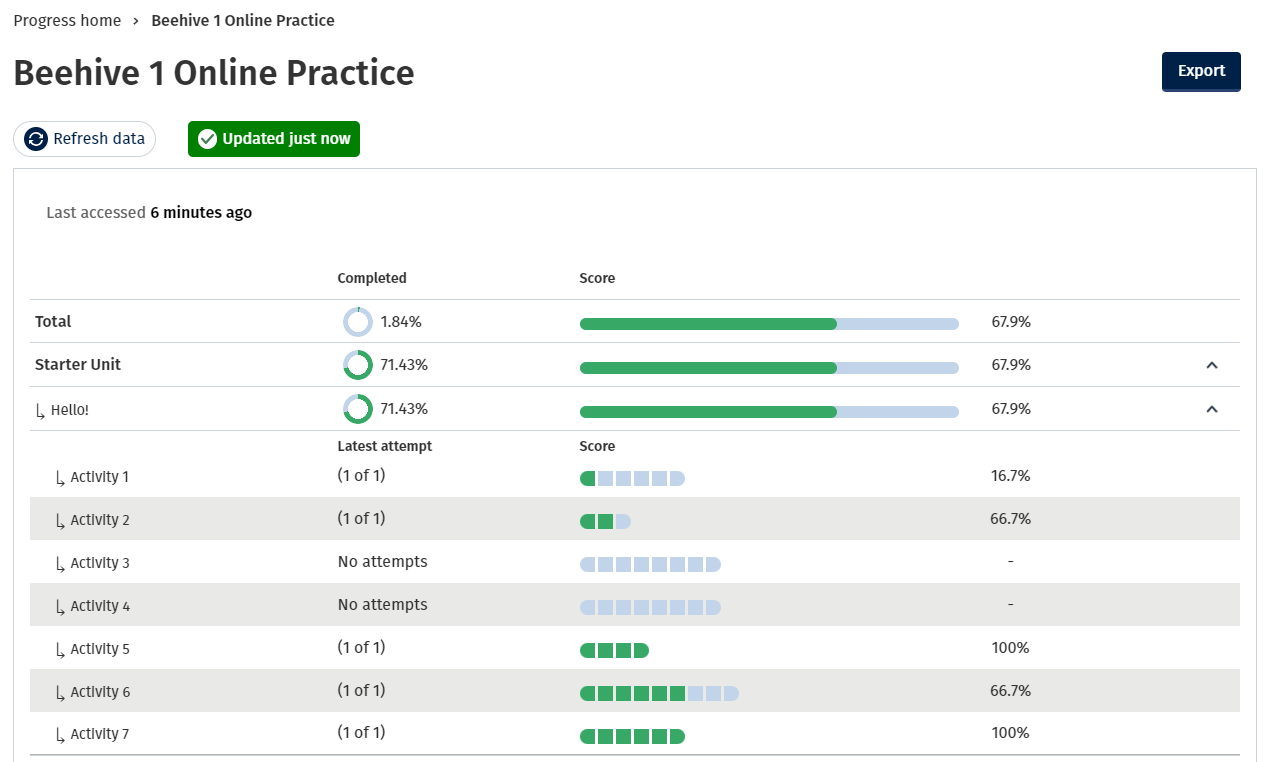In questa sezione:
- Guida introduttiva per Oxford English Hub
- Accedi con un account Apple, Google o Microsoft
- Accedi con Google Classroom
- Usa un codice
- Come mi iscrivo alla mia scuola o organizzazione?
- Chi può visualizzare i miei progressi d’apprendimento?
- Usa un codice per iscriverti a una classe
Guida introduttiva per Oxford English Hub
- Oxford Learn
- Oxford Learner’s Bookshelf
- Oxford Learner’s Dictionaries
- Oxford Online Practice
- Oxford Teacher’s Club
Se desideri accedere a questi materiali in Oxford English Hub, utilizza lo stesso Oxford ID.
- Accedi con il tuo Oxford ID. Non hai un Oxford ID? Clicca su Registrati.
- Compila il modulo. Amministratore delle classi.
- Clicca su Create my account (Crea account) e poi su Continue (Continua).
- Sullo schermo apparirà la videata per l’accesso. Introduci il tuo nome utente e la password per accedere.
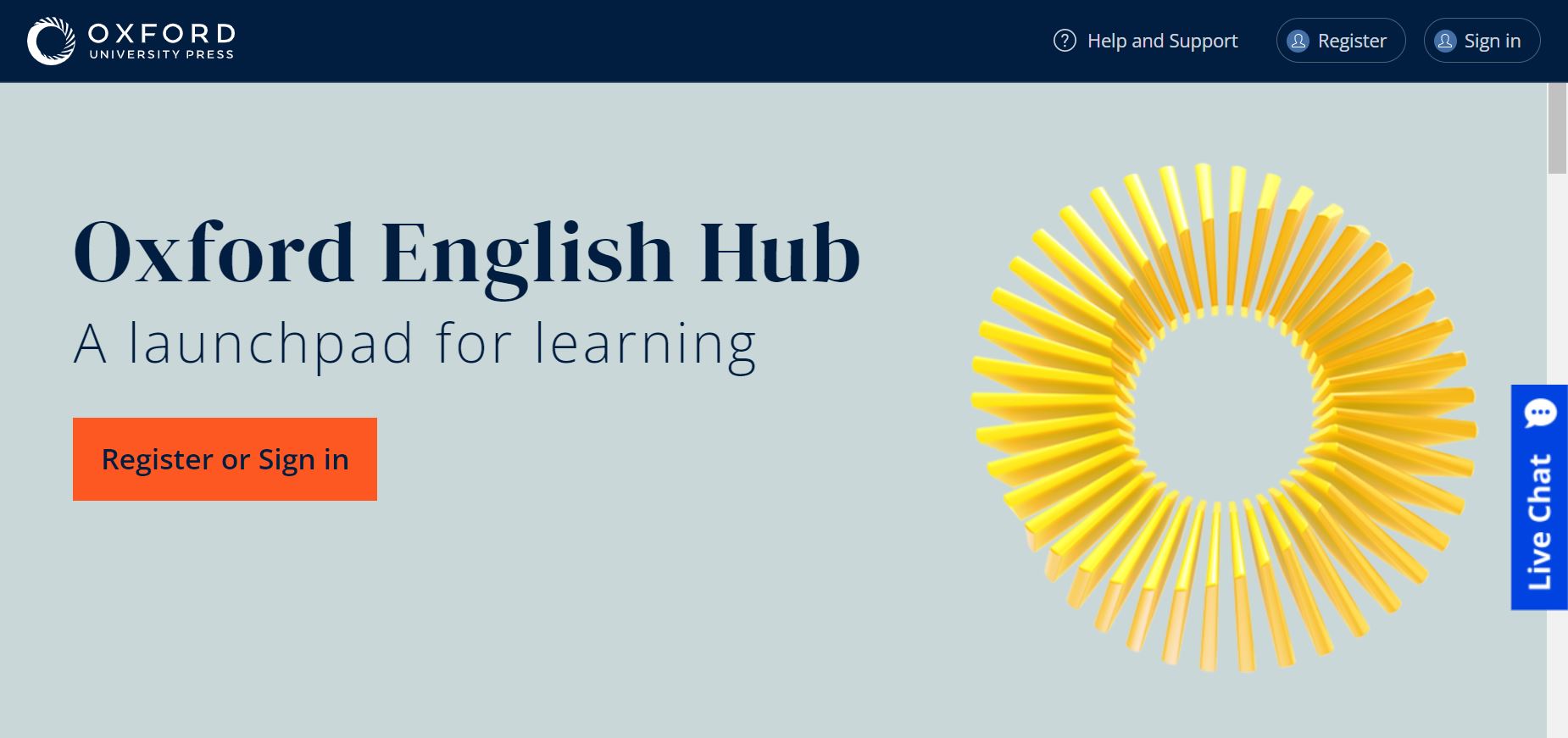
Accedi con un account Apple, Google o Microsoft
Aggiungi un account Apple, Google o Microsoft al tuo Oxford ID per effettuare l’accesso con Apple, Google o con Microsoft.
- Accedi con il tuo Oxford ID.
- Seleziona il tuo profilo.
- Seleziona Edit my account (Modifica il mio account).
- Seleziona Add/Remove an Apple, Google or Microsoft account (Aggiungi/Rimuovi un account Apple, Google o Microsoft).
- Seleziona l’account Apple, Google o Microsoft che desideri utilizzare.
- Conferma la password del tuo Oxford ID.
- Clicca su Next (Avanti).
- Clicca su Done (Fatto).
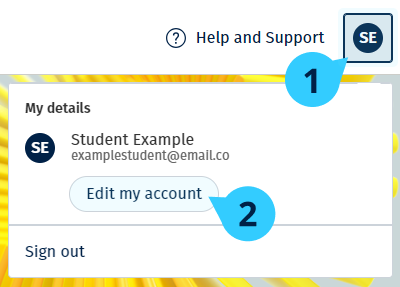
Accedi con Google Classroom
È possibile accedere utilizzando lo stesso nome utente e la stessa password di Google Classroom.
Dovrai registrarti su Oxford English Hub usando l’indirizzo e-mail e la password di Google Classroom. Sarà necessario farlo solo al primo accesso.
- Clicca su Register (Registrati).
- Seleziona Continue with Google (Continua con Google).
- Inserisci l’e-mail e la password che usi per Google Classroom.
- Controlla i tuoi dati personali.
- Clicca su Continue (Continua).

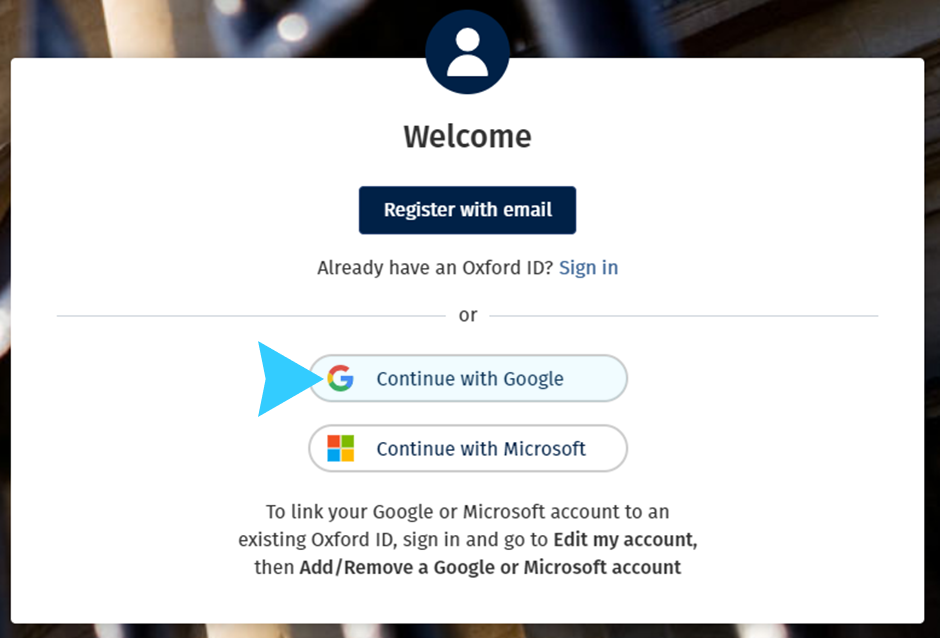
Usa un codice
Cos’è il codice Oxford English Hub?
Ecco dei codici tipici per Oxford English Hub:
- 1111-2222-3333
- S 123 456 7890
- T 123 456 7890
Ad esempio:
- S 123 456 7890 è un codice per studenti.
- T 123 456 7890 è un codice per insegnanti.
Puoi usare il tuo codice per accedere ai tuoi prodotti su Oxford English Hub.
Dove trovo il mio codice?
È possibile rintracciare il tuo codice in uno dei seguenti posti:
- il tuo libro
- un’e-mail
- un foglio di calcolo
Nessun codice? Contattaci.
Come si usa il codice?
- Clicca su oxfordenglishhub.com/redeem
- Segui le istruzioni sullo schermo (potrebbe essere necessario accedere o creare un Oxford ID).
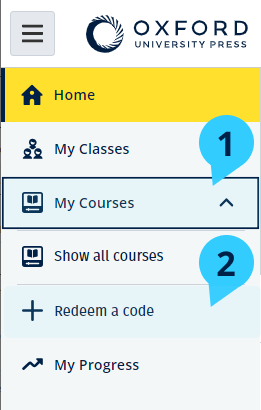
Come mi iscrivo alla mia scuola o organizzazione?
Solo questa persona può invitare gli studenti e gli insegnanti a iscriversi all’organizzazione.
È sufficiente registrare una sola scuola o organizzazione.
- Il direttore della scuola o l’amministratore ti invierà un invito e-mail creato su Oxford English Hub.
- Clicca sul link riportato nella tua e-mail.
- Accedi usando il tuo Oxford ID. Non hai un Oxford ID? Clicca su Create one now (Creane uno ora).
- Controlla le informazioni sul tuo invito. Se vuoi unirti all’organizzazione, clicca su Join organization (Iscriviti all’organizzazione).
- Clicca su Continue (Continua).
Ora puoi visualizzare tutte le classi e i materiali dei corsi che la tua organizzazione ha aggiunto al tuo account.
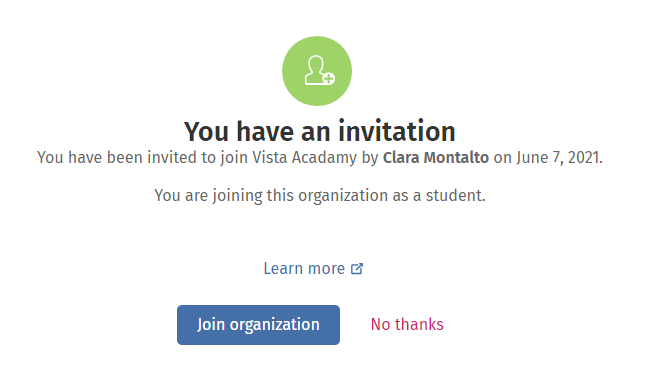
Chi può visualizzare i miei progressi d’apprendimento?
Prendi atto che quando entri in un’organizzazione a cui il tuo insegnante ti ha chiesto di iscriverti, gli altri insegnanti, gli amministratori della scuola e alcuni membri dello staff di OUP che si occupano dell’assistenza clienti potrebbero accedere ai tuoi progressi d’apprendimento.
I tuoi progressi d’apprendimento comprendono, ad esempio:
- I voti delle attività corrette automaticamente.
- Il numero delle attività completate.
- L’ultimo accesso all’account, ai materiali d’apprendimento o ai test.
- Le tue risposte per le attività corrette automaticamente e dall’insegnante.
Forniamo queste informazioni ai tuoi insegnanti, affinché possano pianificare le lezioni e aiutarti a imparare l’inglese, e allo staff dell’assistenza clienti di OUP, in modo che possa fornirti i servizi per i tuoi progressi d’apprendimento.
Usa un codice per iscriverti a una classe
Gli studenti possono usare il codice di una classe su Oxford English Hub per iscriversi a una classe.
Cos’è il codice di una classe?
Ecco un tipico codice per Oxford English Hub: wV5iX-WCVGqq.
Puoi usarlo per iscriverti a una classe su Oxford English Hub.
Dove trovo il mio codice?
Il tuo insegnante ti darà il codice della classe.
Come si usa il codice della classe?
- Clicca su My Classes (Le mie classi).
- Clicca su Join a class (Iscriviti a una classe).

- Inserisci il codice della tua classe nello spazio.
- Clicca su Join my class (Iscriviti alla mia classe).