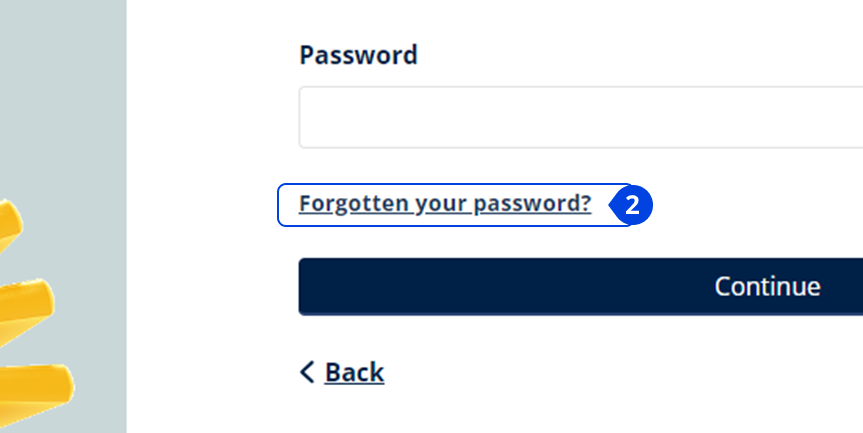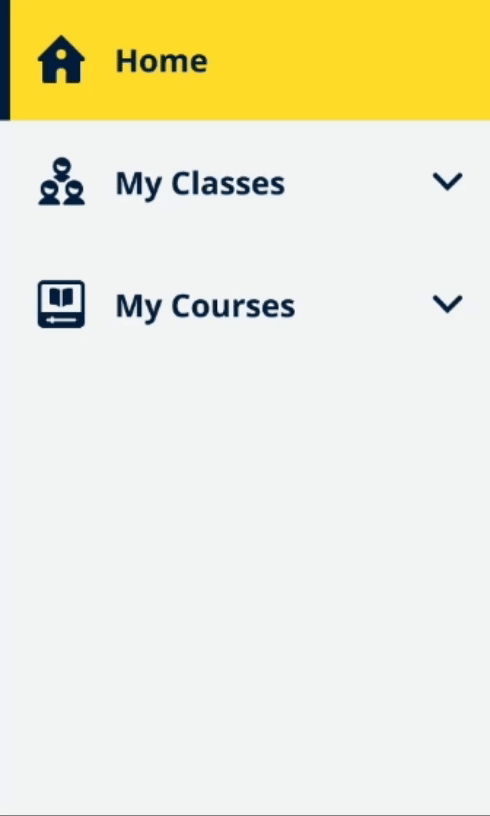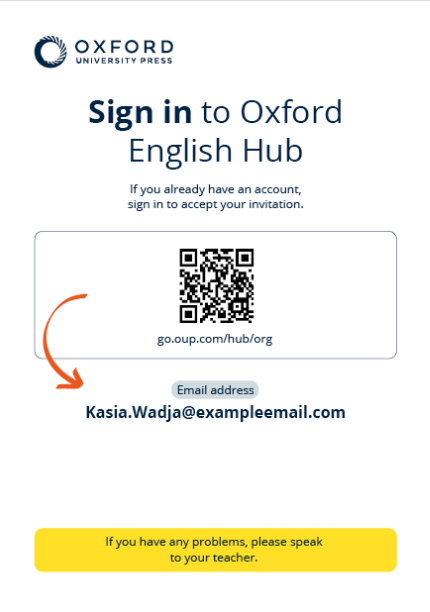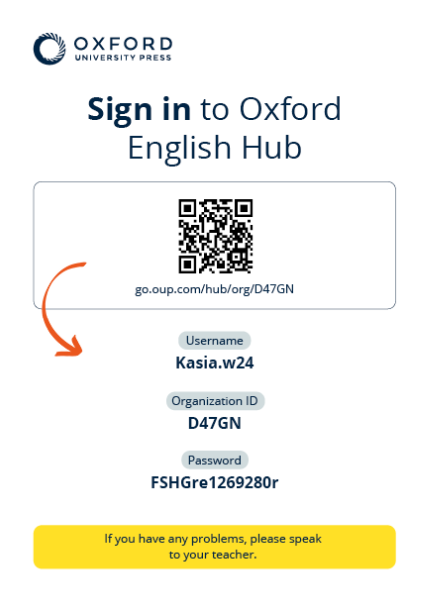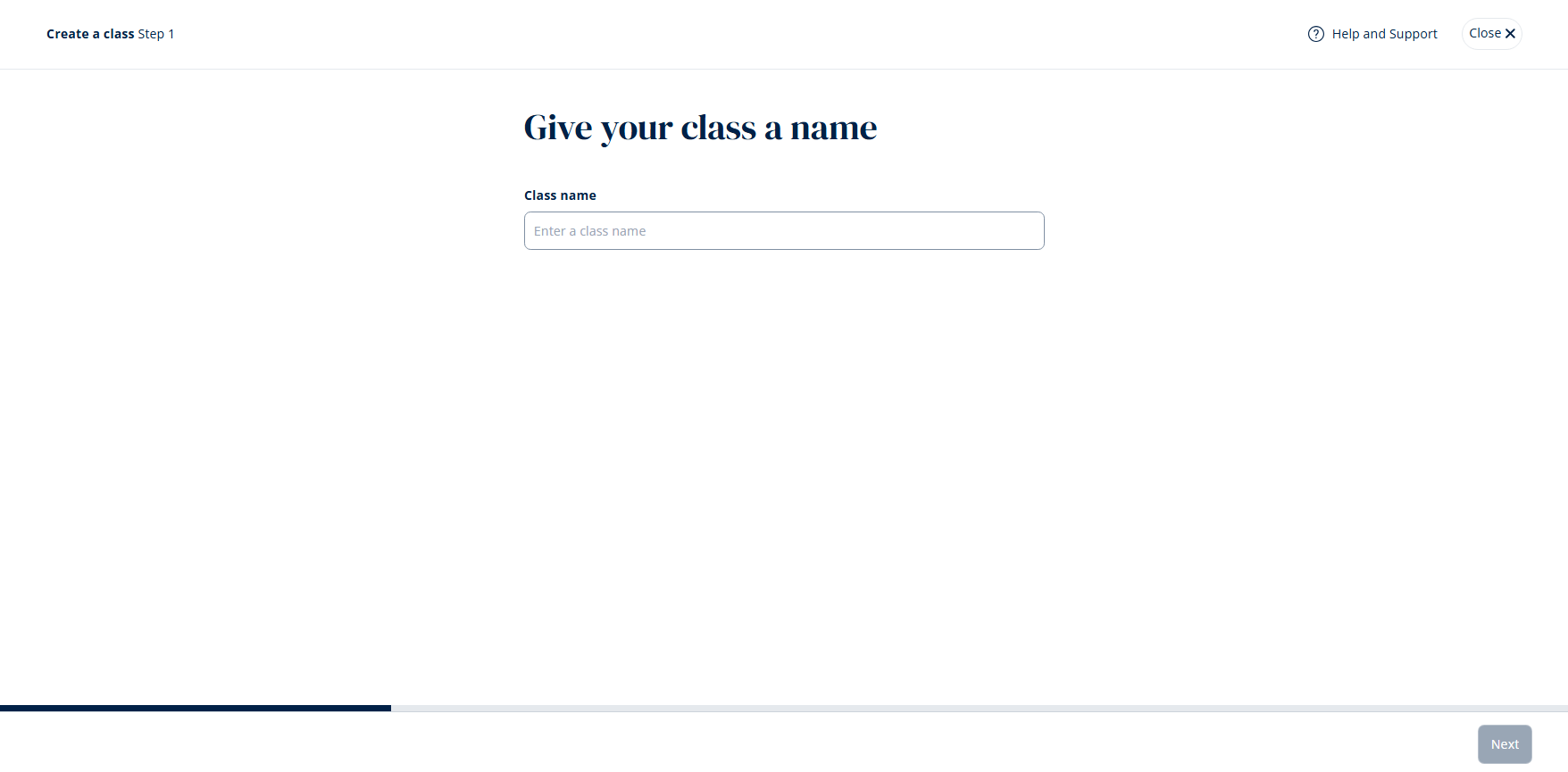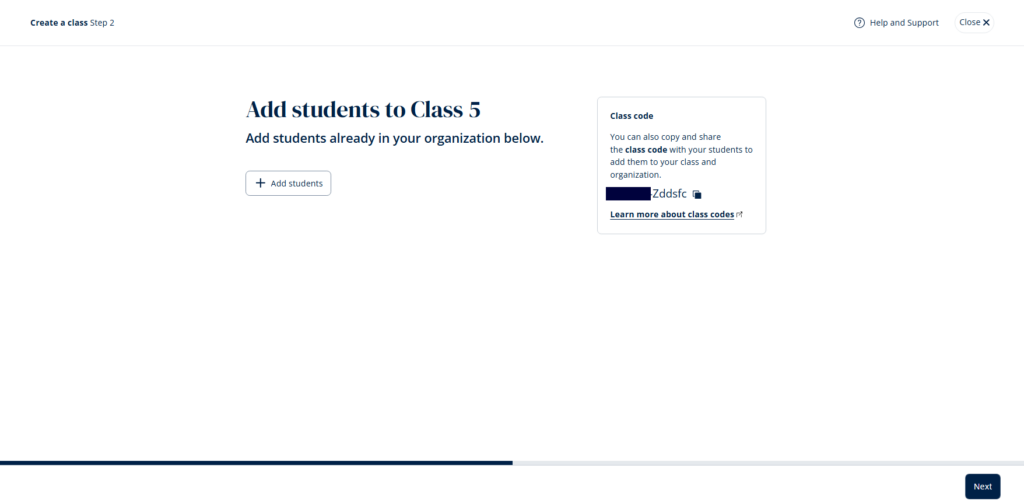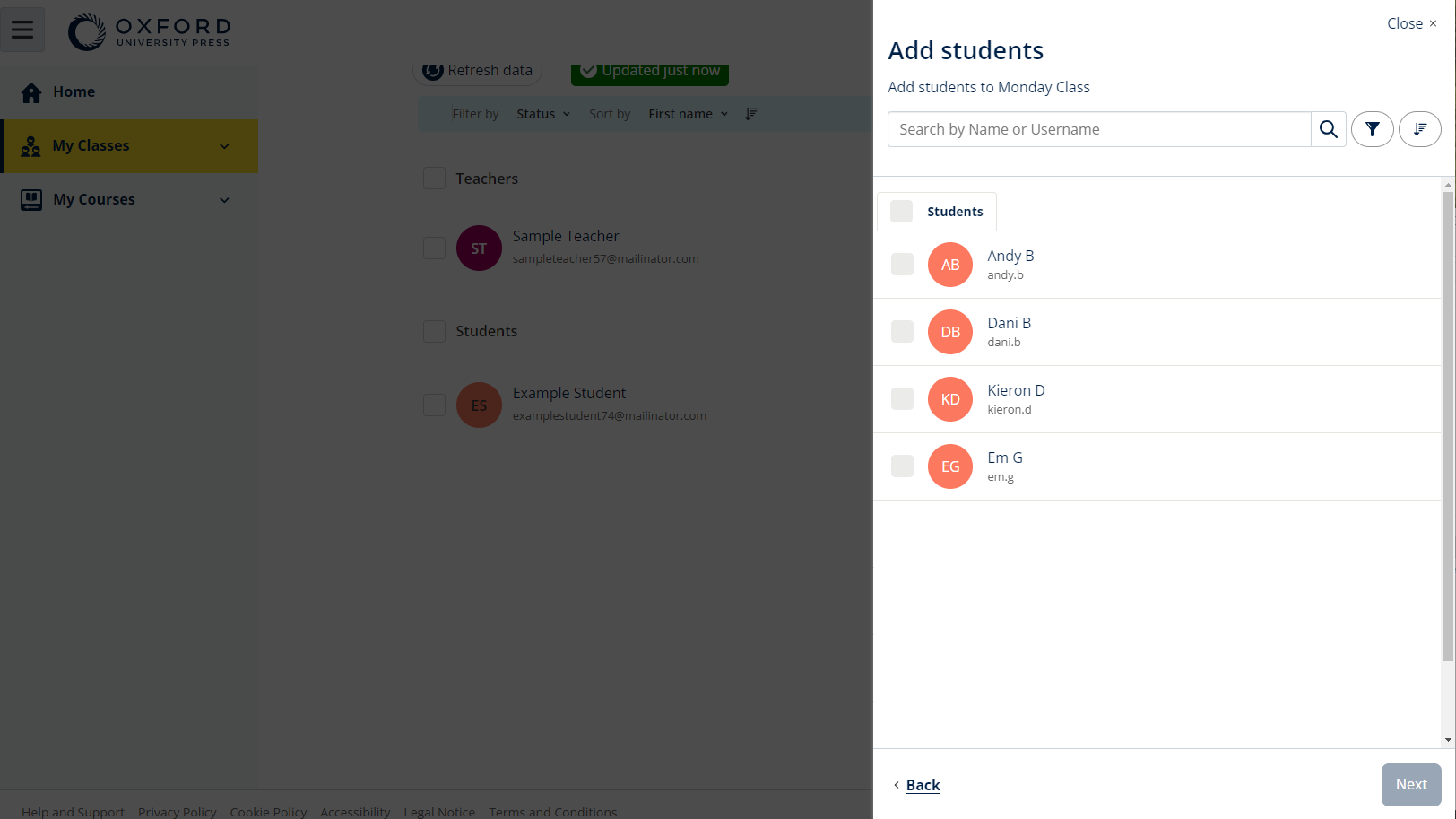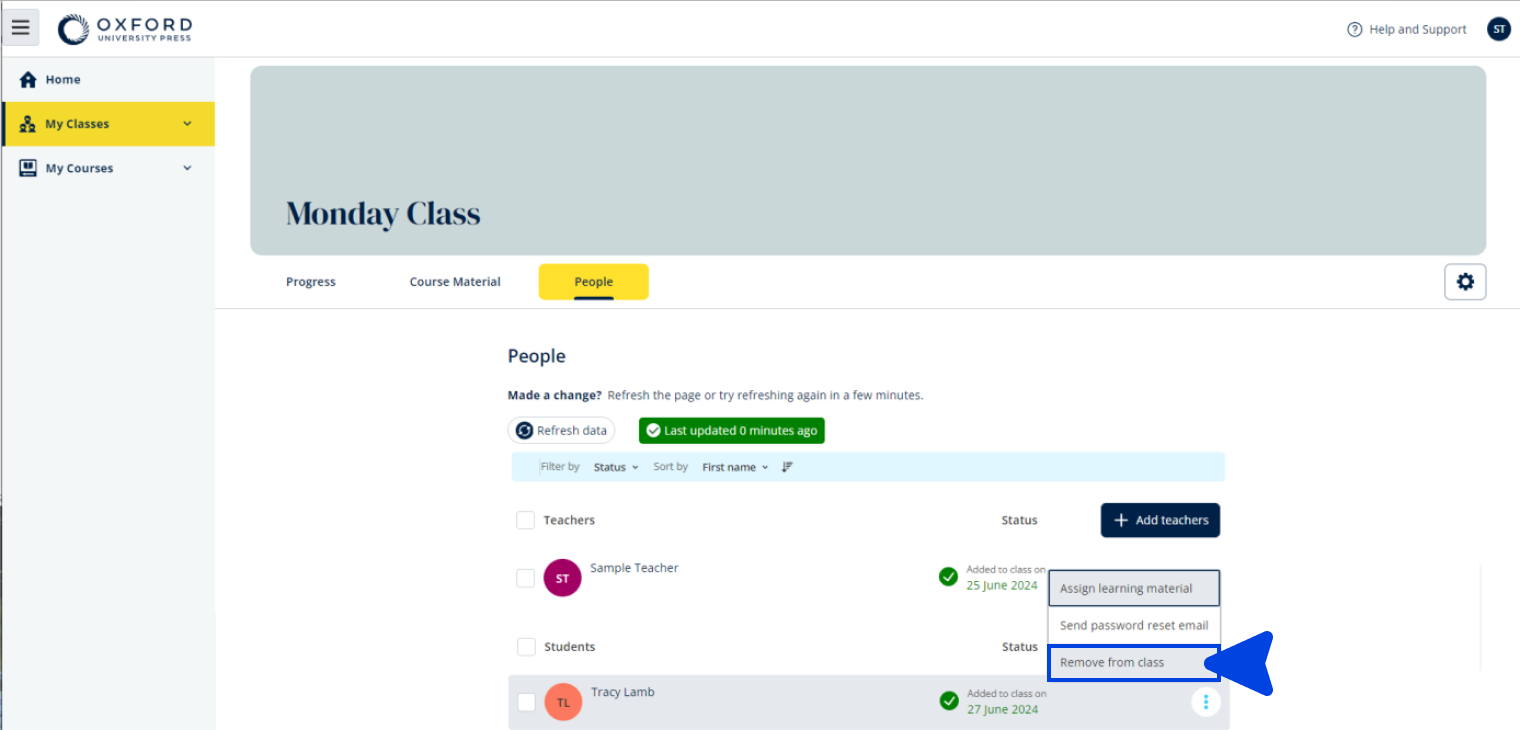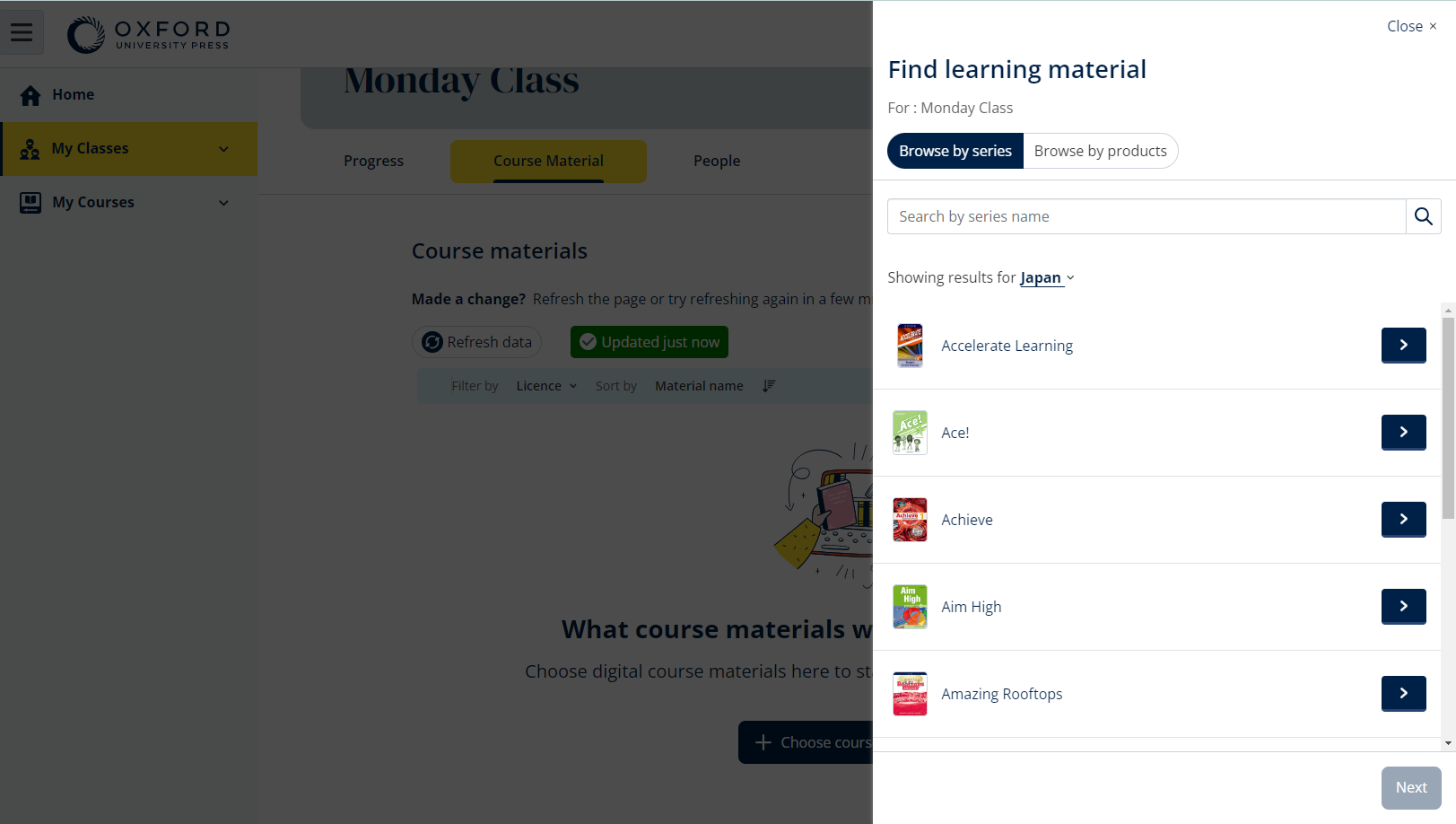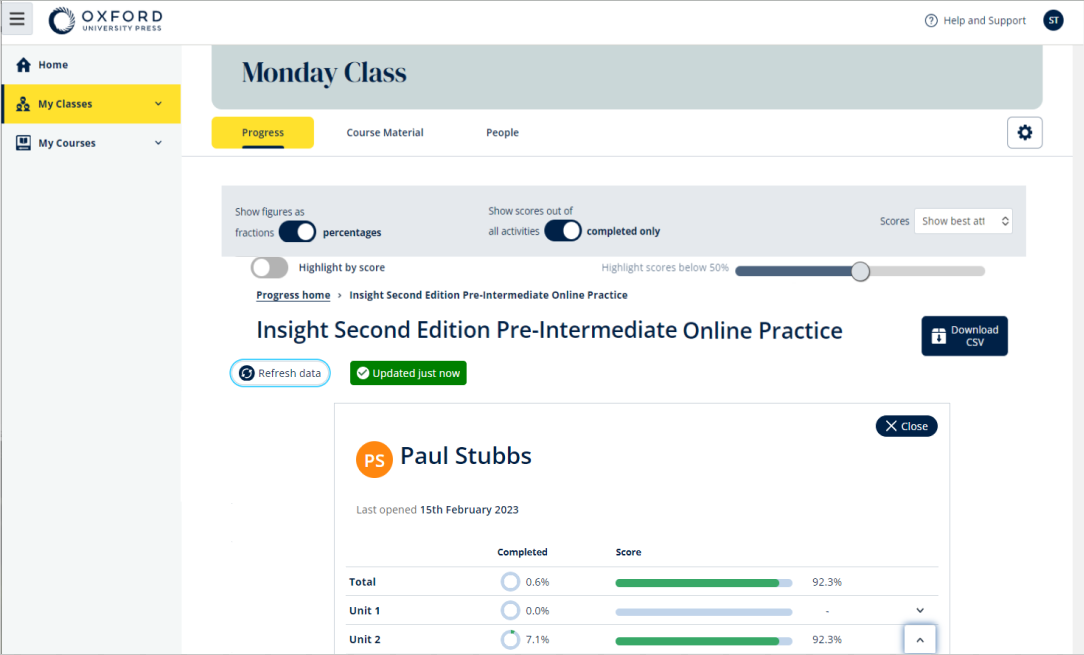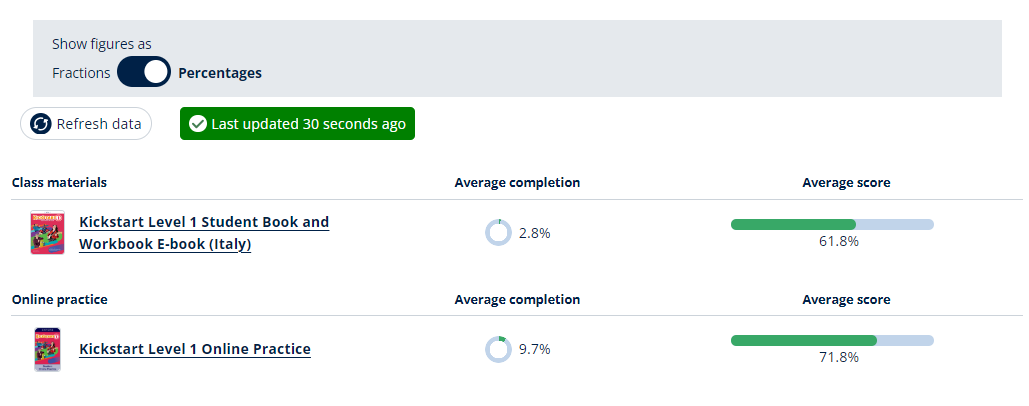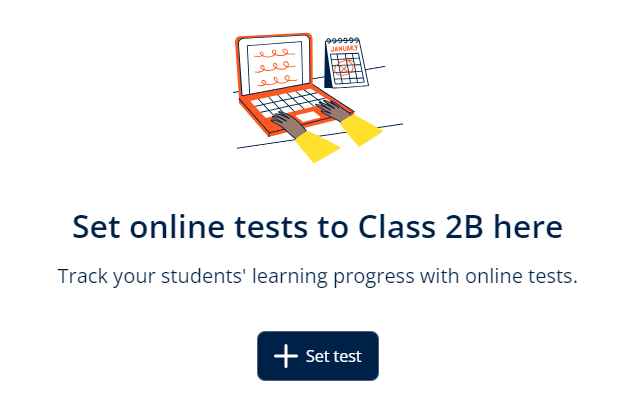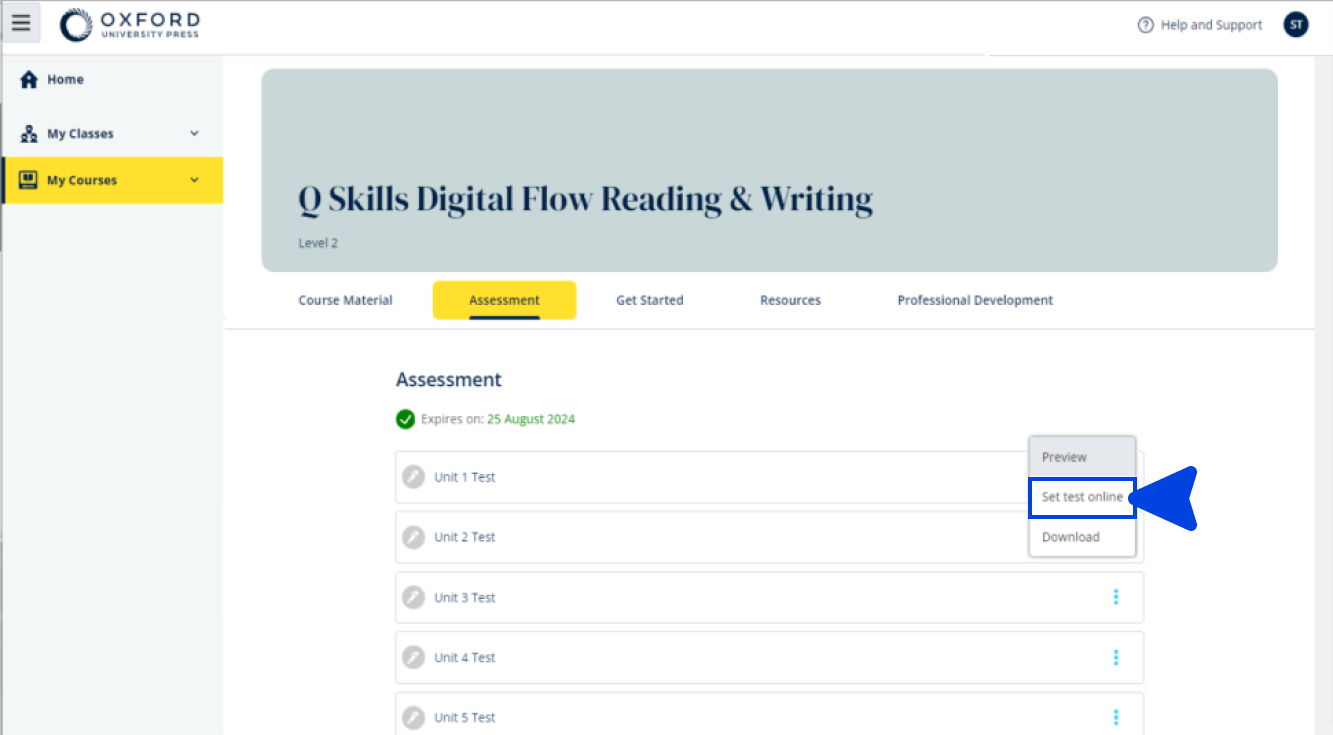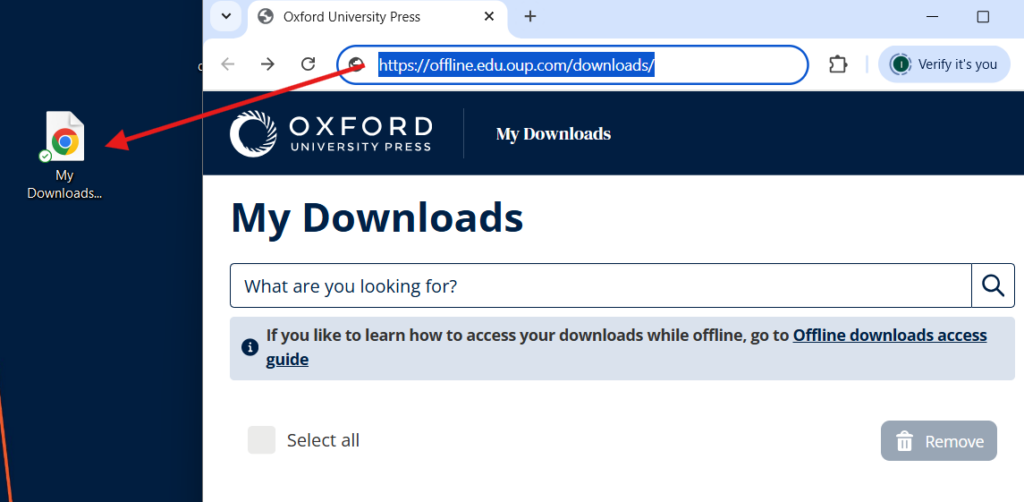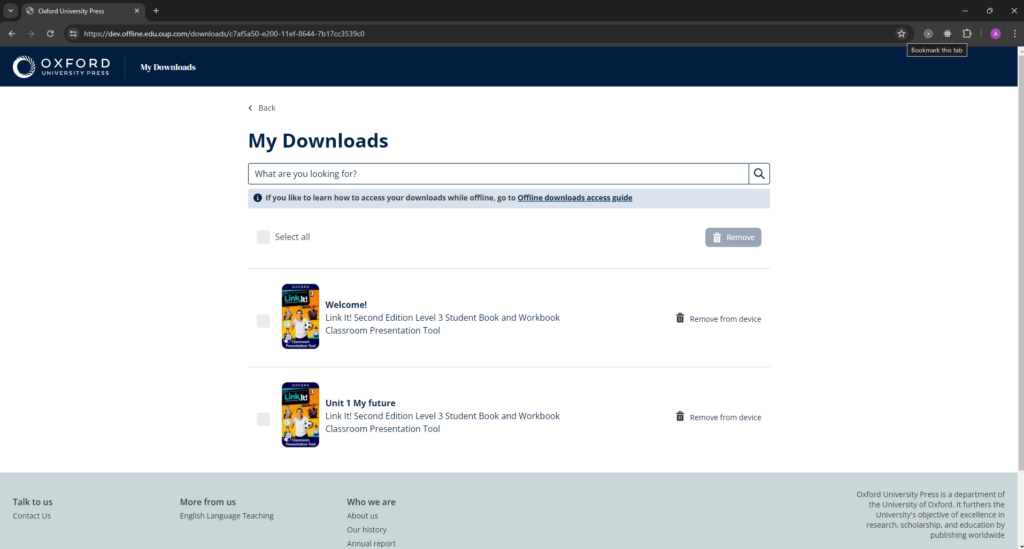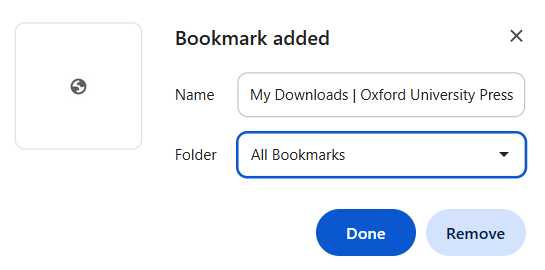V této části se dozvíte:
- Začínáme s Oxford English Hub
- Přihlášení pomocí účtu Apple, Google nebo Microsoft
- Přihlášení pomocí Google Classroom
- Jak použít kód
- Jak se můžu přidat ke své škole nebo organizaci?
Začínáme s Oxford English Hub
- Oxford Learn
- Oxford Learner’s Bookshelf
- Oxford Learner’s Dictionaries
- Oxford Online Practice
- Oxford Teacher’s Club
Pokud si vytvoříte nové Oxford ID, nebudete mít přístup k materiálům, které máte na jiných účtech Oxford ID na Oxford English Hub.
Pokud chcete mít k těmto materiálům na Oxford English Hub přístup, používejte prosím nadále své Oxford ID.
- Přihlaste se pomocí Oxford ID. Nemáte Oxford ID? Klikněte na Registraovat.
- Vyplňte formulář.
- Zvolte možnost Create my account (Vytvořit účet) a poté Continue (Dále).
- Zobrazí se vám přihlašovací stránka. Zde se přihlaste svým uživatelským jménem a heslem.
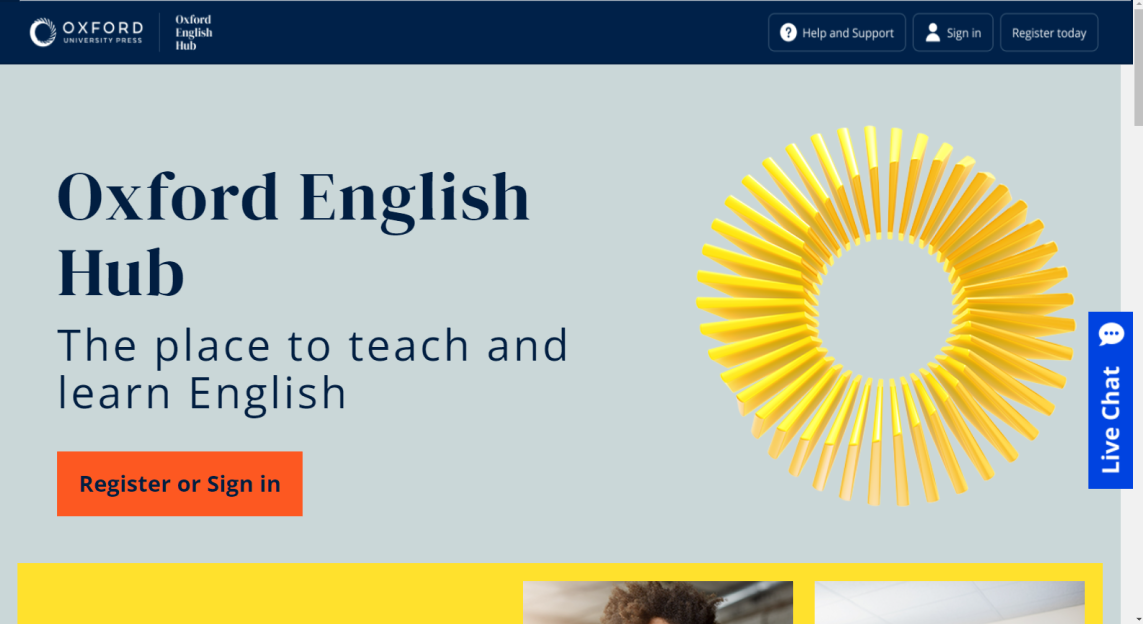
Vše, co je potřeba pro úspěšný začátek na Oxford English Hub.
Přihlášení pomocí účtu Apple, Google nebo Microsoft
Když si ke svému Oxford ID přidáte svůj účet Apple, Google nebo Microsoft, budete ho moct použít pro přihlášení.
- Přihlaste se pomocí Oxford ID.
- Vyberte svůj profil.
- Vyberte Edit my account (Upravit můj účet).
- Vyberte Add/Remove an Apple, Google or Microsoft account (Přidat/Odebrat účet Apple, Google nebo Microsoft).
- Vyberte svůj účet Apple, Google nebo Microsoft, který chcete použít.
- Potvrďte svoje heslo pro Oxford ID.
- Vyberte Next (Další).
- Vyberte Done (Hotovo).
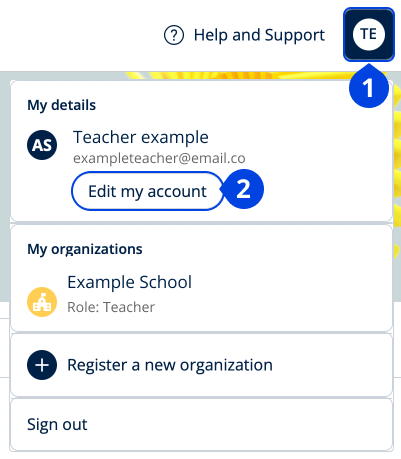
Přihlášení pomocí Google Classroom
Můžete se přihlásit stejným uživatelským jménem a heslem, které využíváte pro Google Classroom.
Budete se muset zaregistrovat na Oxford English Hub pomocí své e-mailové adresy a hesla pro Google Classroom. To stačí udělat pouze při prvním přihlášení.
- Zvolte možnost Register (Registrovat).
- Vyberte Continue with Google (Pokračovat s Googlem).
- Zadejte e-mail a heslo, které používáte pro Google Classroom.
- Zkontrolujte zadané údaje.
- Zvolte Continue (Dále).

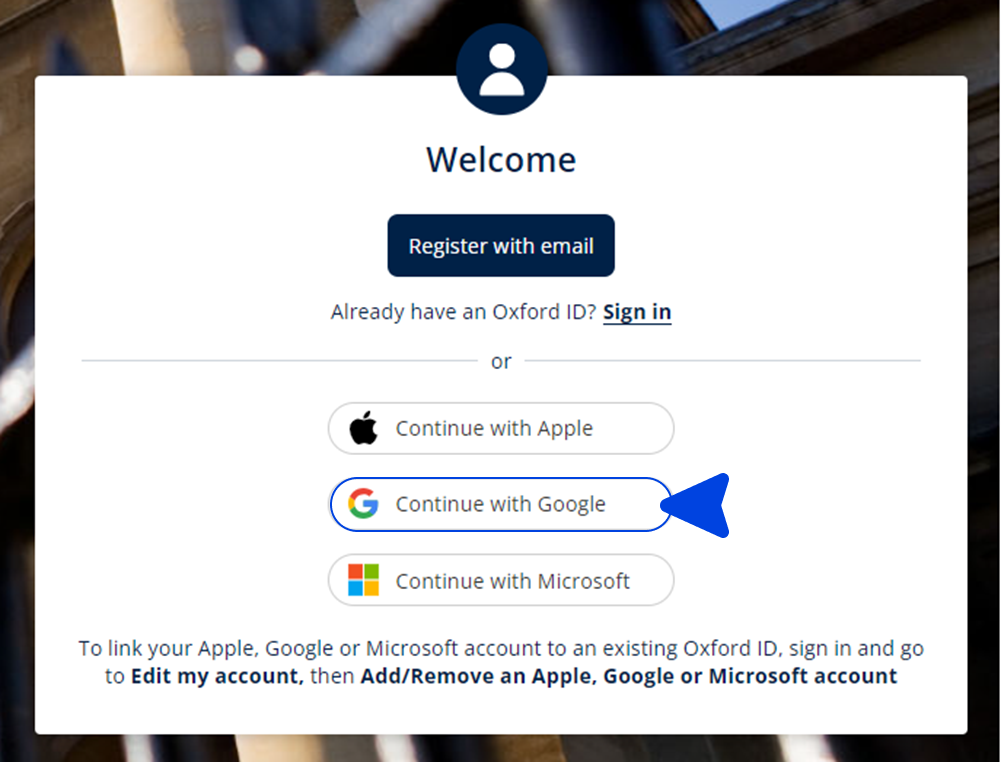
Jak použít kód
Co je kód pro Oxford English Hub?
Kód pro Oxford English Hub může vypadat například takto:
- 1111-2222-3333
- S 123 456 7890
- T 123 456 7890
Například:
- S 123 456 7890 je kód pro studenta.
- T 123 456 7890 je kód pro učitele.
Pomocí svého kódu můžete získat přístup ke svým produktům na Oxford English Hub.
Kde najdu svůj kód?
Svůj kód najdete na jednom z těchto míst:
- ve své knize
- ve své e-mailové adrese
- v tabulce
Nemůžete kód najít? Kontaktujte nás.
Jak můžu kód použít?
- Přejděte na stránku oxfordenglishhub.com/redeem.
- Postupujte podle instrukcí na obrazovce. (Možná se budete muset přihlásit nebo si vytvořit Oxford ID.)
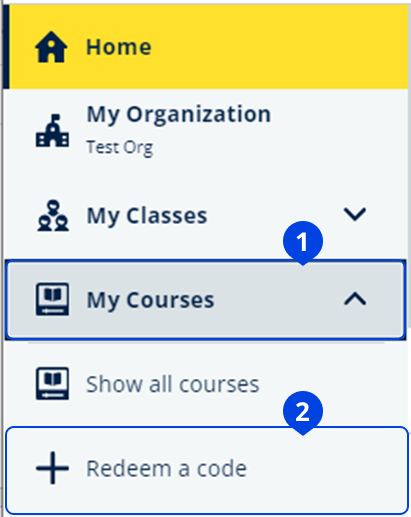
Jak se můžu přidat ke své škole nebo organizaci?
Studenty i učitele může jako členy organizace pozvat jen tento člověk.
Na každou školu nebo organizaci se stačí jako organizace zaregistrovat jednou.
- Váš ředitel nebo správce vám může zaslat:
- e-mailovou pozvánku, abyste se mohli připojit ke své organizaci na Oxford English Hub,
- přihlašovací kartu s instrukcemi, jak se přihlásit.
- Klikněte na odkaz ve své e-mailové pozvánce nebo přihlašovací kartě.
- Přihlaste se pomocí uživatelského jména pro Oxford ID nebo pomocí své e-mailové adresy. Nebo zvolte možnost Register today (Registrovat dnes) a vytvořte si nový účet.
- Zadejte své heslo. Zvolte Continue (Dále), abyste se mohli přihlásit.
Nyní máte přístup ke všem třídám a výukovým materiálům, které vaše organizace na váš účet přidala.
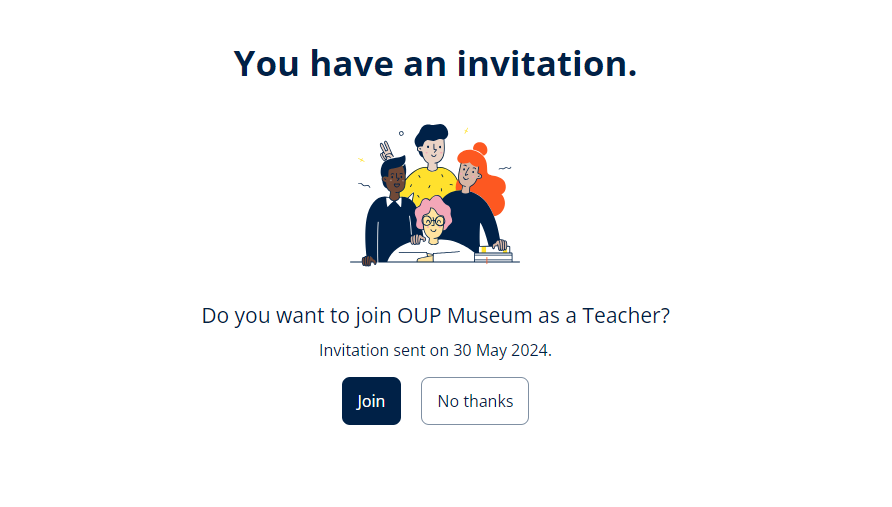
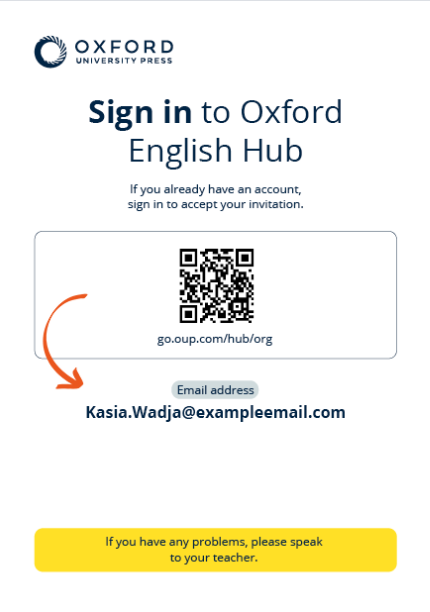
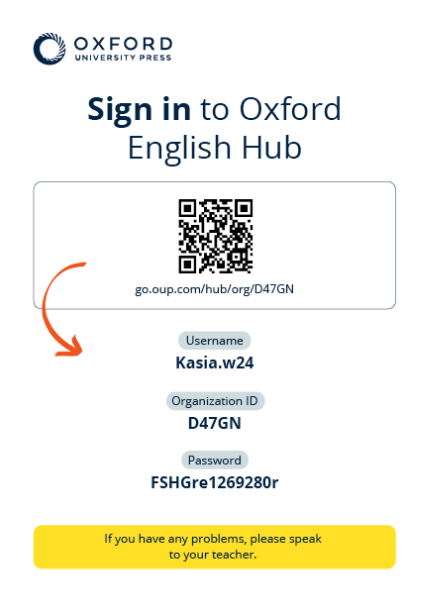
Připojte se k organizaci pomocí odkazu ve vaší přihlašovací kartě. Zadejte přihlašovací údaje uvedené v přihlašovací kartě.