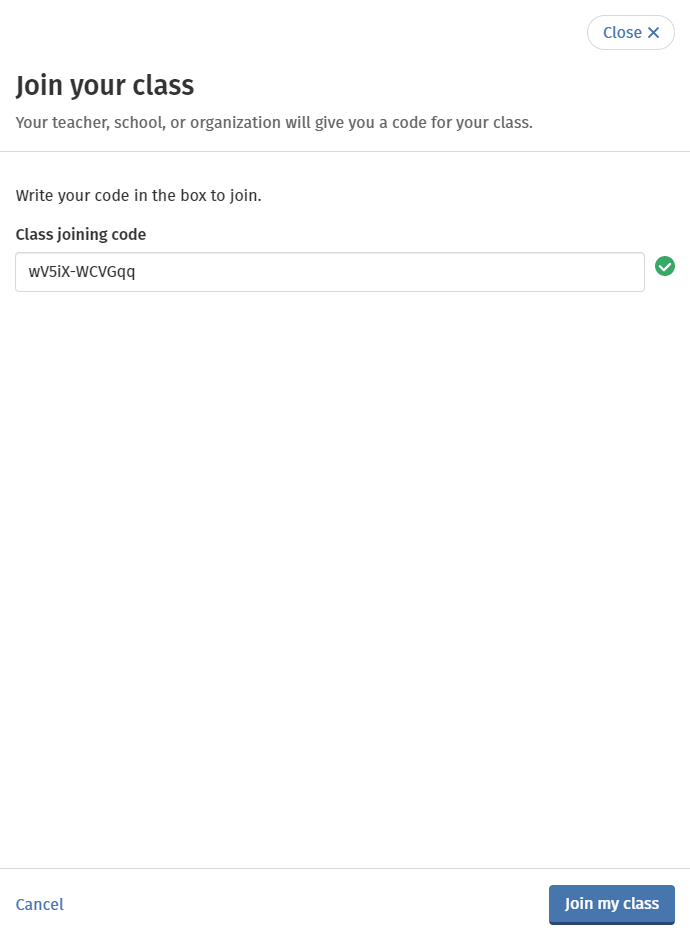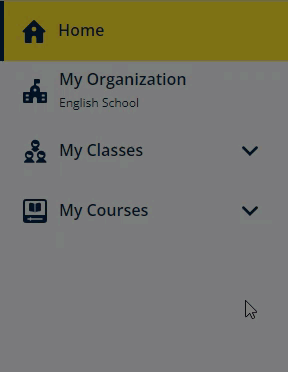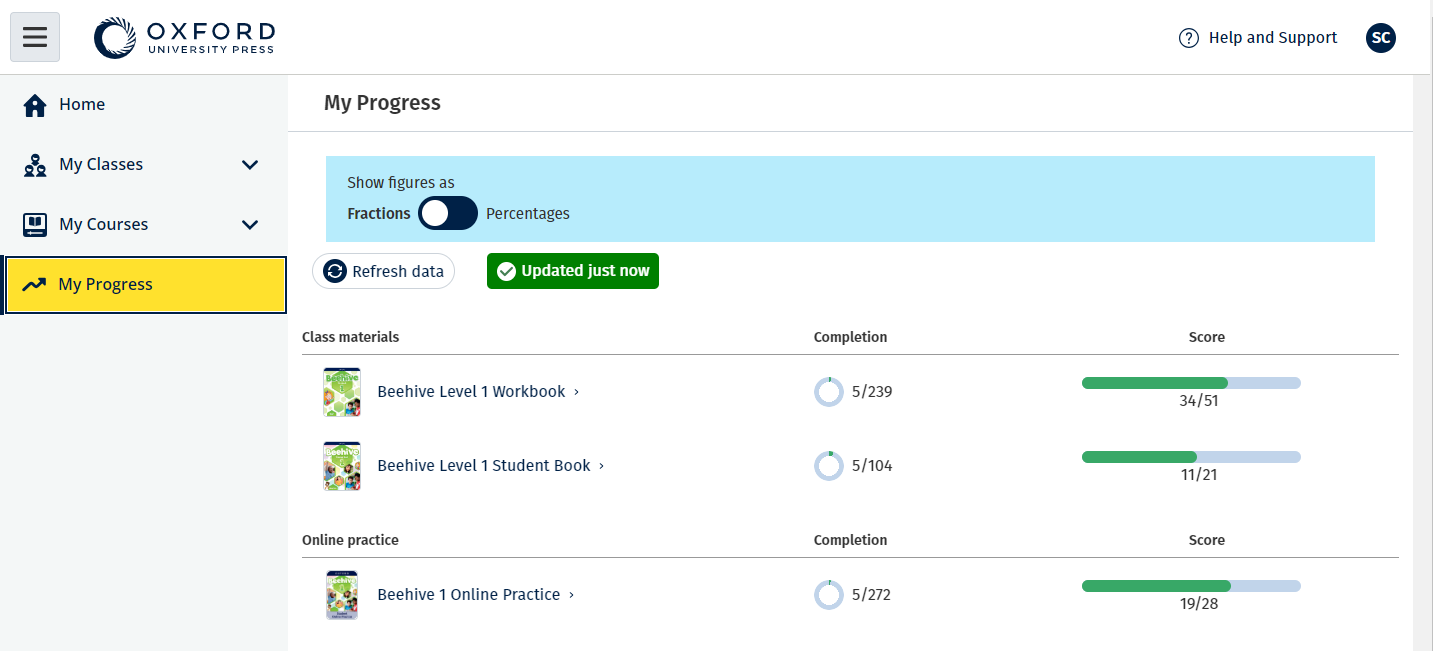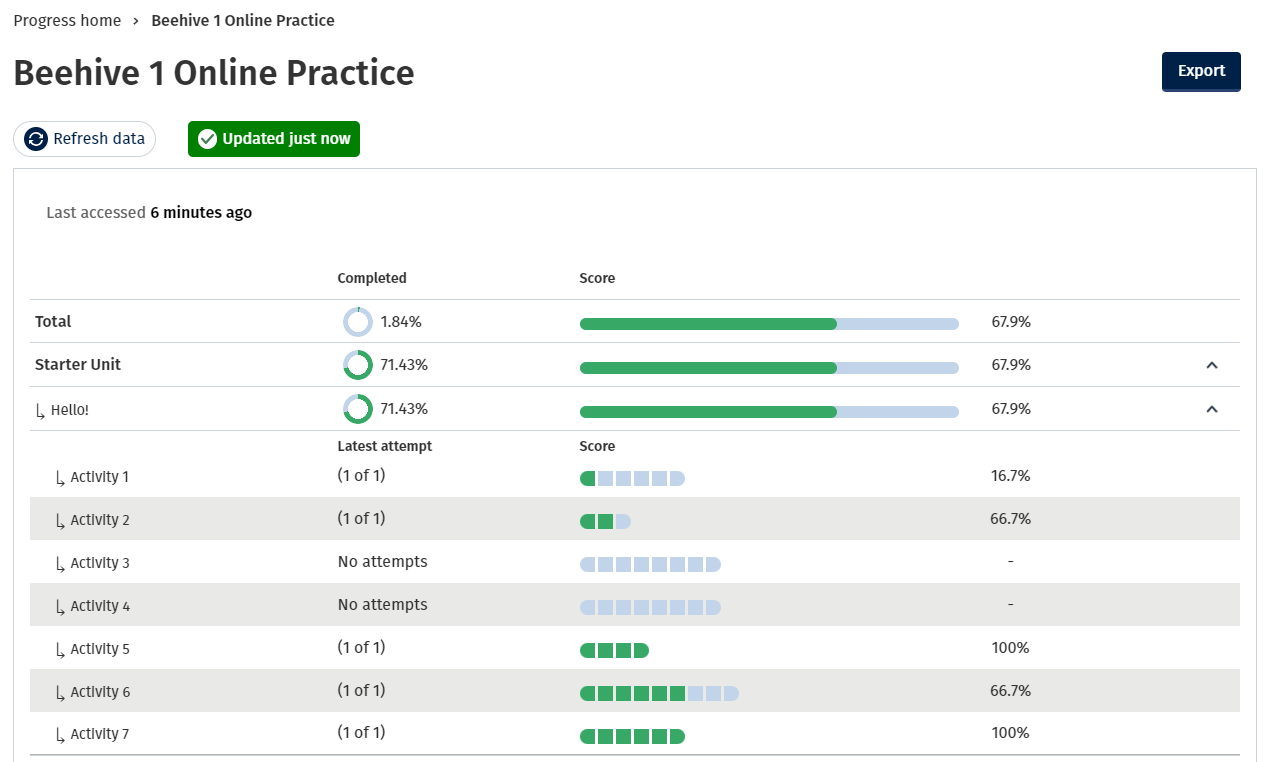W tej sekcji:
- Jak zacząć korzystać z Oxford English Hub
- Zaloguj się za pomocą konta Apple, Google lub Microsoft
- Zaloguj się za pomocą Google Classroom
- Użyj kodu
- Jak dołączyć do swojej szkoły lub organizacji?
- Kto może zobaczyć moje postępy w nauce?
- Użyj kodu klasy, aby dołączyć do klasy
Jak zacząć korzystać z Oxford English Hub
Możesz zalogować się do Oxford English Hub przy pomocy tej samej nazwy użytkownika i hasła, których używasz na dowolnej z poniższych stron:
- Oxford Learn
- Oxford Learner’s Bookshelf
- Oxford Learner’s Dictionaries
- Oxford Online Practice
- Oxford Teacher’s Club
Jeśli utworzysz nowy identyfikator Oxford ID, nie będziesz mieć dostępu do materiałów, które posiadasz na innych kontach Oxford ID w Oxford English Hub.
Jeśli chcesz mieć dostęp do tych materiałów w Oxford English Hub, nadal używaj swojego identyfikatora Oxford ID.
- Zaloguj się za pomocą swojego Oxford ID. Nie masz Oxford ID? Wybierz opcję Zarejestruj się.
- Wypełnij formularz.
- Wybierz opcję Create my account (Utwórz konto), a następnie wybierz Continue (Dalej).
- Wyświetli się ekran logowania. Wprowadź swoją nazwę użytkownika i hasło, aby się zalogować.
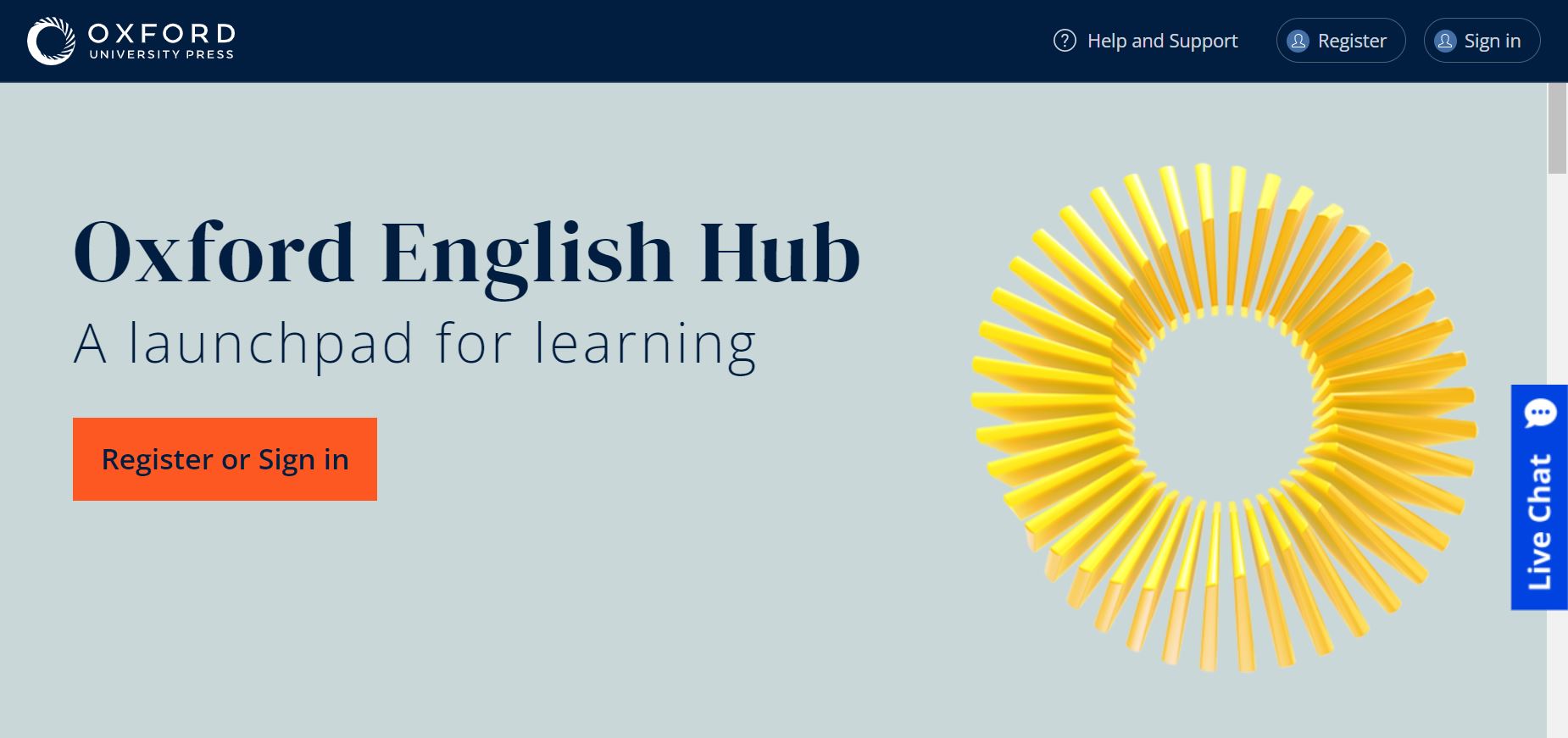
Zaloguj się za pomocą konta Apple, Google lub Microsoft
Dodaj konto Apple, Google lub Microsoft do swojego identyfikatora Oxford ID i zaloguj się za pomocą Apple, Google lub Microsoft.
- Zaloguj się za pomocą swojego Oxford ID.
- Wybierz swój profil.
- Wybierz Edit my account (Edytuj moje konto).
- Wybierz Add/Remove an Apple, Google or Microsoft account (Dodaj/Usuń konto Apple, Google lub Microsoft).
- Wybierz konto Apple, Google lub Microsoft, którego chcesz użyć.
- Potwierdź hasło Oxford ID.
- Wybierz Next (Dalej).
- Wybierz Done (Gotowe).

Zaloguj się za pomocą Google Classroom
Możesz się zalogować się przy użyciu tego samego adresu e-mail i hasła, których używasz w Google Classroom.
Musisz się zarejestrować w Oxford English Hub przy użyciu adresu e-mail i hasła Google Classroom. Jest to konieczne tylko przy pierwszym logowaniu.
- Wybierz Register (Zarejestruj się).
- Wybierz Continue with Google (Kontynuuj z Google).
- Wprowadź adres e-mail i hasło używane w Google Classroom.
- Sprawdź swoje dane.
- Wybierz Continue (Dalej).
Po rejestracji, wybierz Sign in (Zaloguj się), aby zalogować się przy użyciu adresu e-mail i hasła Google Classroom.

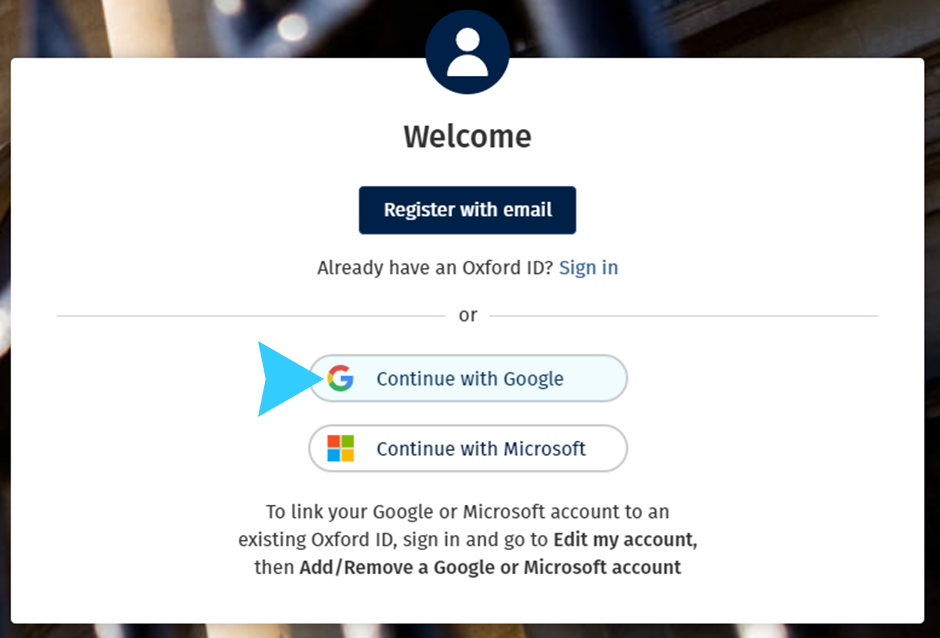
Użyj kodu
Czym jest kod Oxford English Hub?
Oto przykłady kodów do Oxford English Hub:
- 1111-2222-3333
- S 123 456 7890
- T 123 456 7890
Na przykład:
- S 123 456 7890 to kod ucznia.
- T 123 456 7890 to kod nauczyciela.
Możesz użyć swojego kodu, aby uzyskać dostęp do swoich produktów w Oxford English Hub.
Gdzie znajdę swój kod?
Twój kod znajduje się w jednym z tych miejsc:
- twoja książka
- wiadomość e-mail
- arkusz kalkulacyjny
Nie masz kodu? Skontaktuj się z nami.
Jak użyć mojego kodu?
- Wejdź na stronę oxfordenglishhub.com/redeem
- Postępuj zgodnie z instrukcjami na ekranie. (Może być konieczne zalogowanie się lub utworzenie identyfikatora Oxford ID).

Jak dołączyć do mojej szkoły lub organizacji?
Tylko ta osoba może zapraszać uczniów i nauczycieli do dołączenia do organizacji.
- Koordynator lub administrator szkoły musi wysłać Ci zaproszenie e-mail utworzone w Oxford English Hub.
- Kliknij na link w otrzymanym zaproszeniu.
- Zaloguj się przy pomocy swojego Oxford ID. Nie masz Oxford ID? Wybierz Create one now (Utwórz teraz).
- Sprawdź szczegóły swojego zaproszenia. Jeśli chcesz dołączyć do organizacji, wybierz Join organization (Dołącz do organizacji).
- Wybierz Continue (Dalej).
Teraz możesz zobaczyć wszystkie klasy i materiały do nauki, które organizacja dodała do Twojego konta.
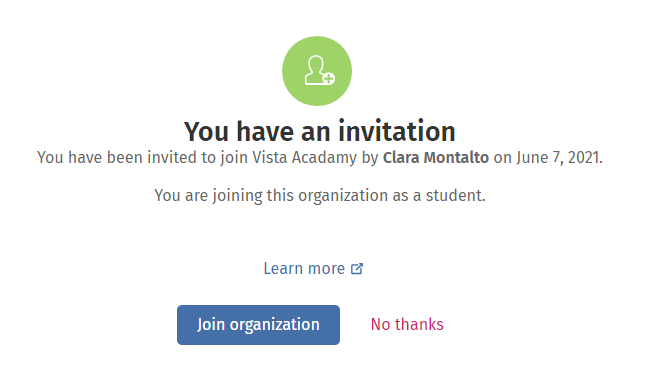
Kto może zobaczyć moje postępy w nauce?
Akceptujesz, że gdy dołączysz do Organizacji, do której zaprosił Cię nauczyciel, Twoje postępy w nauce będą widoczne dla nauczycieli i administratorów Twojej szkoły oraz dla niektórych pracowników obsługi klienta OUP.
Postępy w nauce mogą obejmować:
- Oceny z automatycznie ocenianych ćwiczeń
- Liczbę ukończonych ćwiczeń
- Kiedy ostatnio logowałeś się lub otwierałeś materiały do nauki lub testy
- Twoje odpowiedzi w ćwiczeniach ocenianych automatycznie i przez nauczyciela
Informacje te są przekazywane nauczycielom, aby umożliwić im planowanie lekcji i pomóc Ci w nauce języka angielskiego, jak również pracownikom obsługi klienta OUP, w celu zapewnienia usług związanych z Twoimi postępami w nauce.
Użyj kodu klasy, aby dołączyć do klasy
By dołączyć do klasy, uczniowie mogą użyć kodu klasy w Oxford English Hub.
Czym jest kod klasy?
Oto przykład kodu klasy dla Oxford English Hub: wV5iX-WCVGqq.
Możesz go użyć, aby dołączyć do klasy na Oxford English Hub.
Gdzie znajdę swój kod?
Nauczyciel może Ci podać kod klasy.
Jak używać kodu klasy?
- Wybierz My Classes (Moje Klasy).
- Wybierz Join a class (Dołącz do klasy).

- Wpisz kod klasy w okienku.
- Wybierz Join my class (Dołącz do swojej klasy).