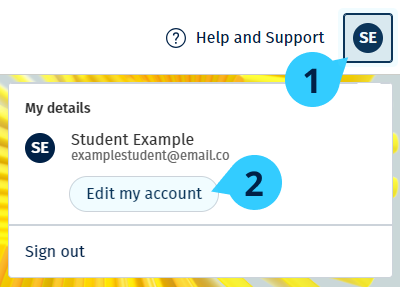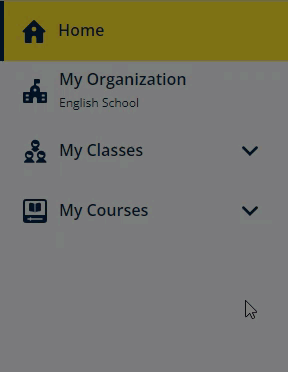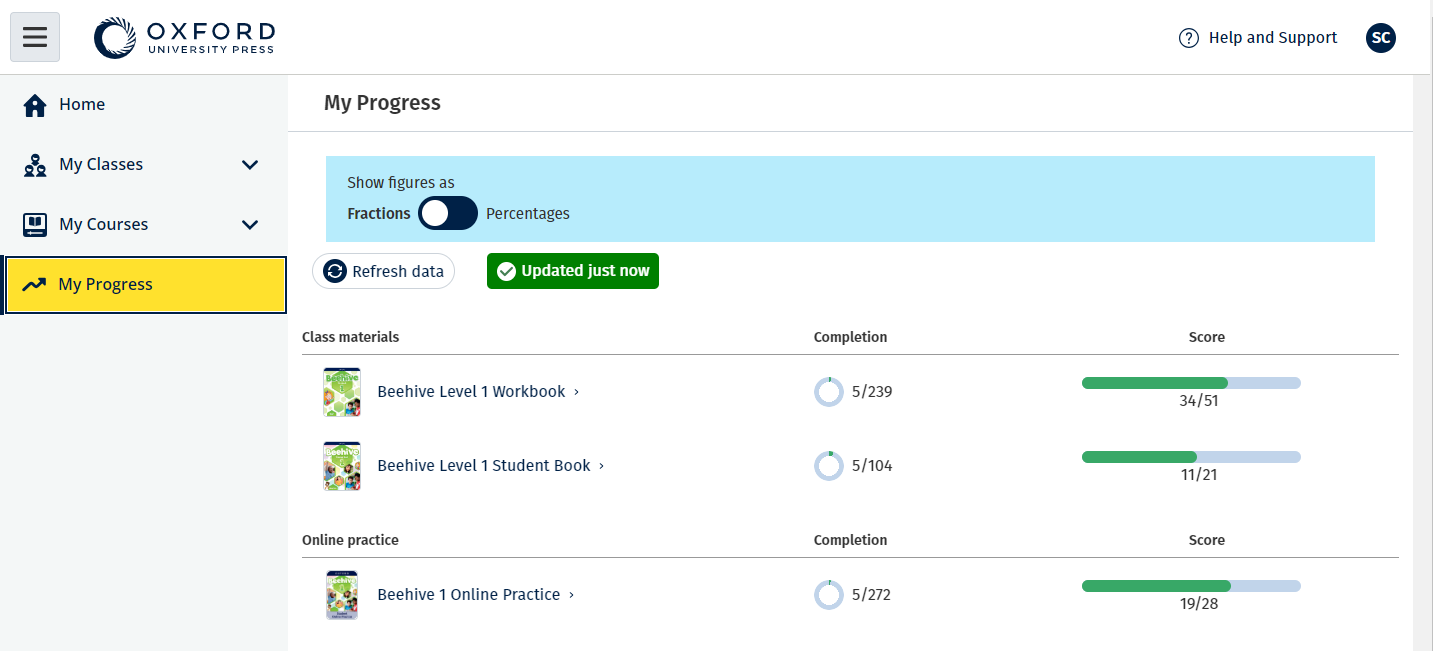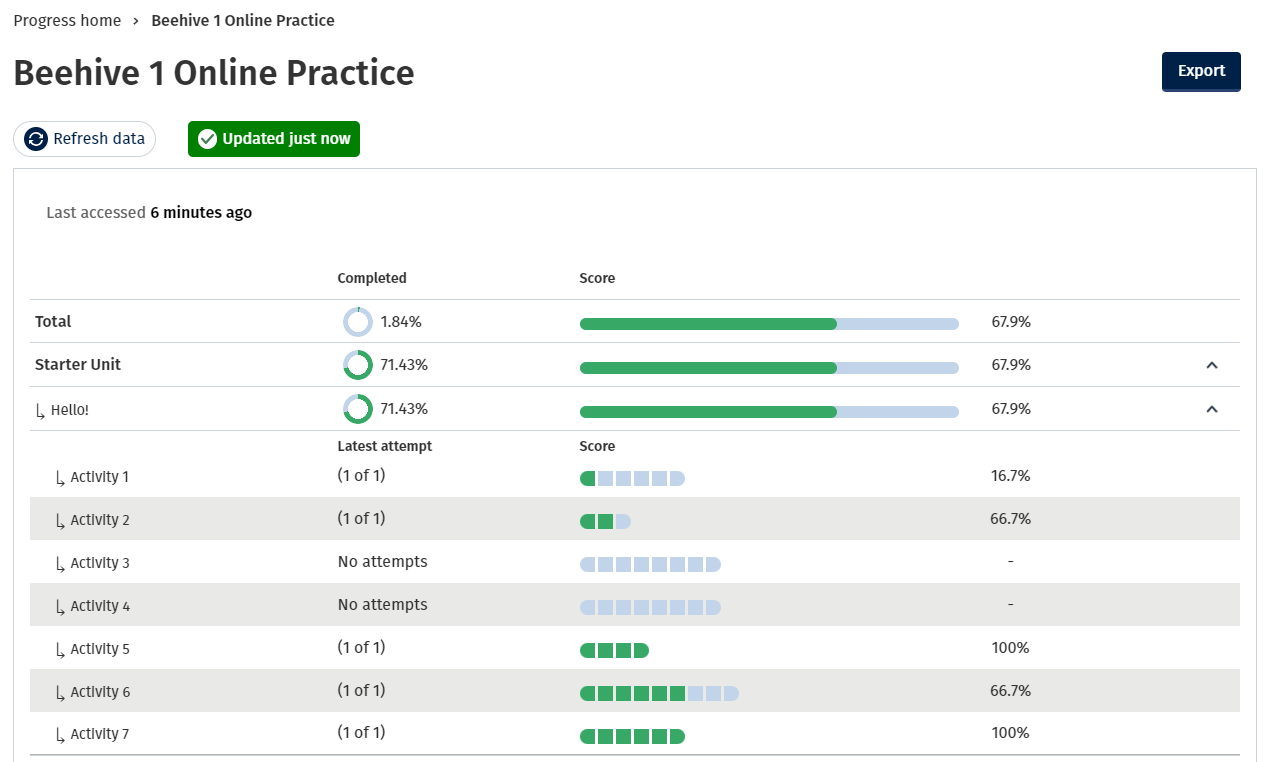In this section:
- Getting started with Oxford English Hub
- Sign in with an Apple, Google or Microsoft account
- Sign in with Google Classroom
- Use a code
- How do I join my school or organization?
- Who can see my learning progress?
- Use a class code to join a class
Getting started with Oxford English Hub
- Oxford Learn
- Oxford Learner’s Bookshelf
- Oxford Learner’s Dictionaries
- Oxford Online Practice
- Oxford Teacher’s Club
If you create a new Oxford ID, you will not be able to access materials you have on other Oxford ID accounts in Oxford English Hub.
If you would like access to these materials in Oxford English Hub, please continue to use your Oxford ID.
- Sign in with your Oxford ID. No Oxford ID? Choose Register.
- Complete the form.
- Choose Create my account then select Continue.
- You’ll see the sign in screen. Enter your username and password to sign in.
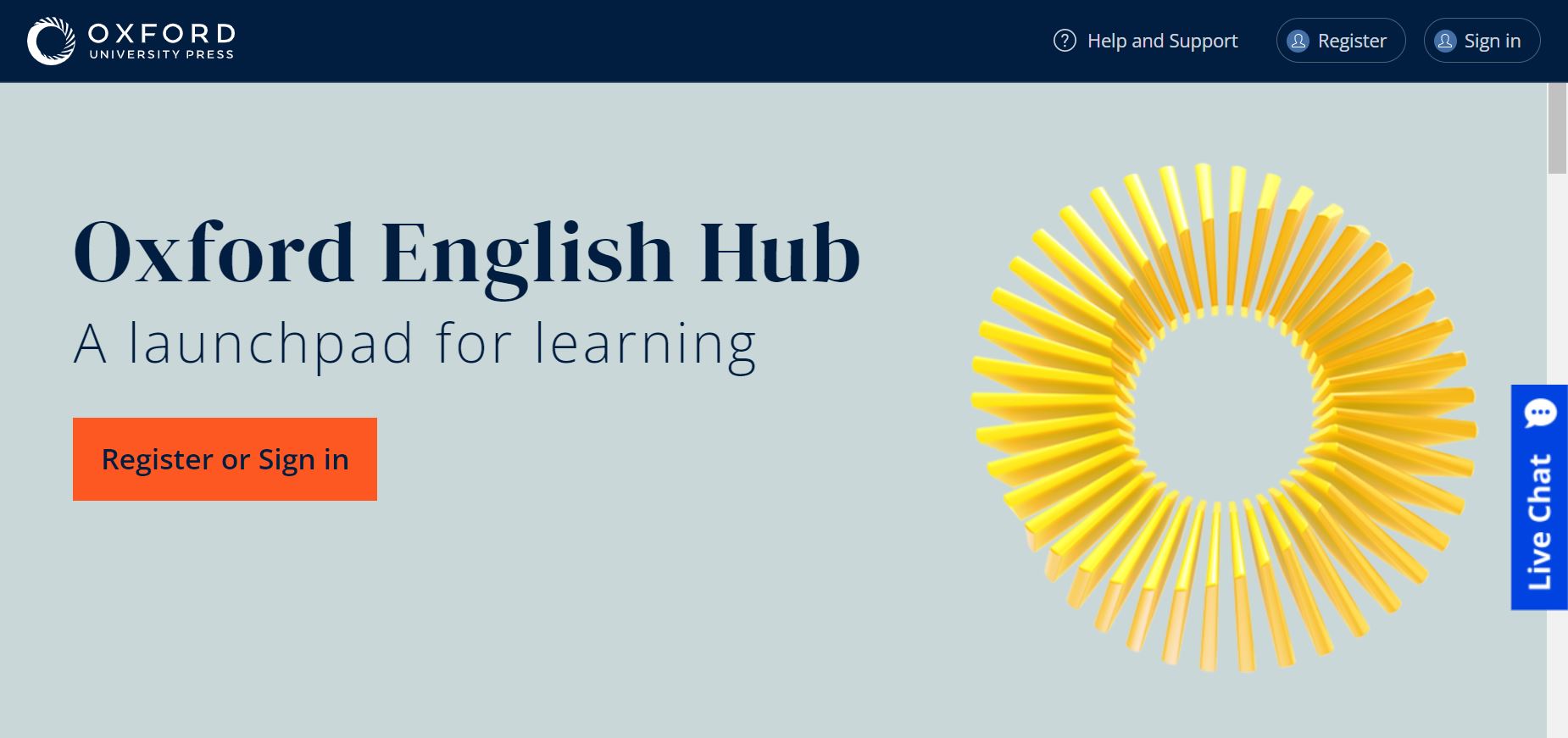
Find out how to register for an account and sign in to Oxford English Hub as a student.
Sign in with an Apple, Google or Microsoft account
Add an Apple, Google or Microsoft account to your Oxford ID and you can sign in with Apple, Google or Microsoft.
- Sign in with your Oxford ID.
- Select your profile.
- Select Edit my account.
- Choose Add/Remove an Apple, Google or Microsoft account.
- Choose the Apple, Google or Microsoft account you want to use.
- Confirm your Oxford ID password.
- Choose Next.
- Choose Done.
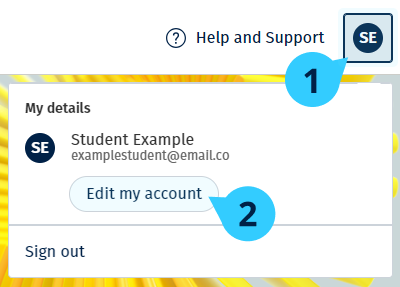
Sign in with Google Classroom
You can sign in using the same email address and password you use for Google Classroom.
You’ll need to register for Oxford English Hub using your Google Classroom email address and password. You only need to do this the first time you sign in.
- Choose Register.
- Choose Continue with Google.
- Enter the email and password you use for Google Classroom.
- Check your details.
- Choose Continue.
After you register, select Sign in to sign in with your Google Classroom email address and password.

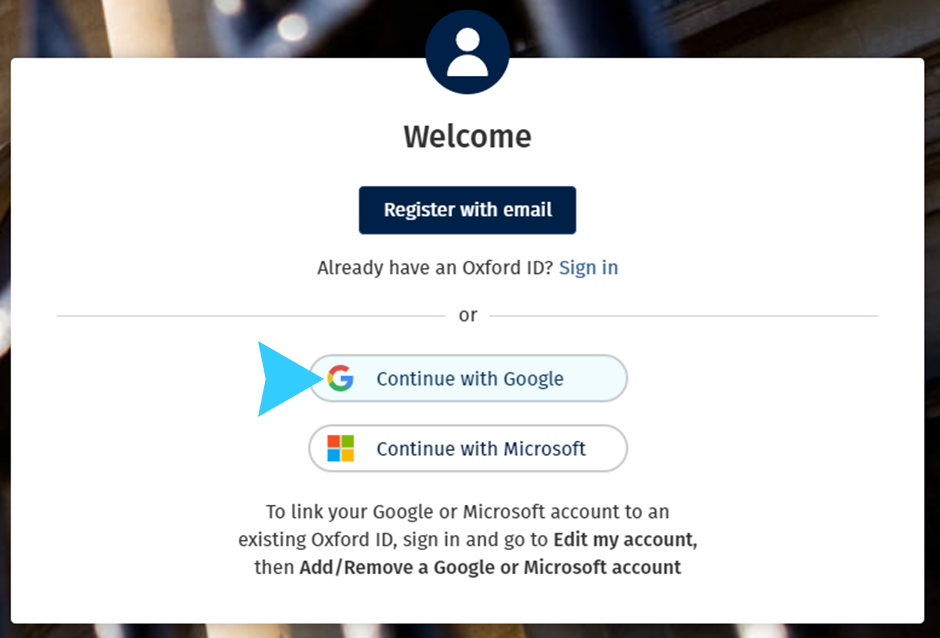
Use a code
What is an Oxford English Hub code?
These are examples of a code for Oxford English Hub:
- 1111-2222-3333
- S 123 456 7890
- T 123 456 7890
For example:
- S 123 456 7890 is a student code.
- T 123 456 7890 is a teacher code.
You can use your code to access your products on Oxford English Hub.
Where is my code?
Your code is in one of these places:
- your book
- an email
- a spreadsheet
No code? Contact us.
How do I use my code?
- Go to oxfordenglishhub.com/redeem
- Follow the instructions on screen. (You may need to sign in or create an Oxford ID.)
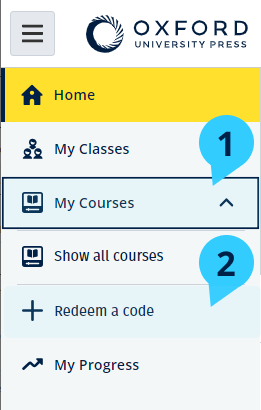
Redeem an access code to get access to your digital course material.
How do I join my school or organization?
Someone in your school must register your organization before teachers and students can join it.
Only this person can invite students and teachers to join the organization.
- Your school leader or administrator can send you an email invitation to join your organization on Oxford English Hub.
- Select the link in your email invitation.
- Sign in using your Oxford ID. Don’t have an Oxford ID? Choose Create one now.
- Check the details of your invitation. If you would like to join the organization, choose Join organization.
- Choose Continue.
You can now see any classes and course materials your organization has added to your account.
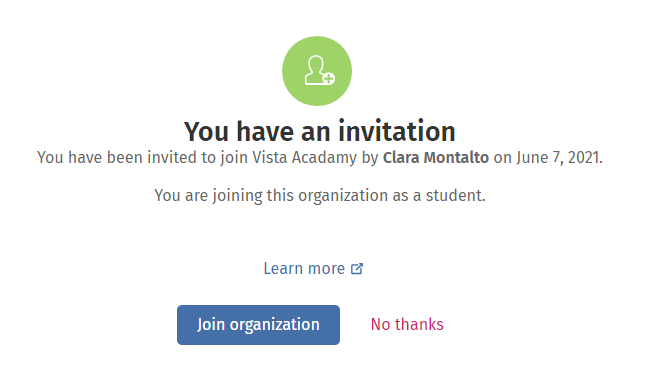
Use the link in your email invitation to join an organization.
Who can see my learning progress?
You acknowledge that when you join an Organization that your teacher has asked you to join, your learning progress may be available to teachers and administrators of your school and certain customer support staff of OUP.
Your learning progress may include:
- Scores for automatically marked activities
- The number of activities you have completed
- When you last signed in or opened your learning material or tests
- Your answers for automatically marked and teacher marked activities
This information is provided to your teachers so that they can plan their lessons and help you learn English and to OUP customer support staff for the purpose of supplying learning progress services to you.
Use a class code to join a class
Students can use a class code in Oxford English Hub to join a class.
What is a class code?
This is an example of a class code for Oxford English Hub: wV5iX-WCVGqq.
You can use it to join a class on Oxford English Hub.
Where is my code?
Your teacher can give you a class code.
How do I use my class code?
- Choose My Classes.
- Choose Join a class.

- Write your class code in the box.
- Choose Join my class.
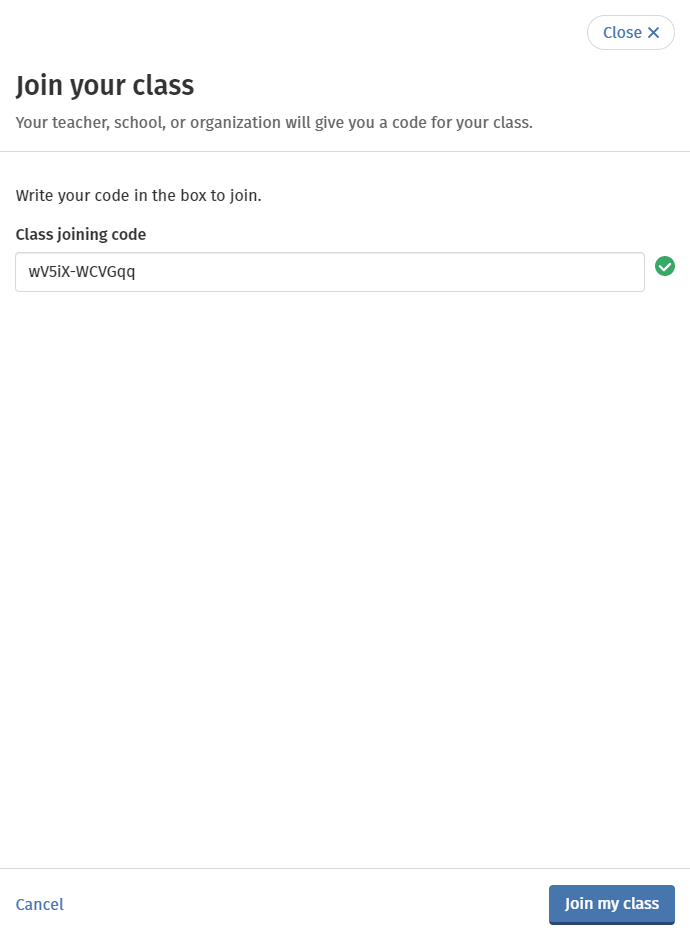
Use a class joining code to join a class.