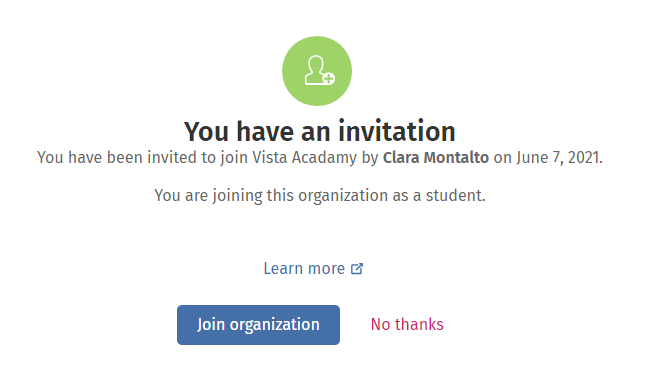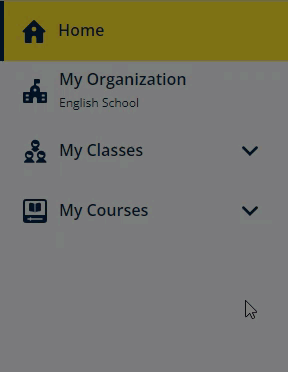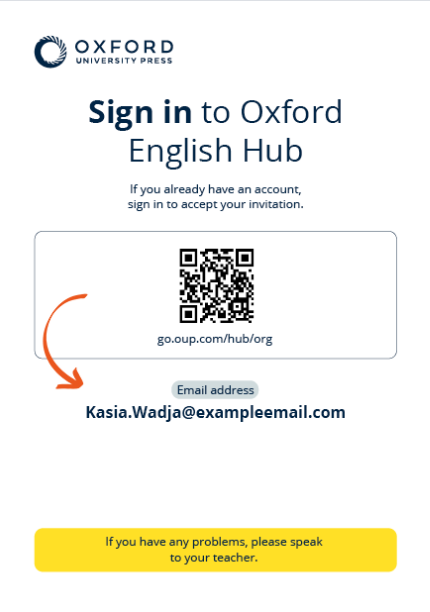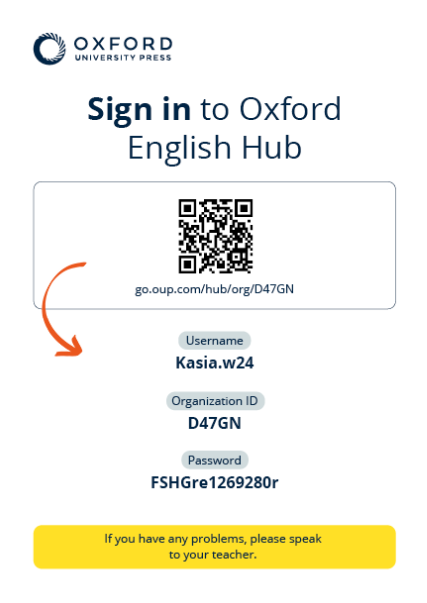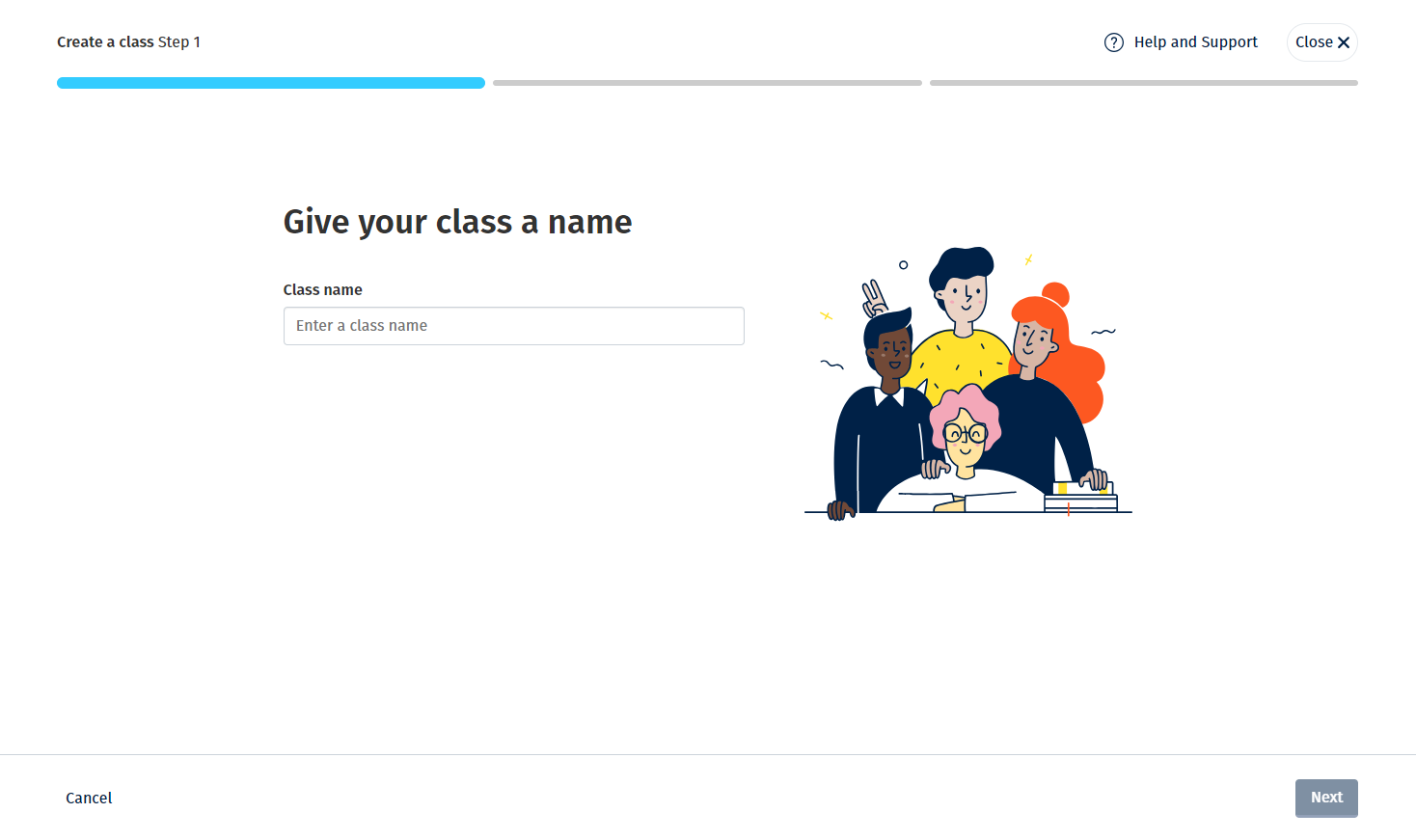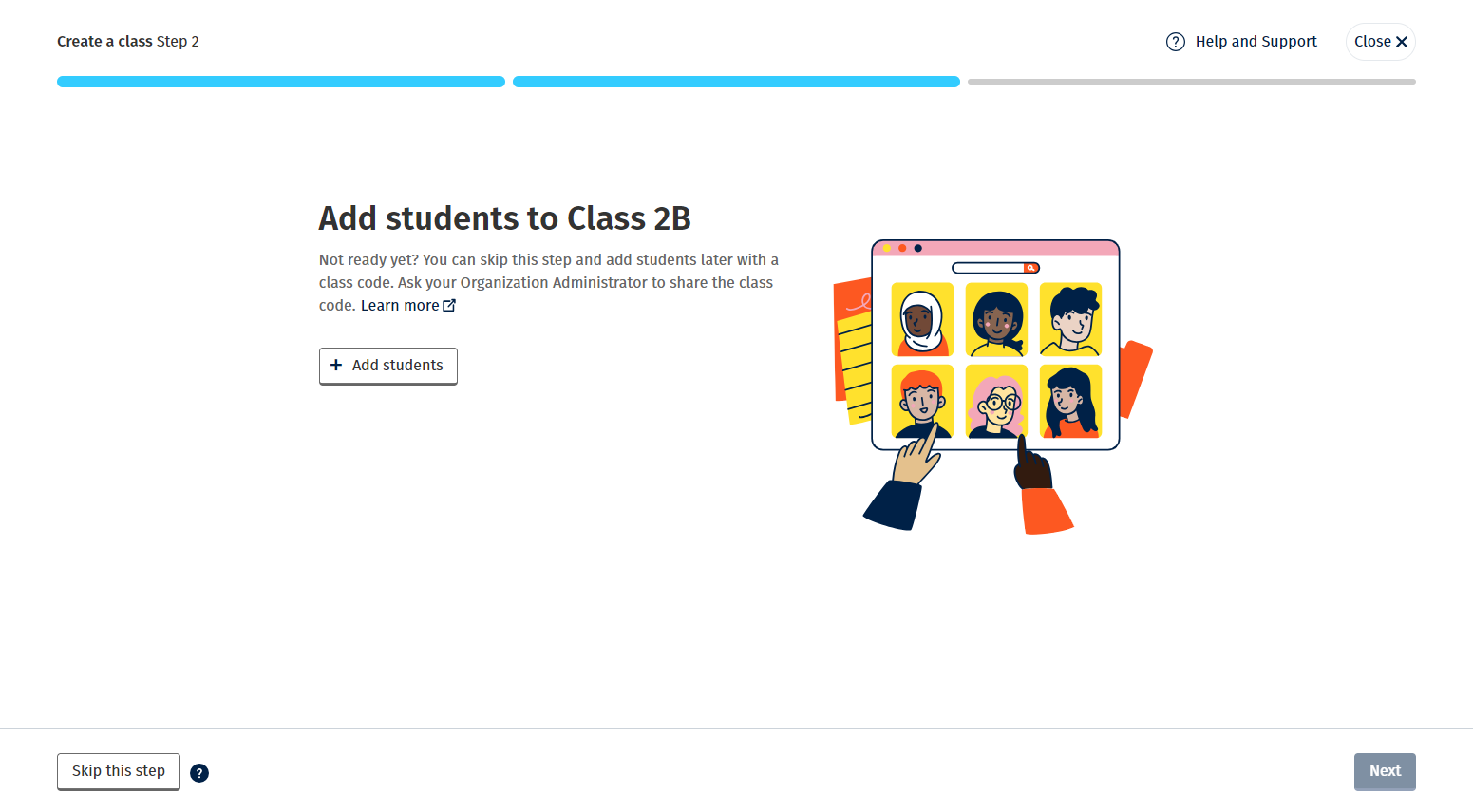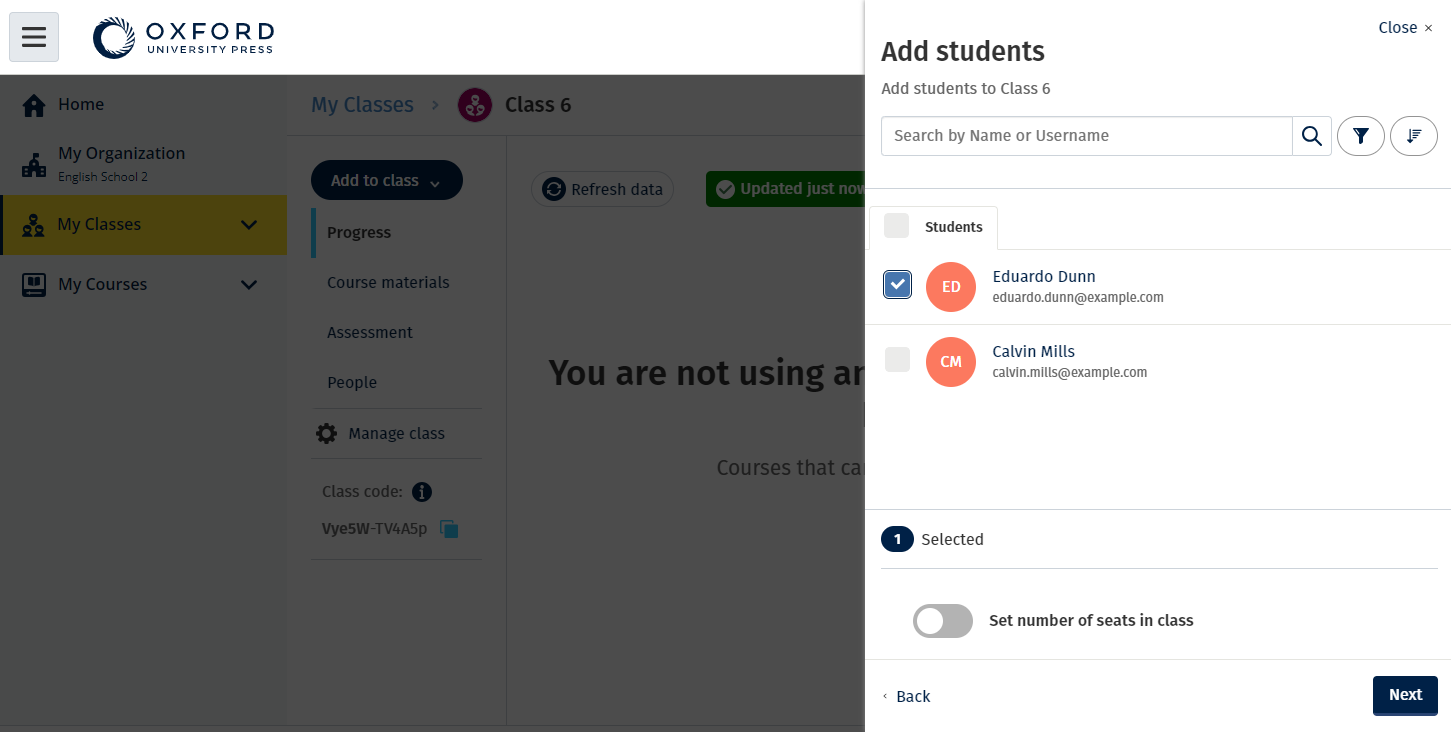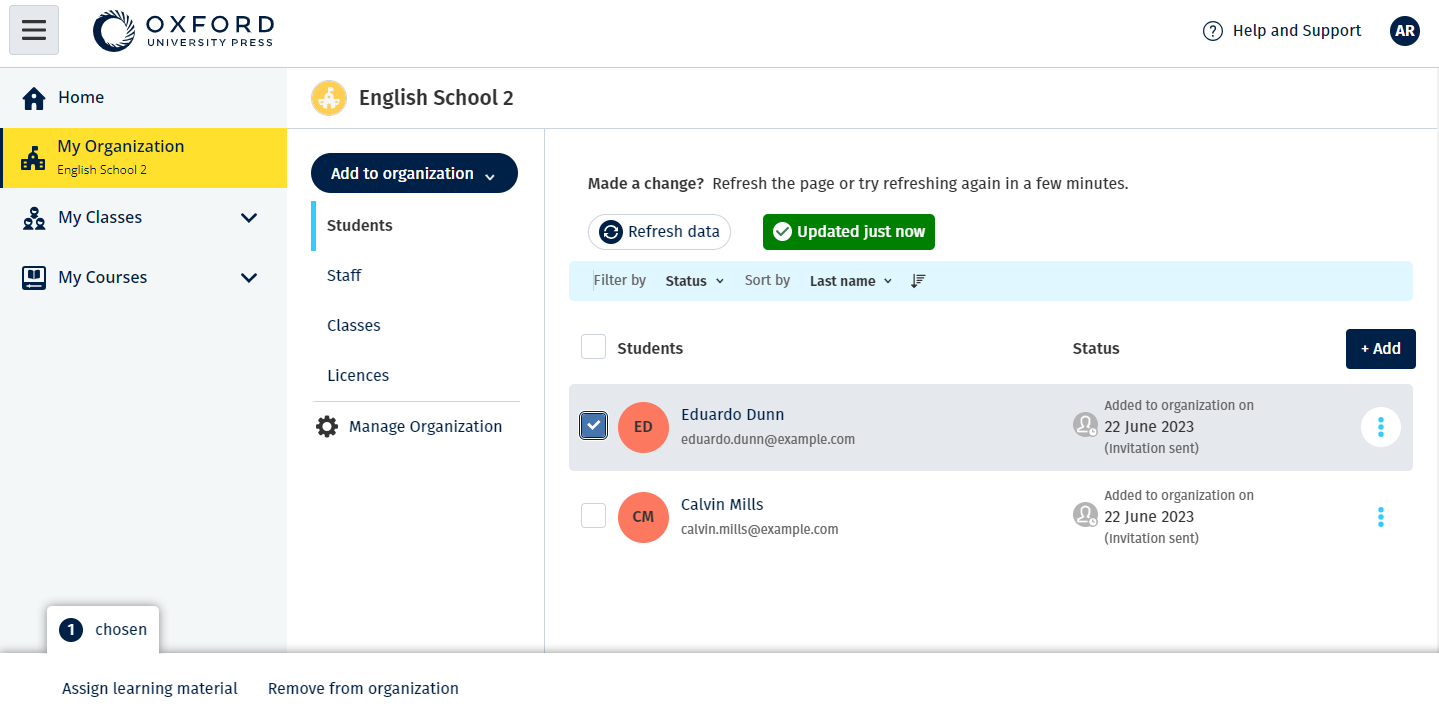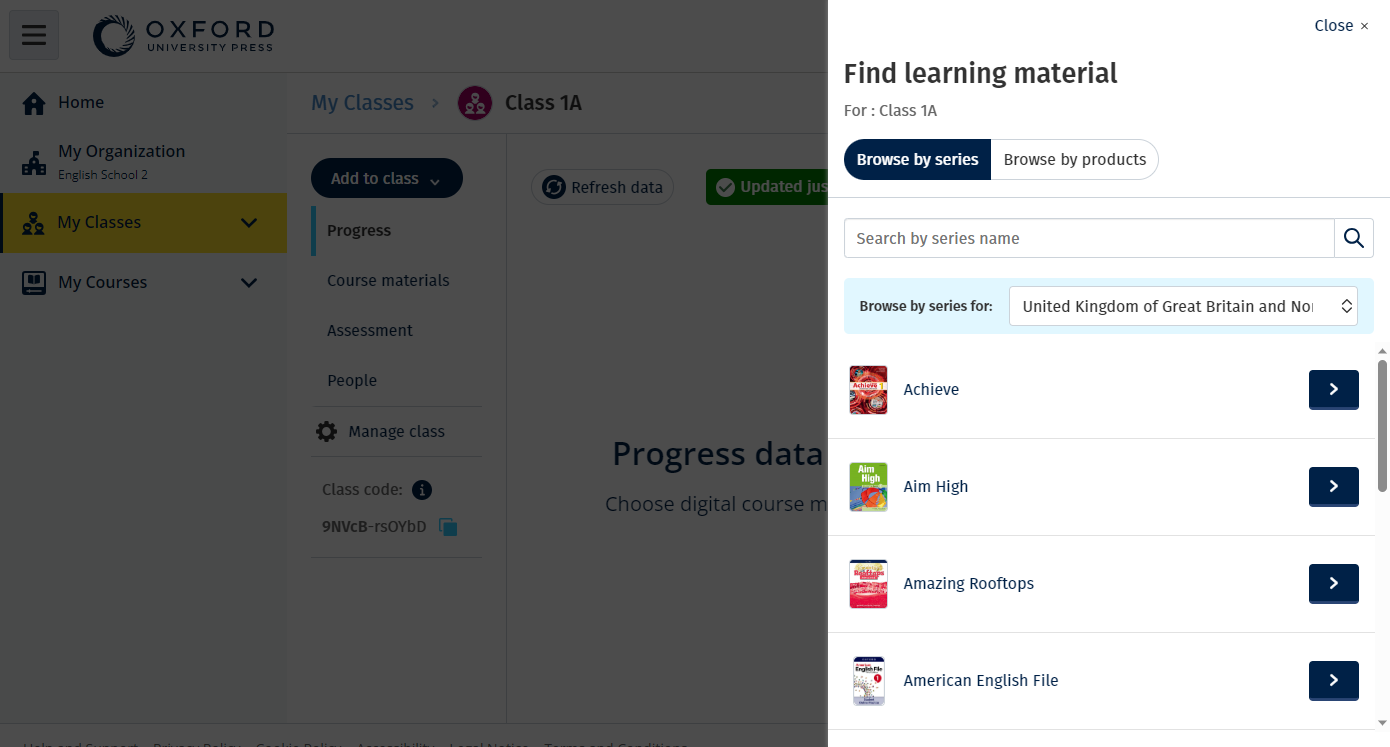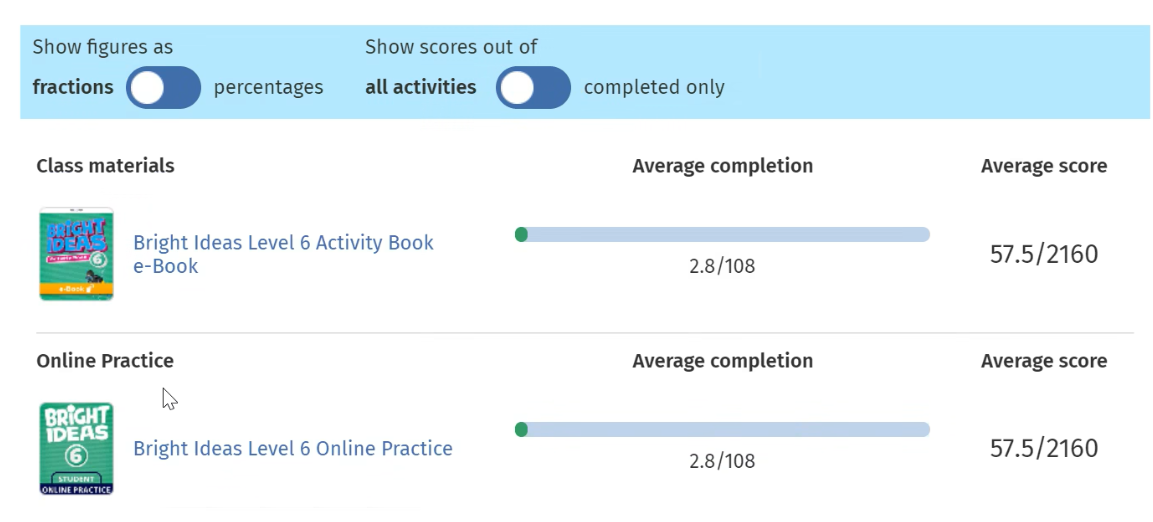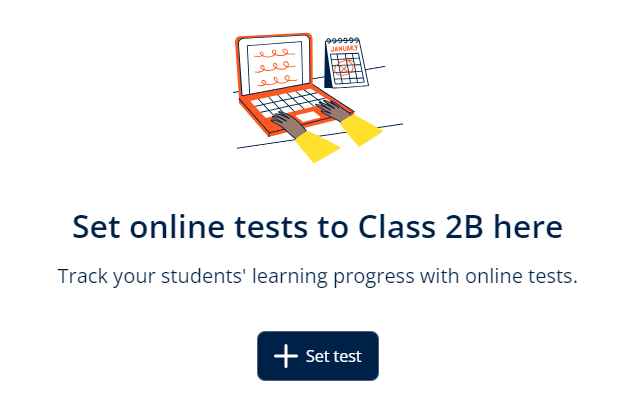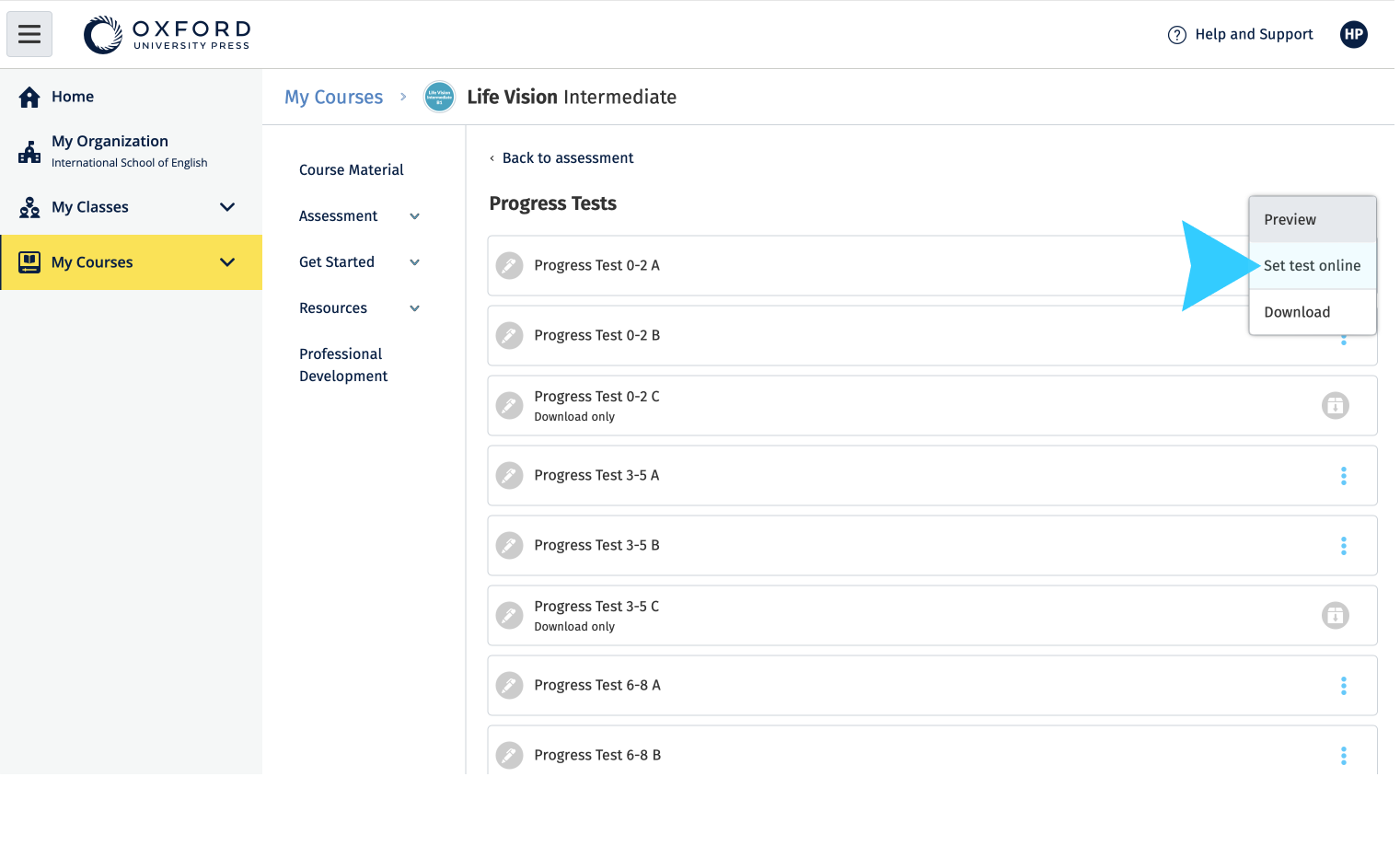Bu bölümde:
- Oxford English Hub’a giriş
- Apple, Google veya Microsoft hesabıyla oturum açma
- Google Classroom ile oturum açın
- Kod kullanma
- Okul veya kurumuma nasıl katılırım?
Oxford English Hub’a giriş
- Oxford Learn
- Oxford Learner’s Bookshelf
- Oxford Learner’s Dictionaries
- Oxford Online Practice
- Oxford Teacher’s Club
Oxford English Hub’dan bu materyallere erişmek istiyorsanız lütfen mevcut Oxford ID’nizi kullanmaya devam edin.
- Oxford ID’niz ile oturum açın. Oxford ID’niz yok mu? Kaydol butonuna basın.
- Formu doldurun.
- Create my account (Hesabımı oluştur) ve ardından Continue (Devam et) butonlarına basın.
- Oturum açma ekranını göreceksiniz. Oturum açmak için kullanıcı adı ve şifrenizi girin.
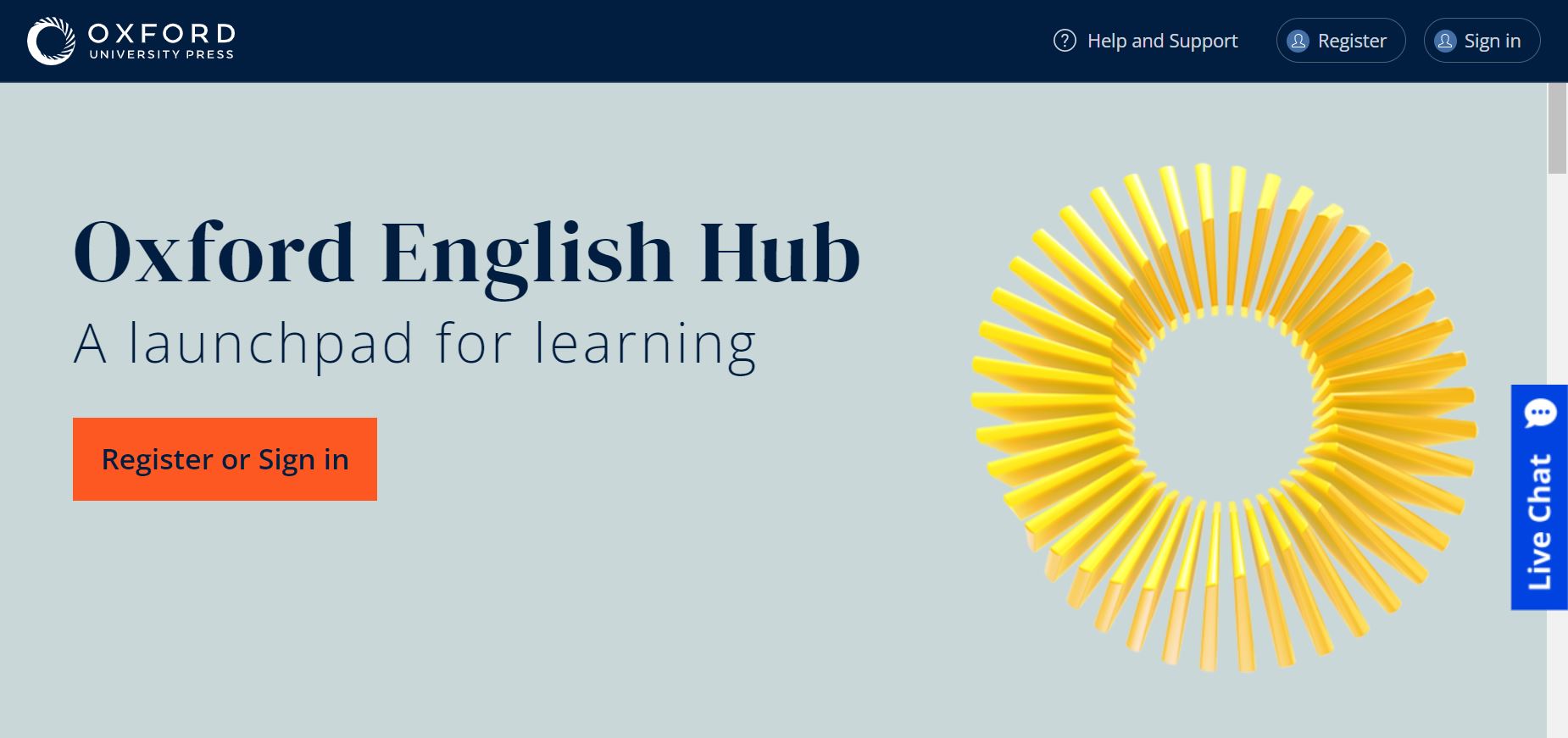
Oxford English Hub’da hazırlanıp başlamanız için bilmeniz gereken her şey.
Apple, Google veya Microsoft hesabıyla oturum açma
Oxford ID’nize Apple, Google veya Microsoft hesabınızı ekleyerek Apple, Google veya Microsoft ile oturum açabilirsiniz.
- Oxford ID’nizle oturum açın.
- Profilinizi seçin.
- Edit my account (Hesabımı düzenle) butonunu seçin.
- Add/Remove an Apple, Google or Microsoft account (Apple, Google veya Microsoft hesabı ekle/çıkar) düğmesini seçin.
- Kullanmak istediğiniz Apple, Google veya Microsoft hesabını seçin.
- Oxford ID şifrenizi onaylayın.
- Next (İleri) butonunu seçin.
- Done (Bitti) butonunu seçin.

Google Classroom ile oturum açın
Google Classroom için kullandığınız aynı kullanıcı adı ve şifreyi kullanarak oturum açabilirsiniz.
Oxford English Hub‘a Google Classroom e-posta adresinizi ve şifrenizi kullanarak kaydolmanız gerekecek. Bunu sadece ilk kez oturum açtığınızda yapmanız gerekir.
- Register (Kaydol) butonunu seçin.
- Continue with Google (Google ile devam et) butonunu seçin.
- Google Classroom için kullandığınız e-posta ve şifreyi girin.
- Bilgilerinizi kontrol edin.
- Continue (Devam et) butonunu seçin.


Kod kullanma
Oxford English Hub kodu nedir?
Oxford English Hub kodu örnekleri şunlardır:
- 1111-2222-3333
- S 123 456 7890
- T 123 456 7890
Bazı kodlar S veya T ile başlar. Bu harfler kodun Öğrenci veya Öğretmen kodu olduğunu belirtir.
Örneğin:
- S 123 456 7890 öğrenci kodudur.
- T 123 456 7890 öğretmen kodudur.
Kodunuzu Oxford English Hub’daki ürünlere erişmek için kullanabilirsiniz.
Kodum nerede?
Kodunuzun olabileceği yerler:
- kitabınız
- bir e-posta
- bir elektronik çizelge
Kodunuz yok mu? Bizimle iletişime geçin.
Kodumu nasıl kullanırım?
- oxfordenglishhub.com/redeem adresine gidin.
- Ekrandaki talimatları takip edin (Oturum açmanız veya Oxford ID oluşturmanız gerekebilir).
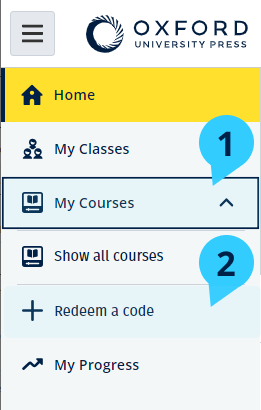
Okul veya kurumuma nasıl katılabilirim?
Sadece bu kişi öğretmen ve öğrencileri kuruma katılmaya davet edebilir.
Okulunuz veya kurumunuz için sadece tek bir kurum kaydetmeniz gerekir.
- Okul veya kurum yöneticiniz size Oxford English Hub’da oluşturulmuş bir e-posta davetiyesi göndermelidir.
- E-posta davetiyenizdeki bağlantıyı seçin.
- Oxford ID’nizi kullanarak oturum açın. Oxford ID’niz yok mu? Create one now (Şimdi oluştur) butonuna basın.
- Davetiyenizdeki ayrıntıları kontrol edin. Kuruma katılmak istiyorsanız Join organization (Kuruma katıl) butonuna basın.
- Continue (Devam et) butonuna basın.
Böylece kurumunuzun hesabınıza eklediği tüm sınıfları ve materyalleri görebilirsiniz