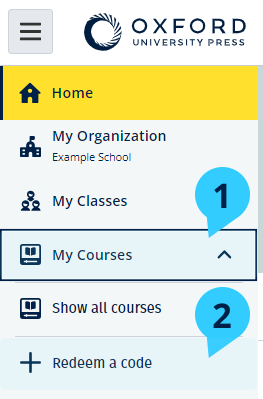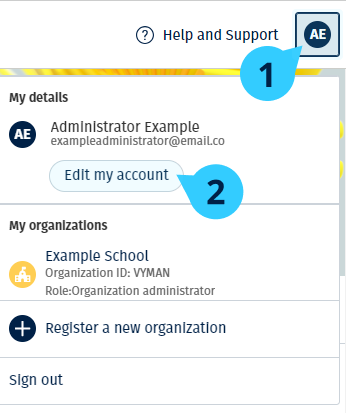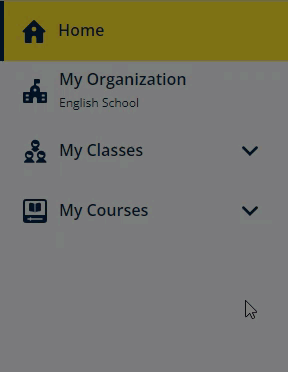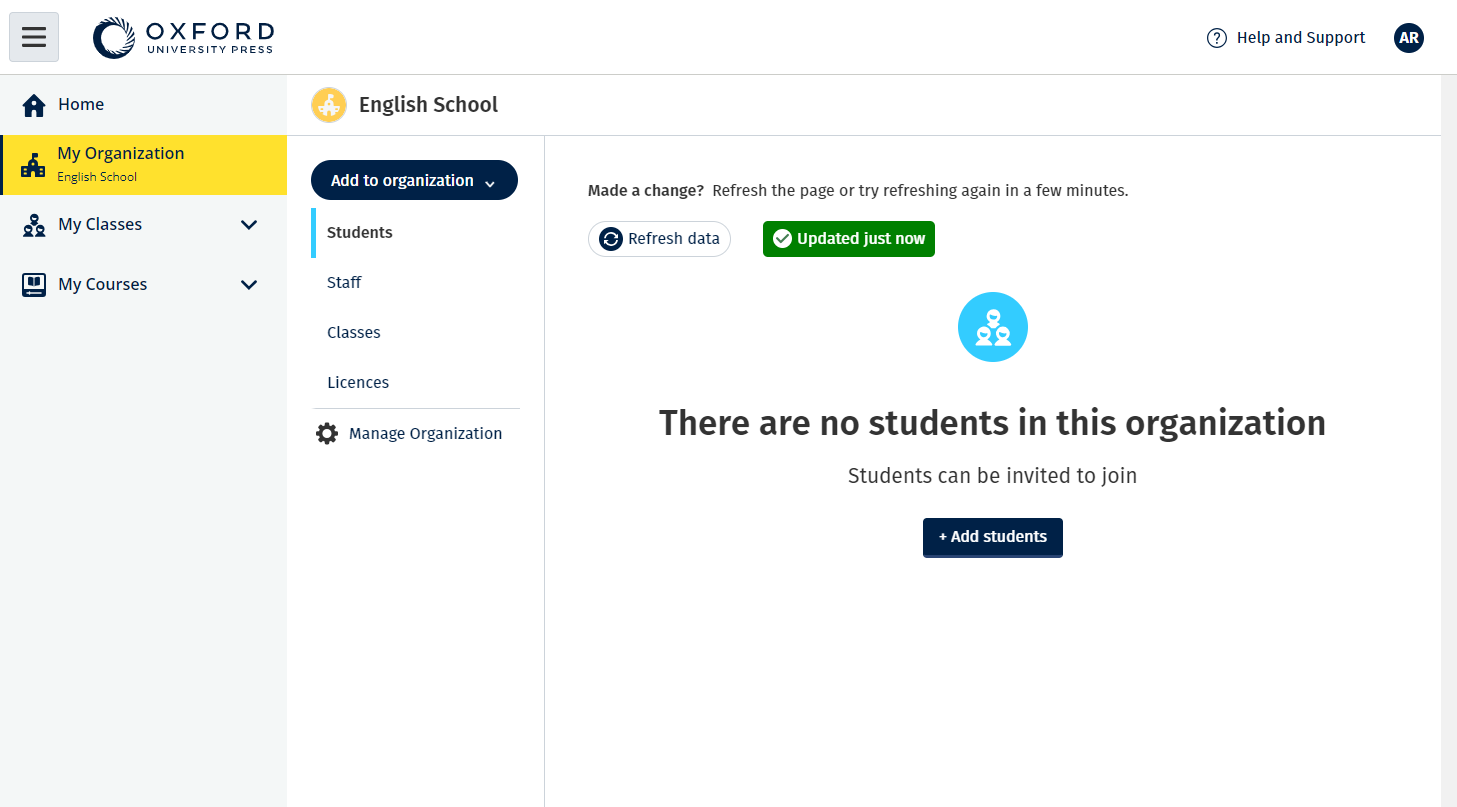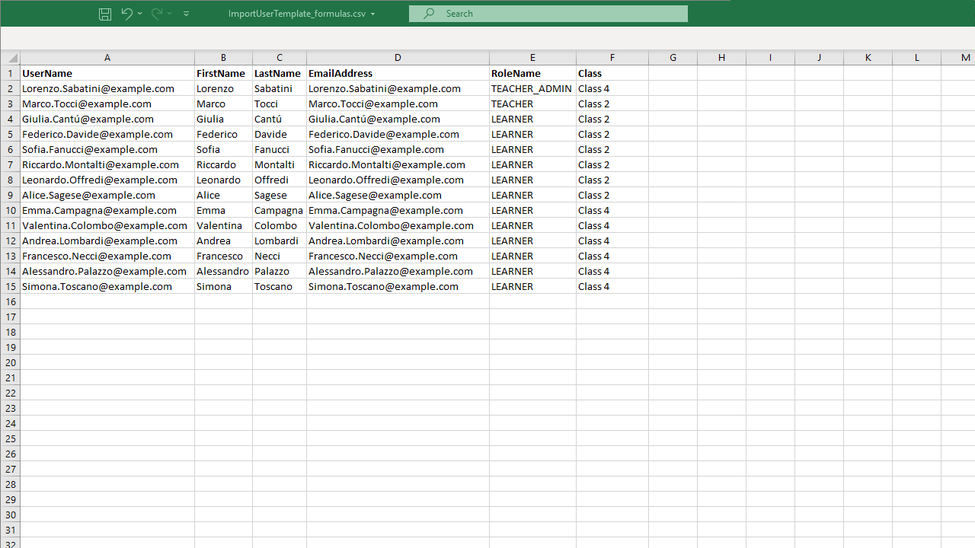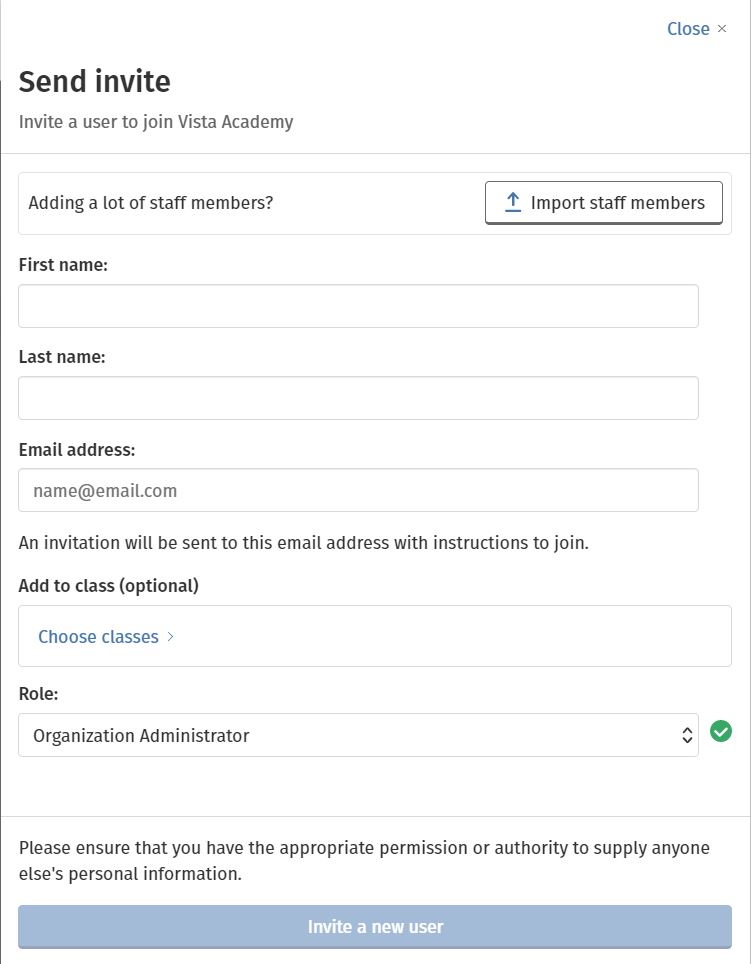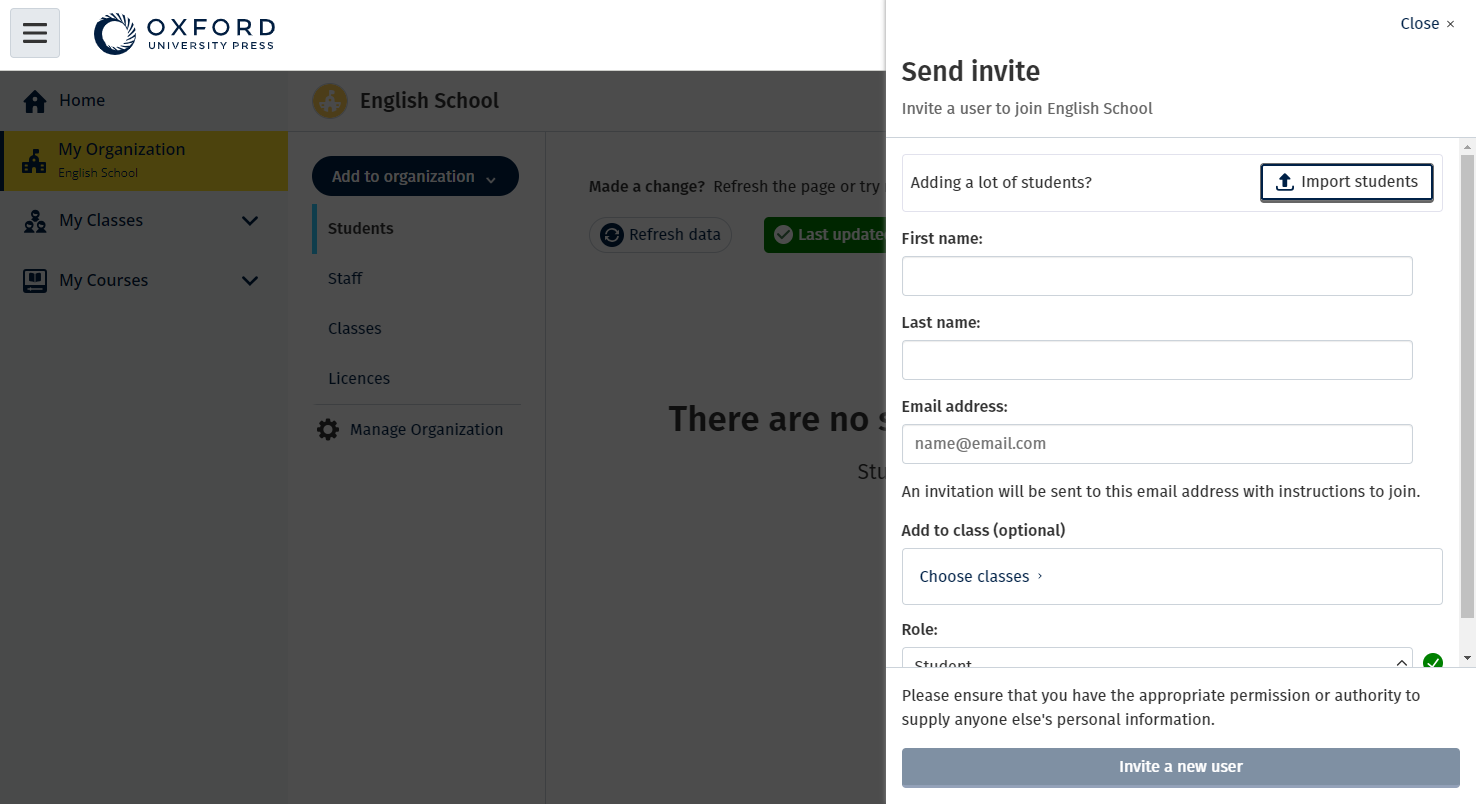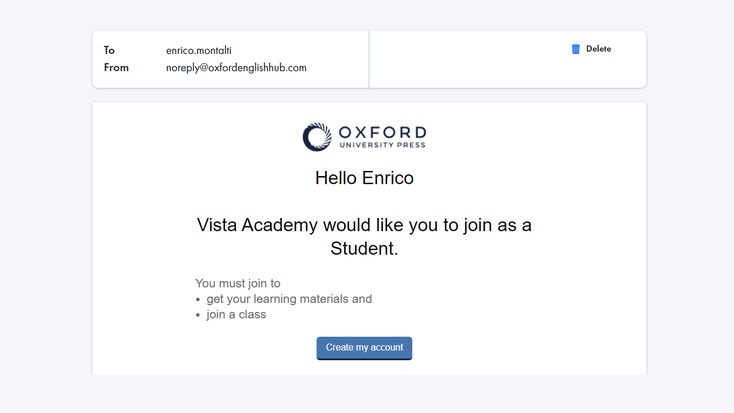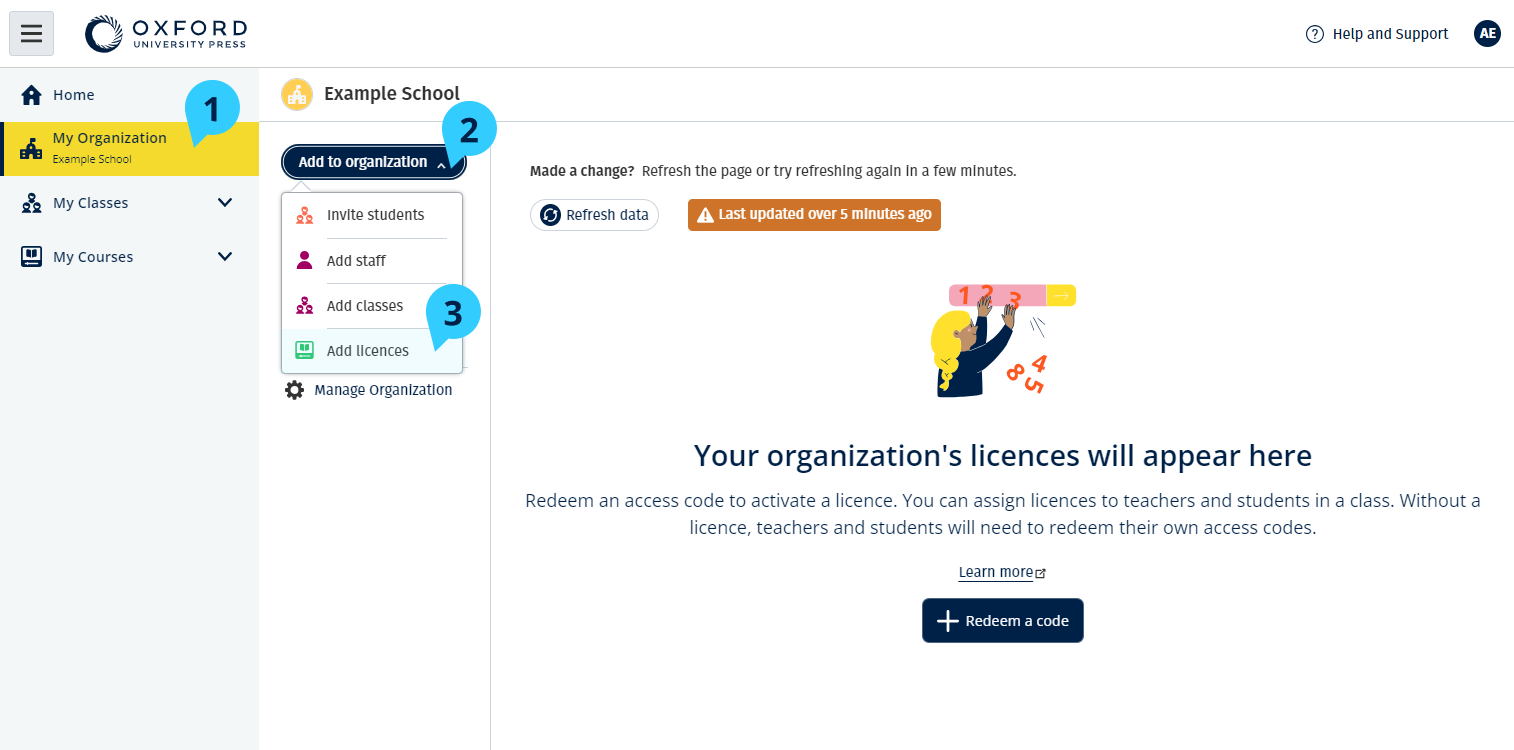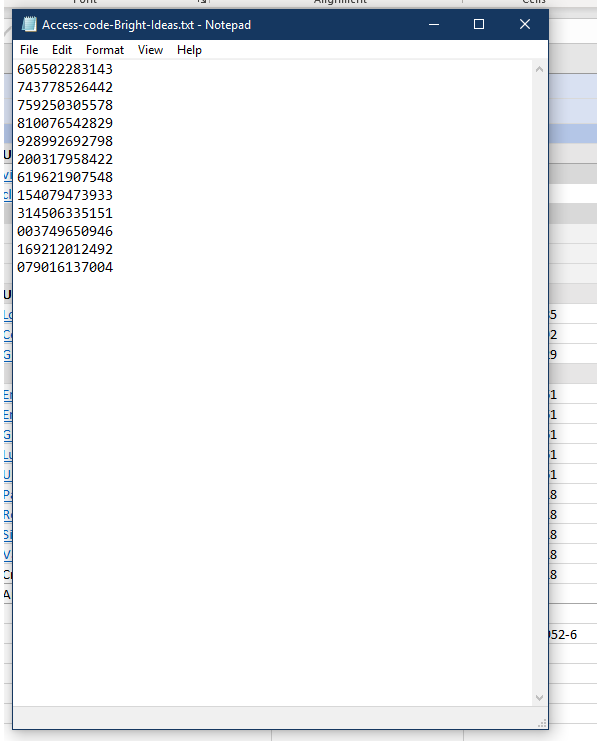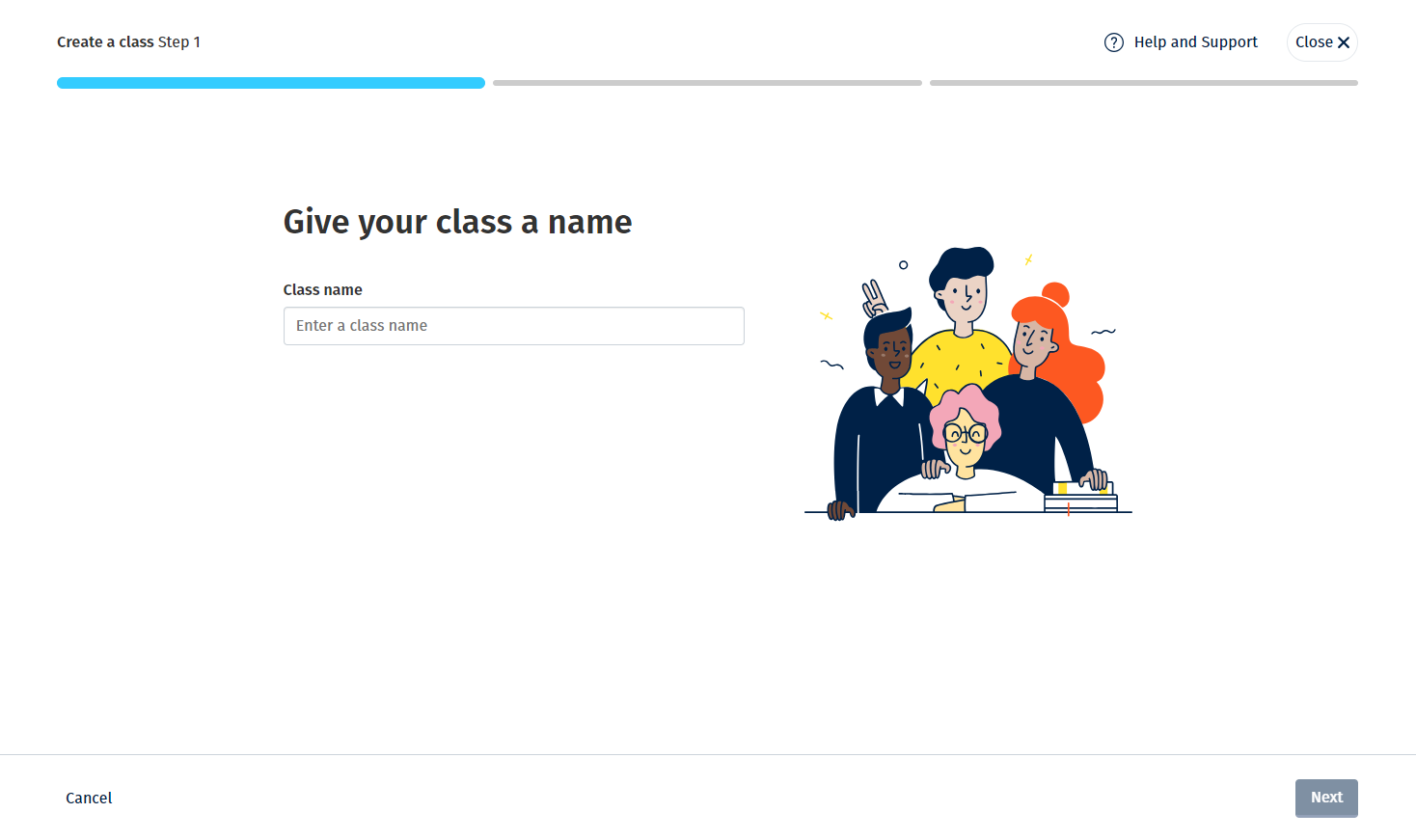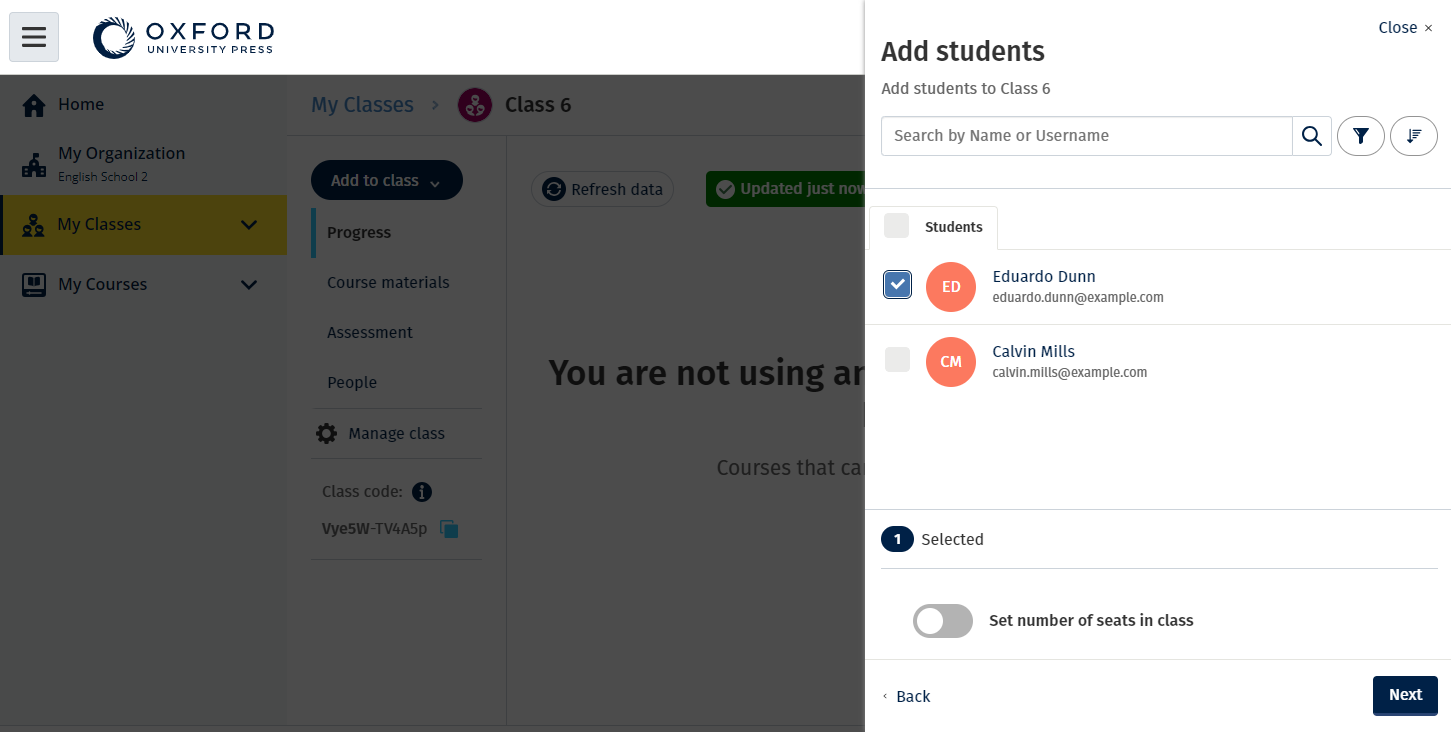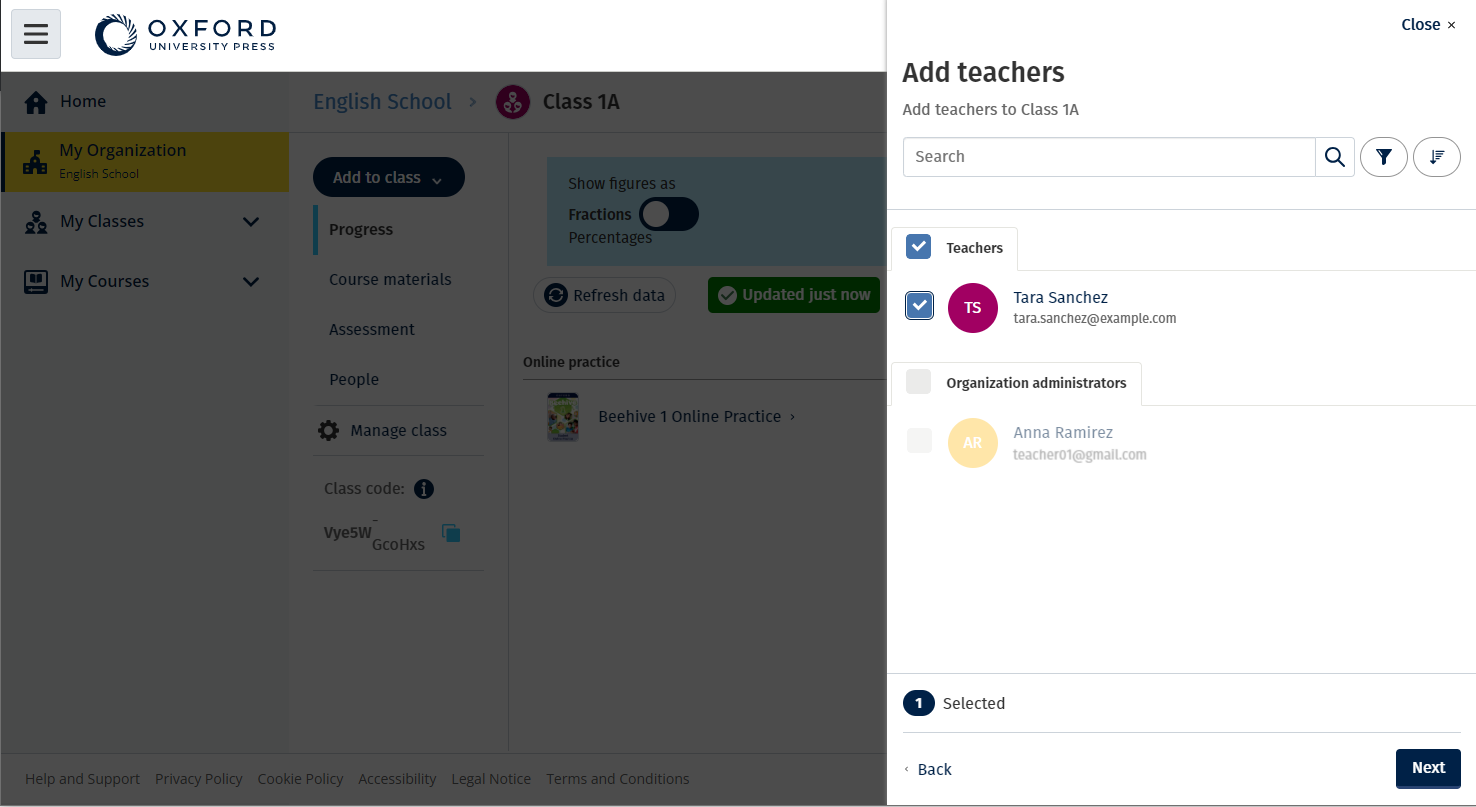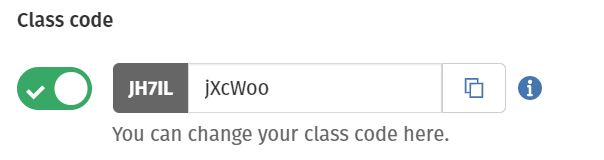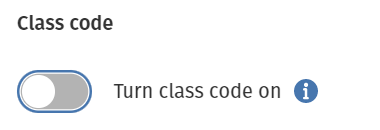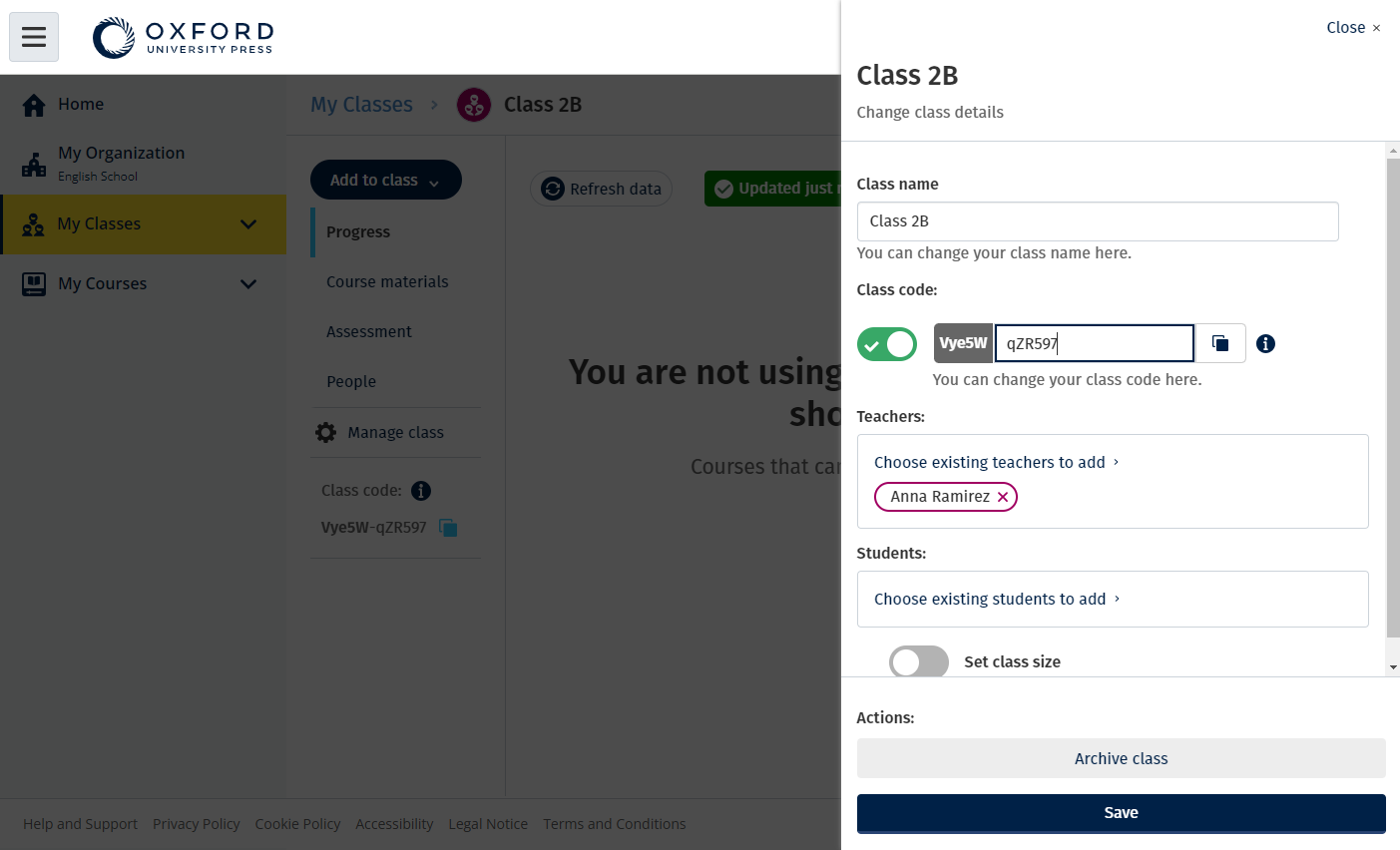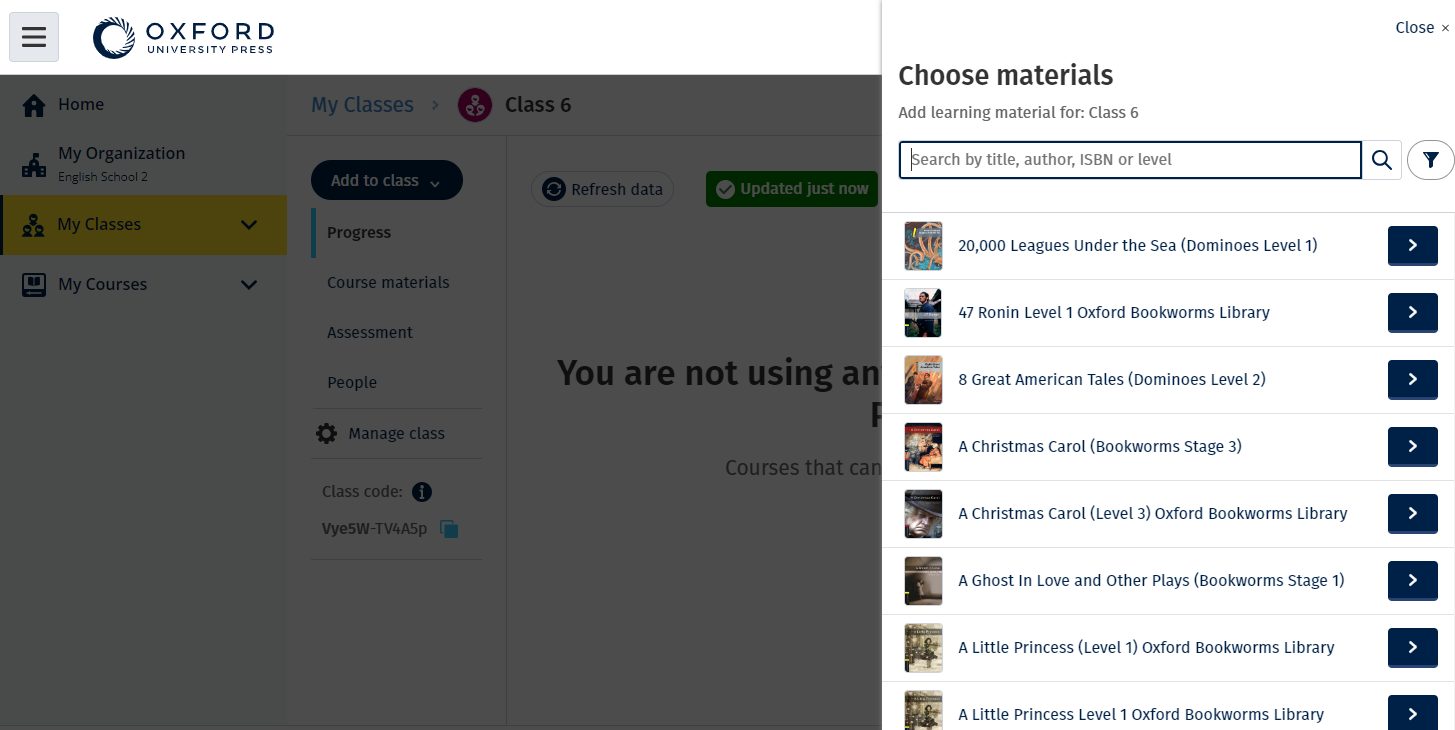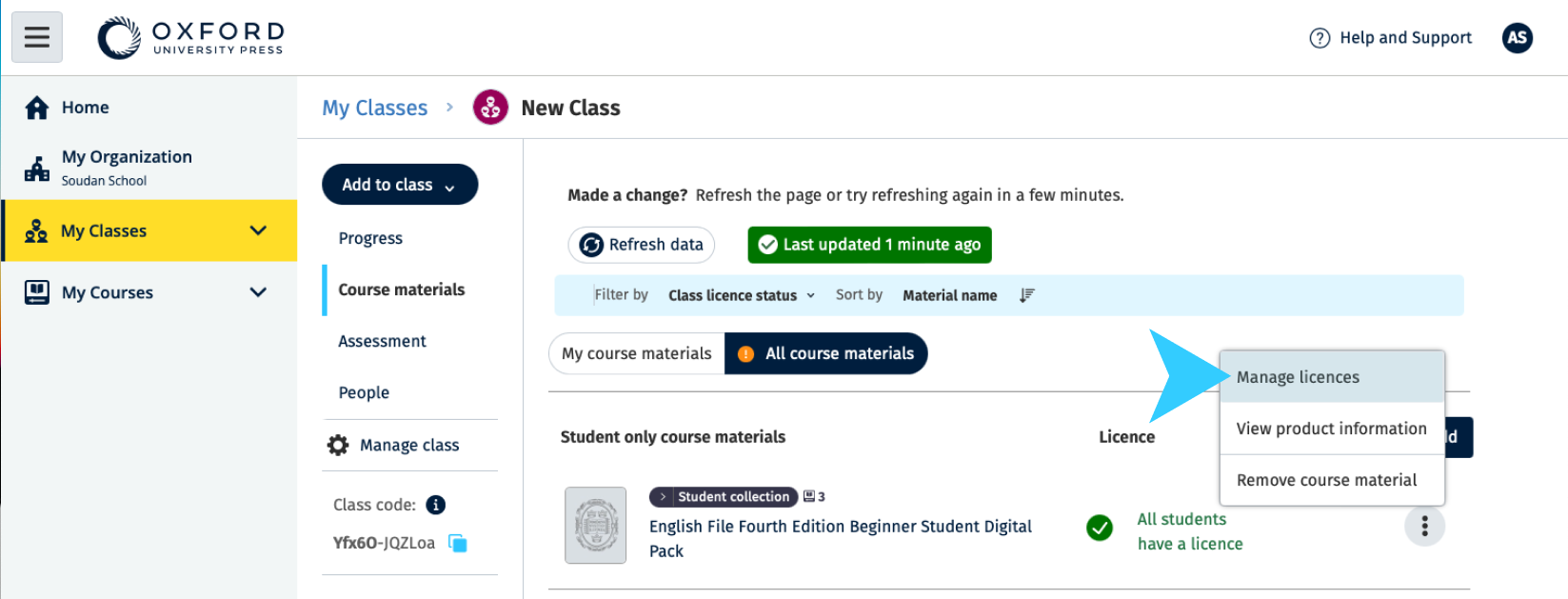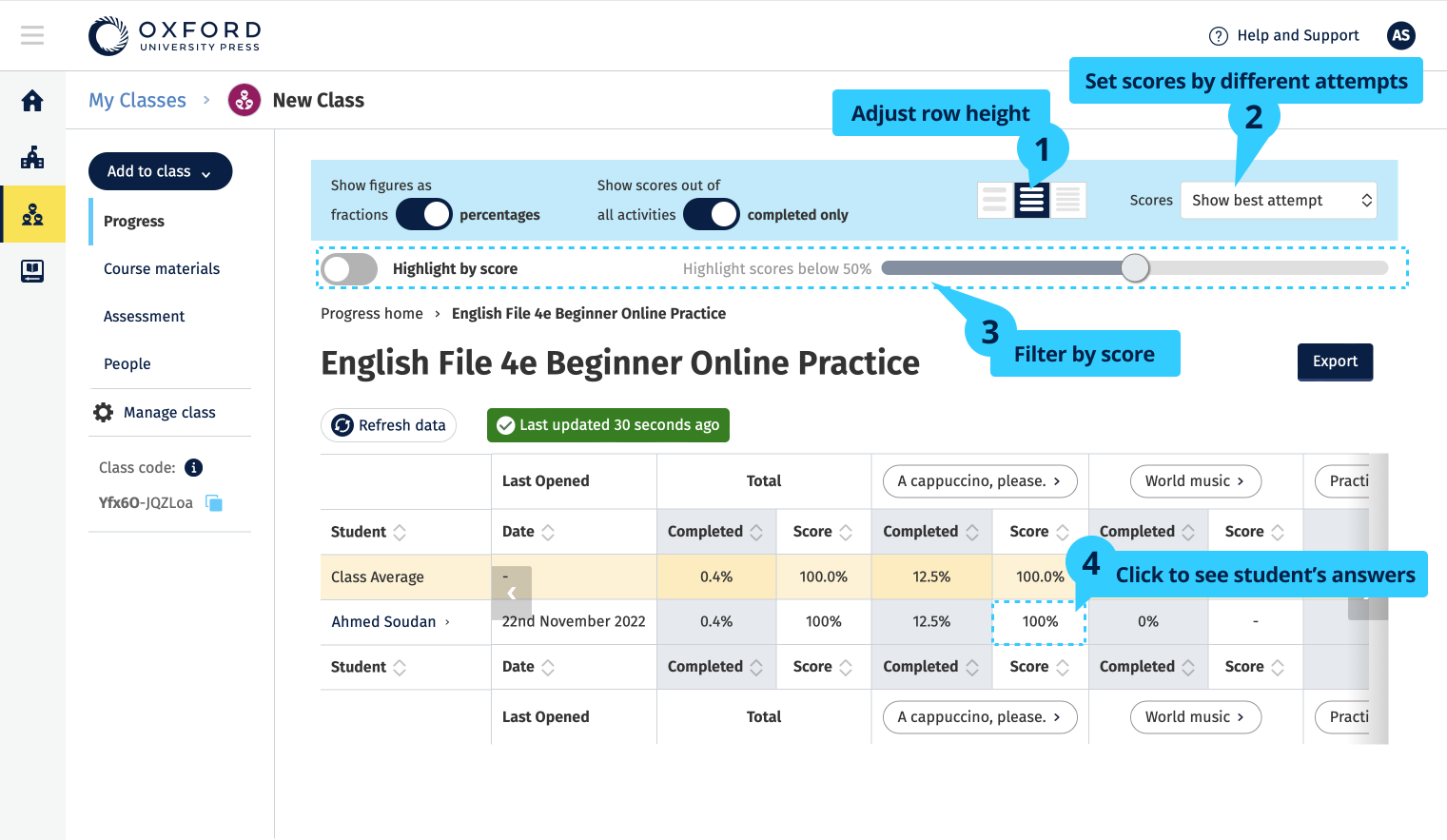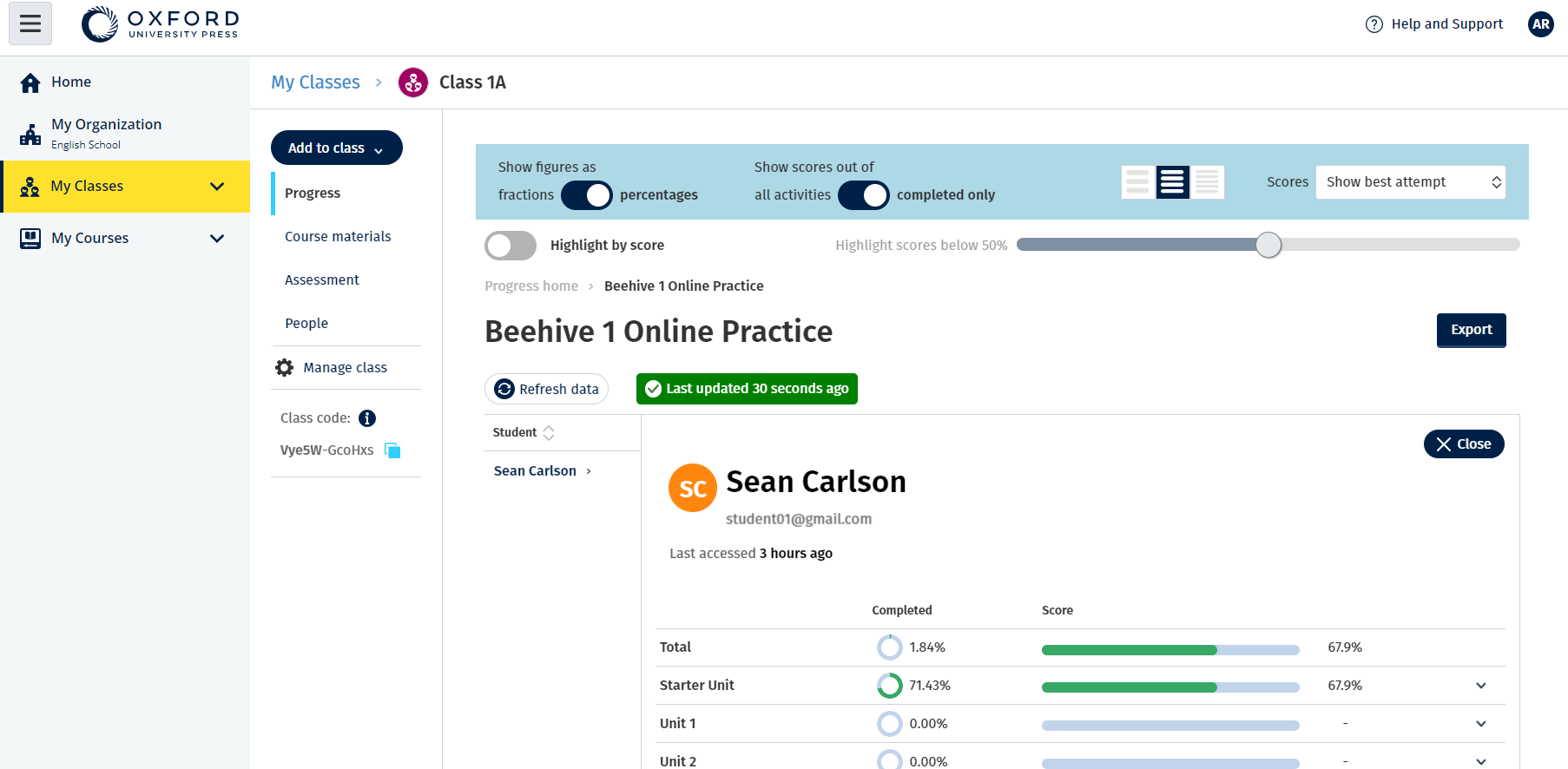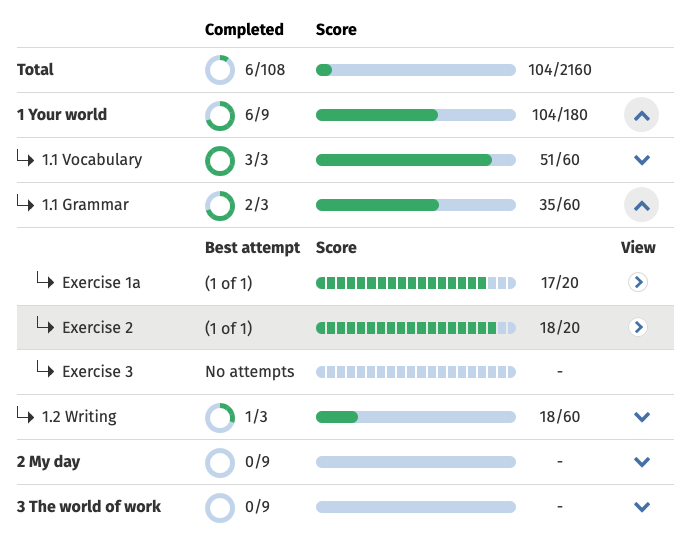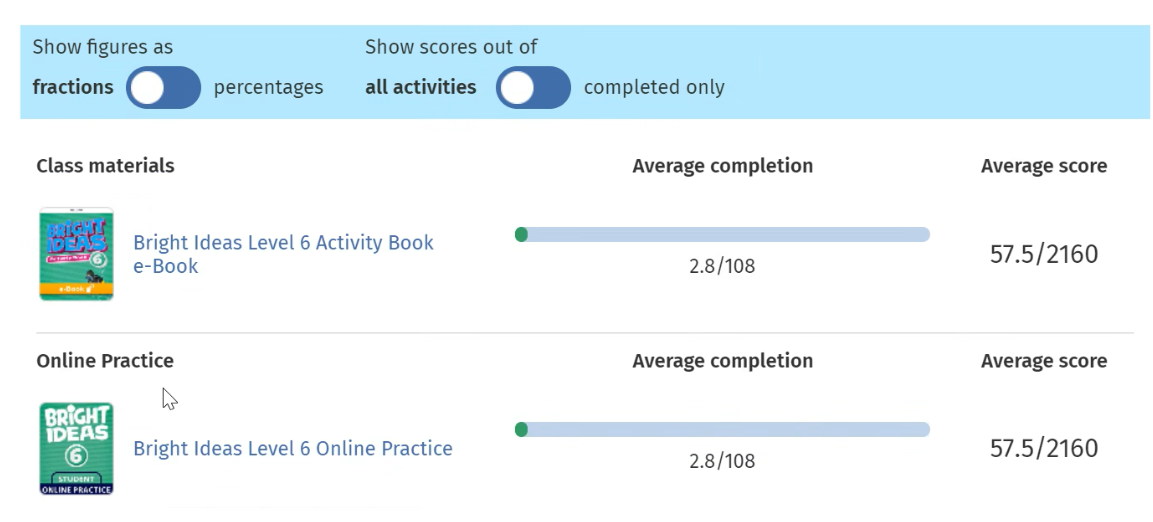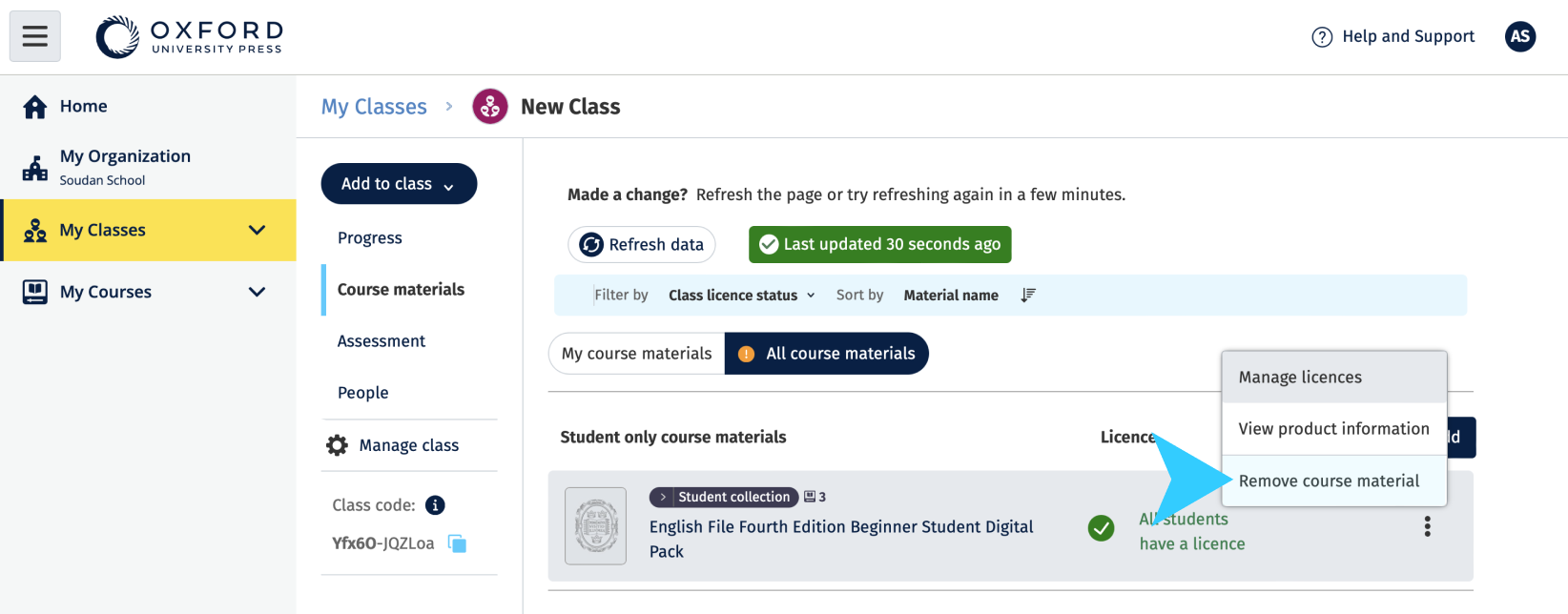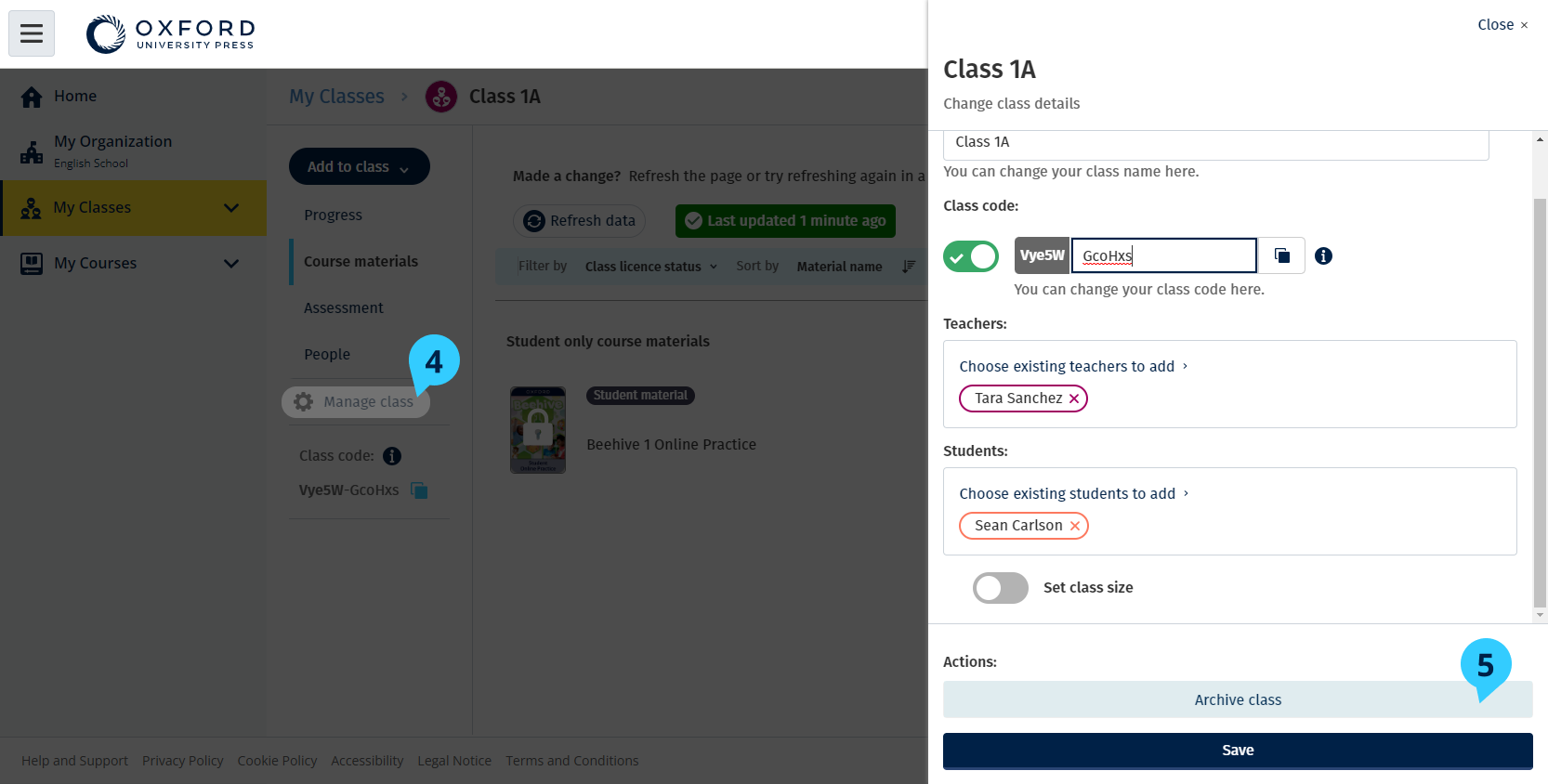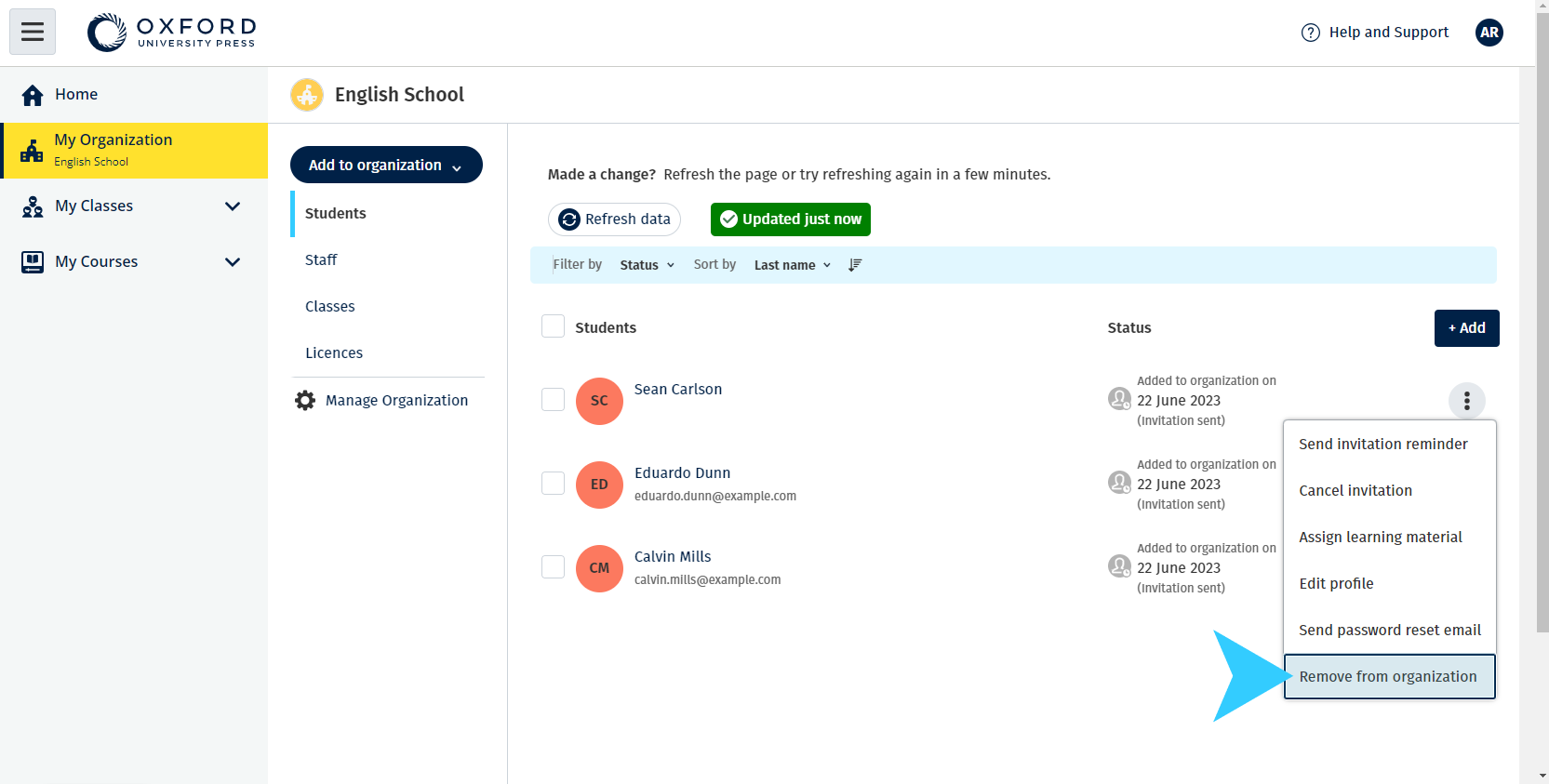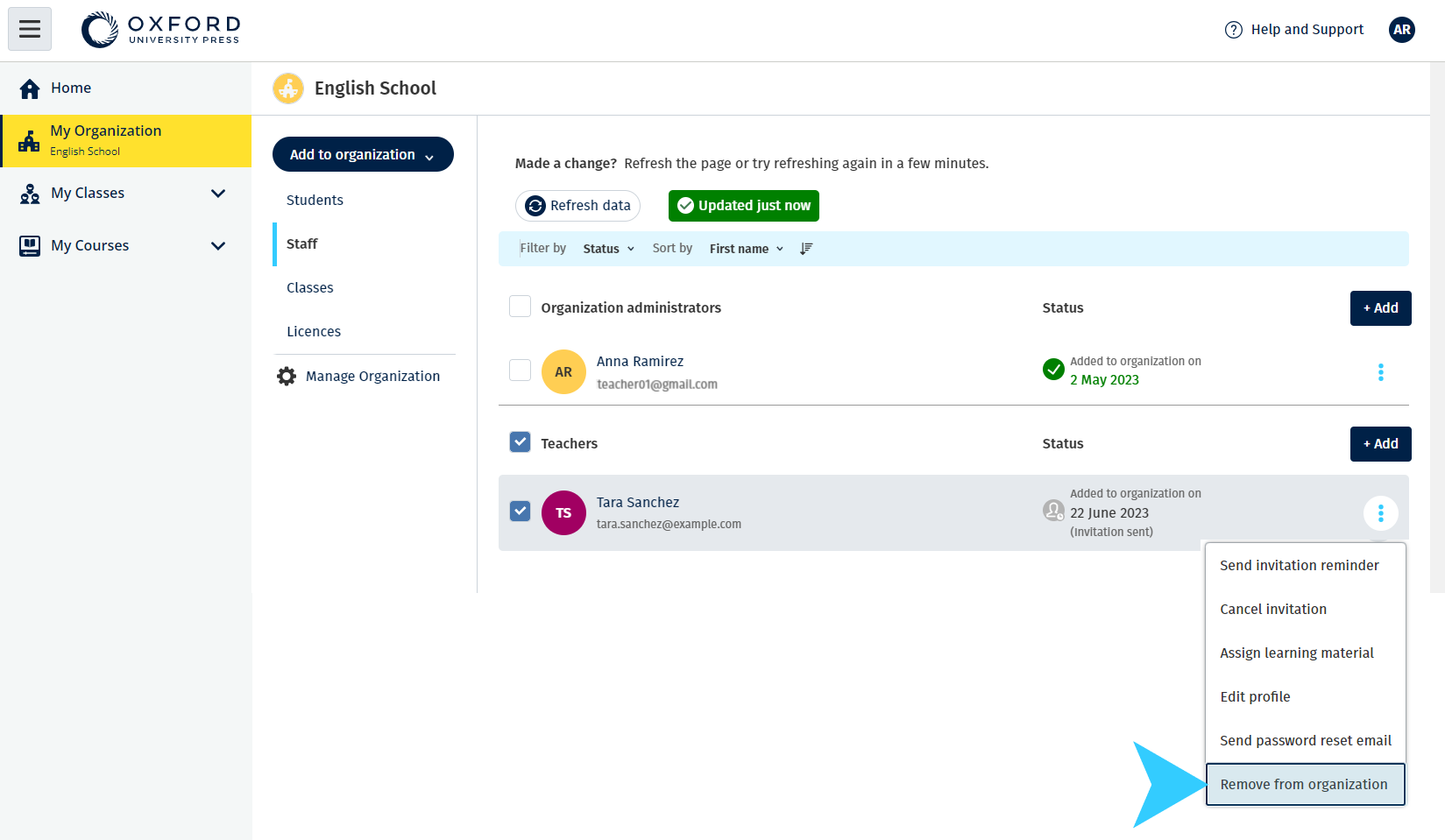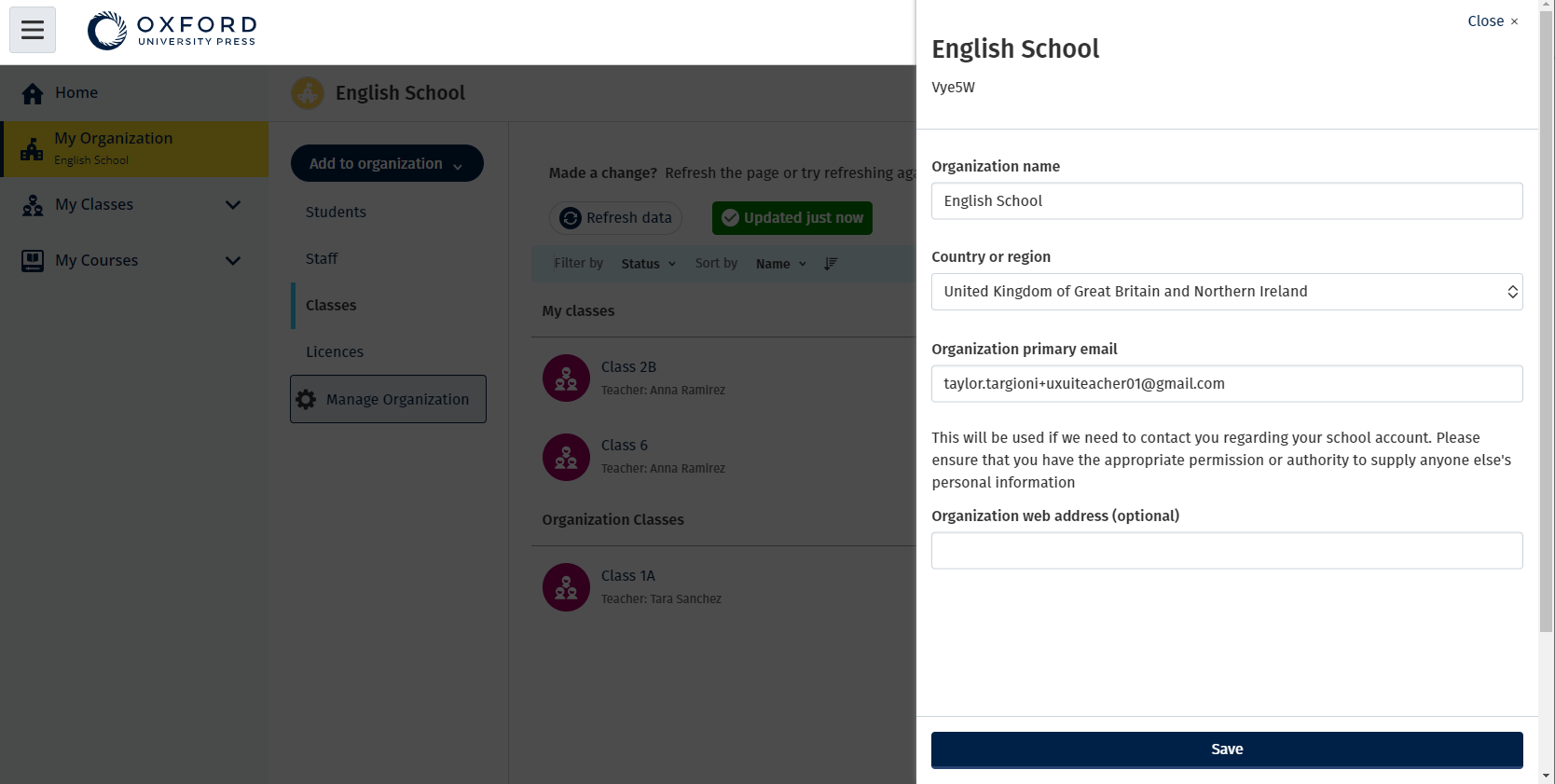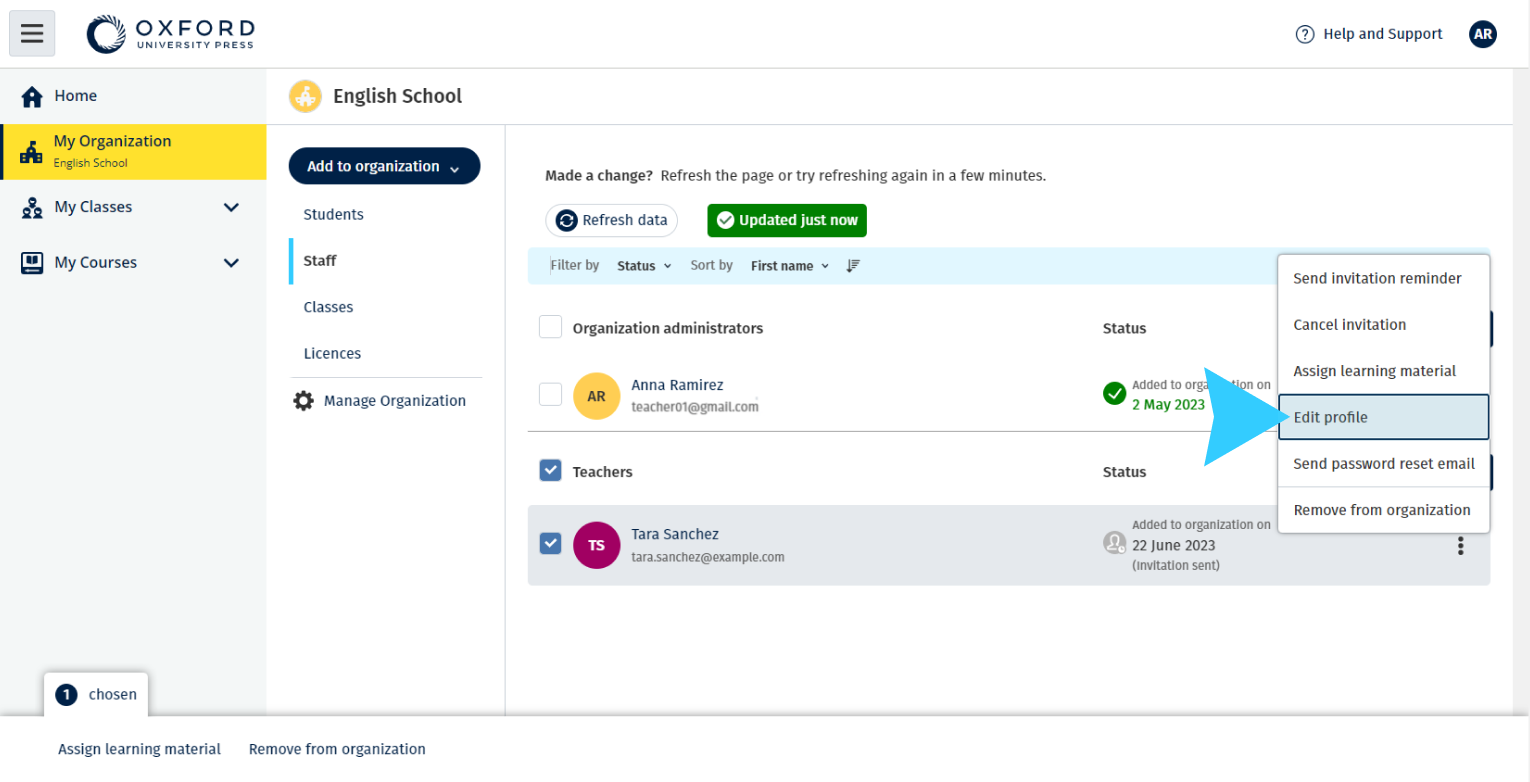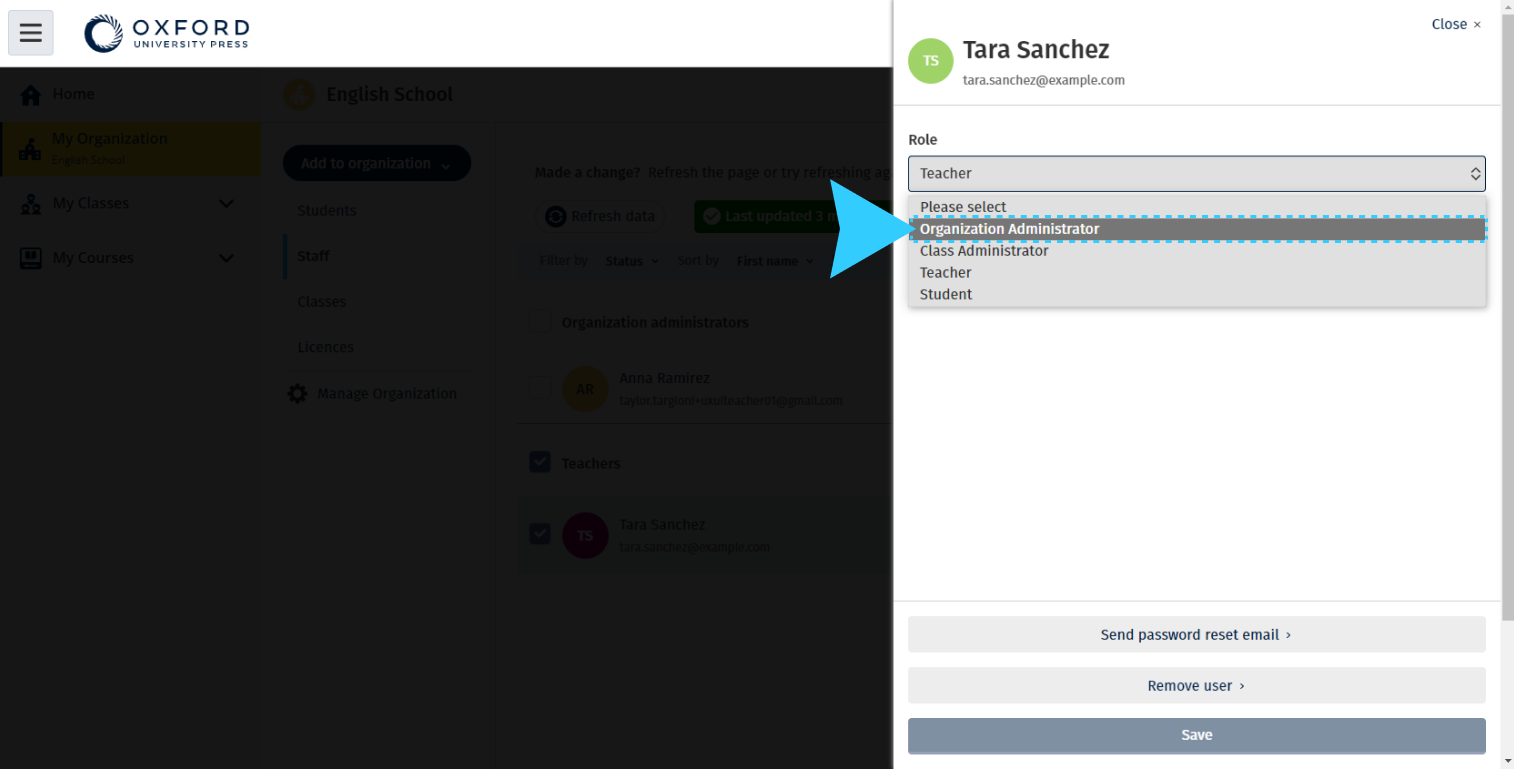Trong phần này:
- Bắt đầu sử dụng Oxford English Hub
- Đăng nhập bằng tài khoản Apple, Google hoặc Microsoft
- Đăng nhập qua Google Classroom
- Sử dụng mã
Bắt đầu sử dụng Oxford English Hub
Bạn có thể đăng nhập vào Oxford English Hub bằng cùng tên người dùng và mật khẩu mà bạn sử dụng cho bất kỳ trang web nào sau đây:
- Oxford Learn
- Oxford Learner’s Bookshelf
- Oxford Learner’s Dictionaries
- Oxford Online Practice
- Oxford Teacher’s Club
Nếu bạn tạo một ID Oxford mới, bạn sẽ không thể truy cập tài liệu bạn có trên các tài khoản dùng ID Oxford khác trong Oxford English Hub.
Nếu bạn muốn truy cập những tài liệu này trong Oxford English Hub, vui lòng tiếp tục sử dụng ID Oxford của bạn.
- Đăng nhập bằng ID Oxford của bạn. Bạn chưa có ID Oxford? Hãy chọn Đăng ký.
- Điền mẫu.
- Chọn Create my account (Tạo tài khoản của tôi) sau đó chọn Continue (Tiếp tục).
- Bạn sẽ thấy màn hình đăng nhập. Nhập tên người dùng và mật khẩu của bạn để đăng nhập.
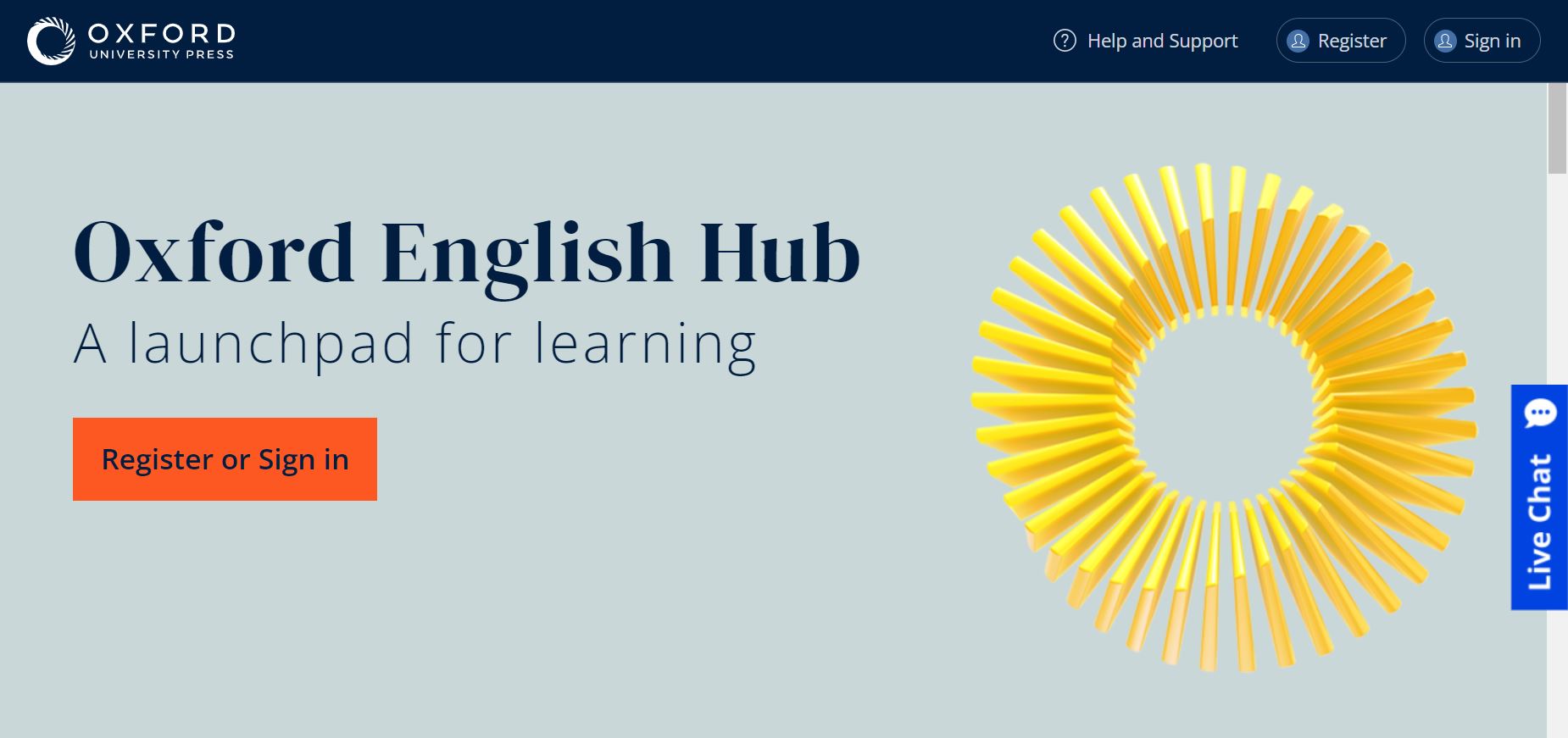
Mọi điều bạn cần biết để chuẩn bị và sẵn sàng sử dụng Oxford English Hub.
Đăng nhập với tài khoản Apple, Google hoặc Microsoft
Thêm tài khoản Apple, Google hoặc Microsoft vào Oxford ID và bạn có thể đăng nhập bằng tài khoản Apple, Google hoặc Microsoft.
- Đăng nhập với mã Oxford ID.
- Chọn profile (hồ sơ).
- Chọn Edit my account (Chỉnh sửa tài khoản).
- Chọn Add/Remove an Apple, Google or Microsoft account (Thêm/Gỡ tài khoản Apple, Google hoặc Microsoft).
- Chọn tài khoản Apple, Google hoặc Microsoft bạn muốn sử dụng.
- Xác nhận mật khẩu Oxford ID.
- Chọn Next (Tiếp).
- Chọn Done (Xong).
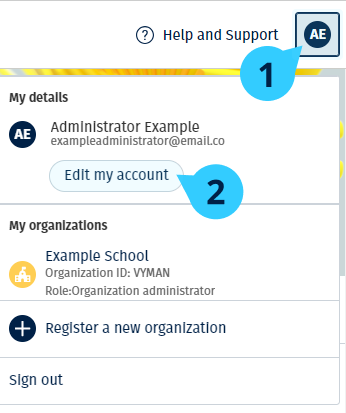
Đăng nhập qua Google Classroom
Bạn có thể dùng tên người dùng và mật khẩu của bạn cho Google Classroom để đăng nhập.
Bạn sẽ cần phải đăng ký với Oxford English Hub bằng địa chỉ email và mật khẩu của bạn cho Google Classroom. Bạn chỉ cần làm như vậy khi đăng nhập lần đầu.
- Chọn Register (Đăng ký).
- Chọn Continue with Google (Tiếp tục với Google).
- Nhập email và mật khẩu mà bạn dùng cho Google Classroom.
- Kiểm tra các thông tin của bạn.
- Chọn Continue (Tiếp tục).

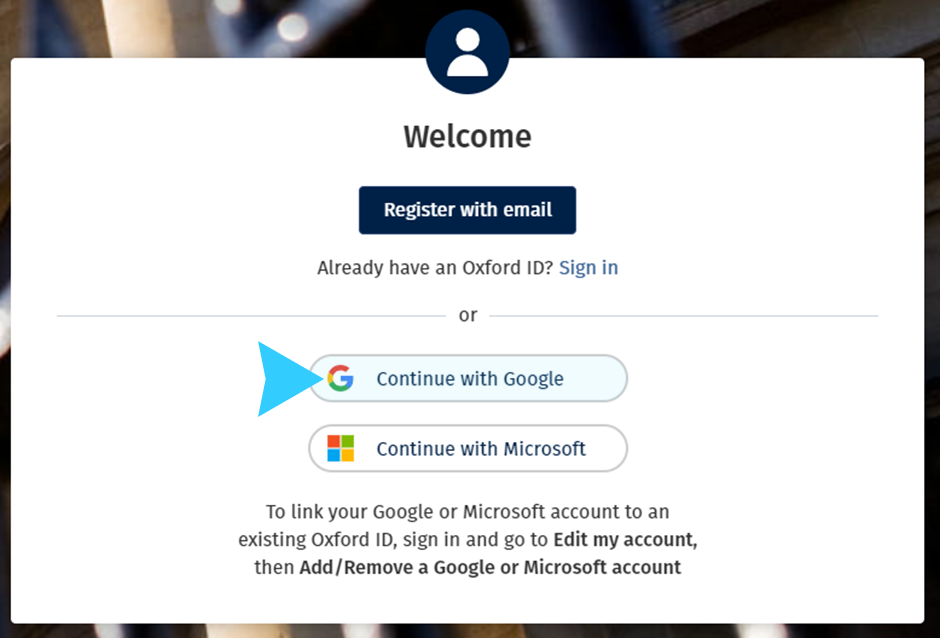
Sử dụng mã
Mã Oxford English Hub là gì?
Sau đây là một vài ví dụ về mã Oxford English Hub:
- 1111-2222-3333
- S 123 456 7890
- T 123 456 7890
Một số mã bắt đầu bằng S hoặc T. Các ký tự này thể hiện đó là mã Student (Học viên) hay Teacher (Giáo viên).
Ví dụ:
- S 123 456 7890 là mã học viên.
- T 123 456 7890 là mã giáo viên.
Bạn có thể sử dụng mã để truy cập các sản phẩm trên Oxford English Hub.
Mã của tôi nằm ở đâu?
Mã của bạn nằm ở một trong những nơi sau đây:
- sách của bạn
- trong email
- một bảng tính
Bạn chưa có mã? Hãy liên hệ với chúng tôi.
Cách sử dụng mã của tôi?
- Truy cập oxfordenglishhub.com/redeem
- Làm theo hướng dẫn trên màn hình. (Bạn có thể cần đăng nhập hoặc tạo ID Oxford.)