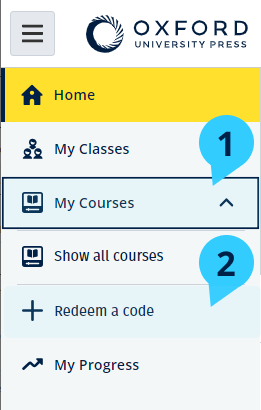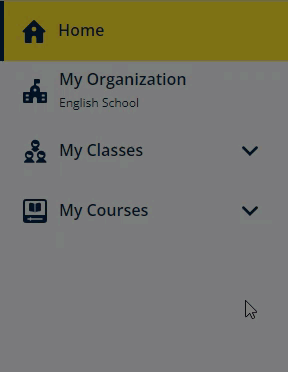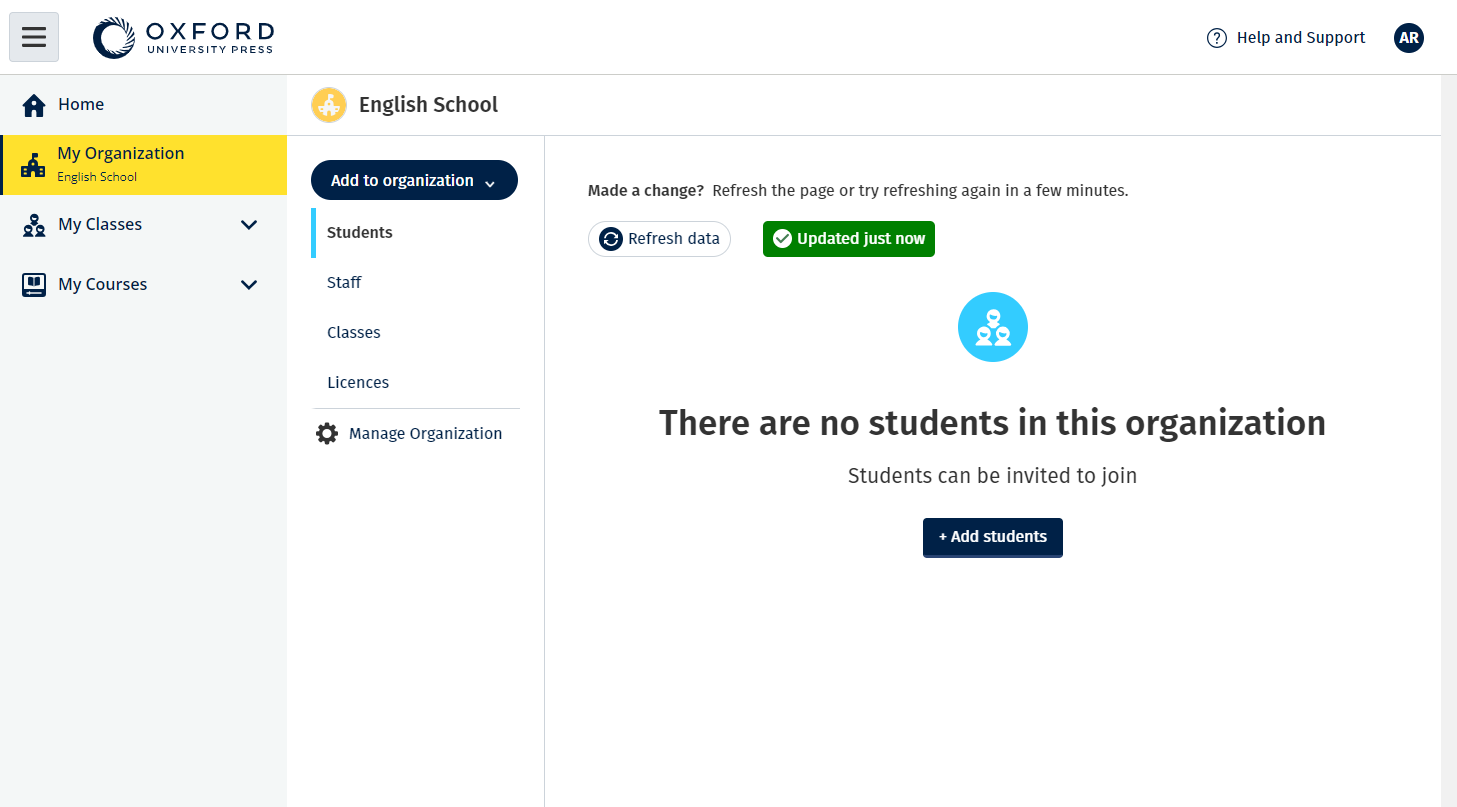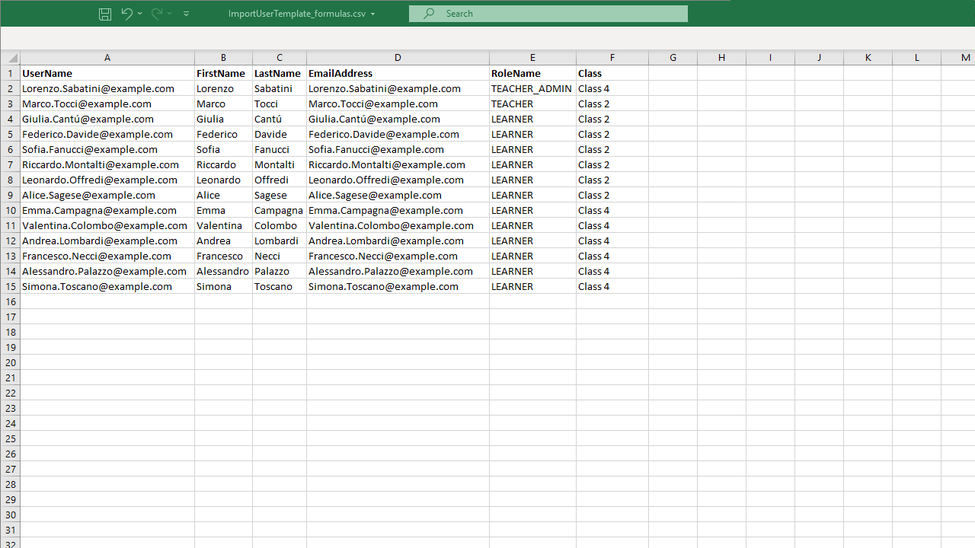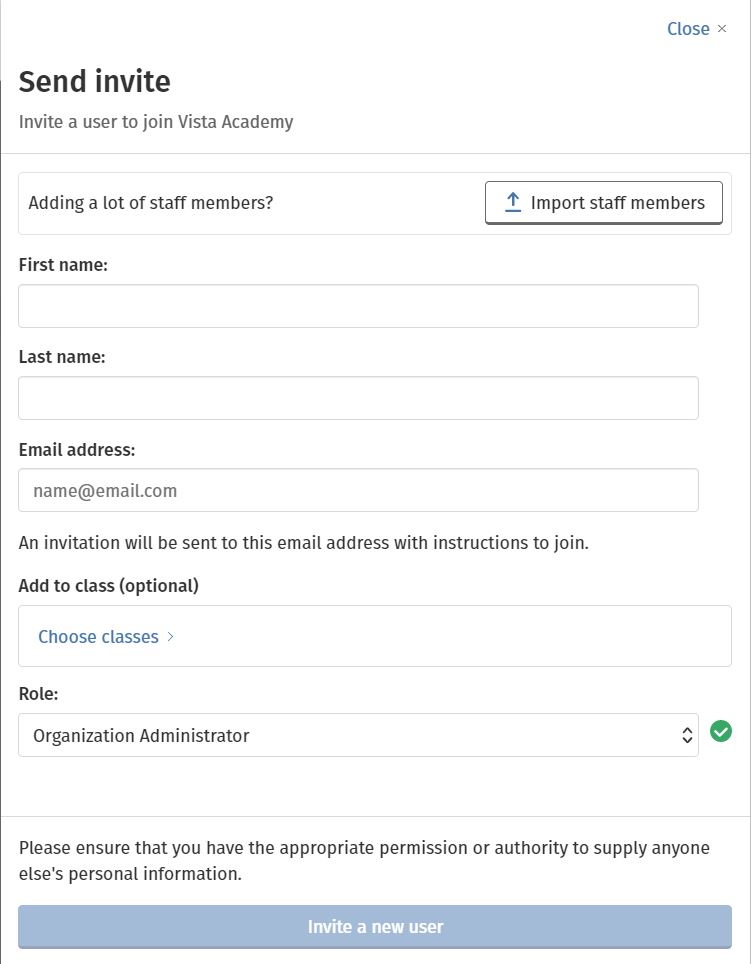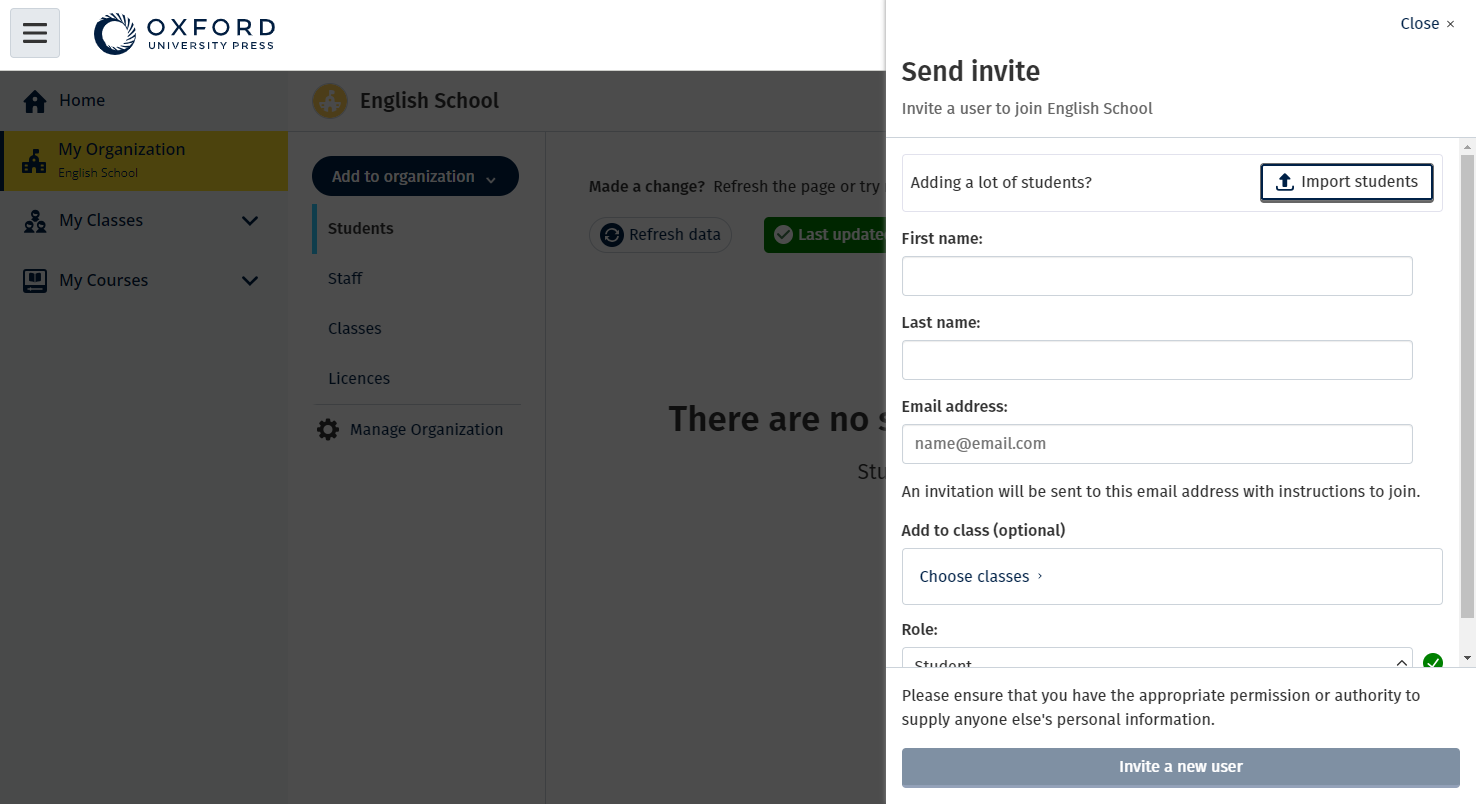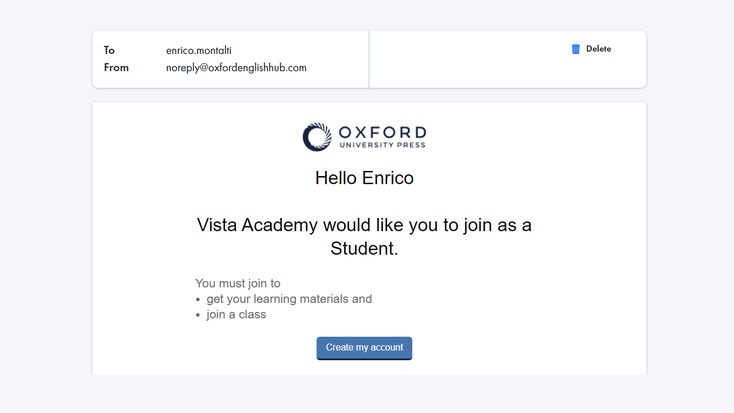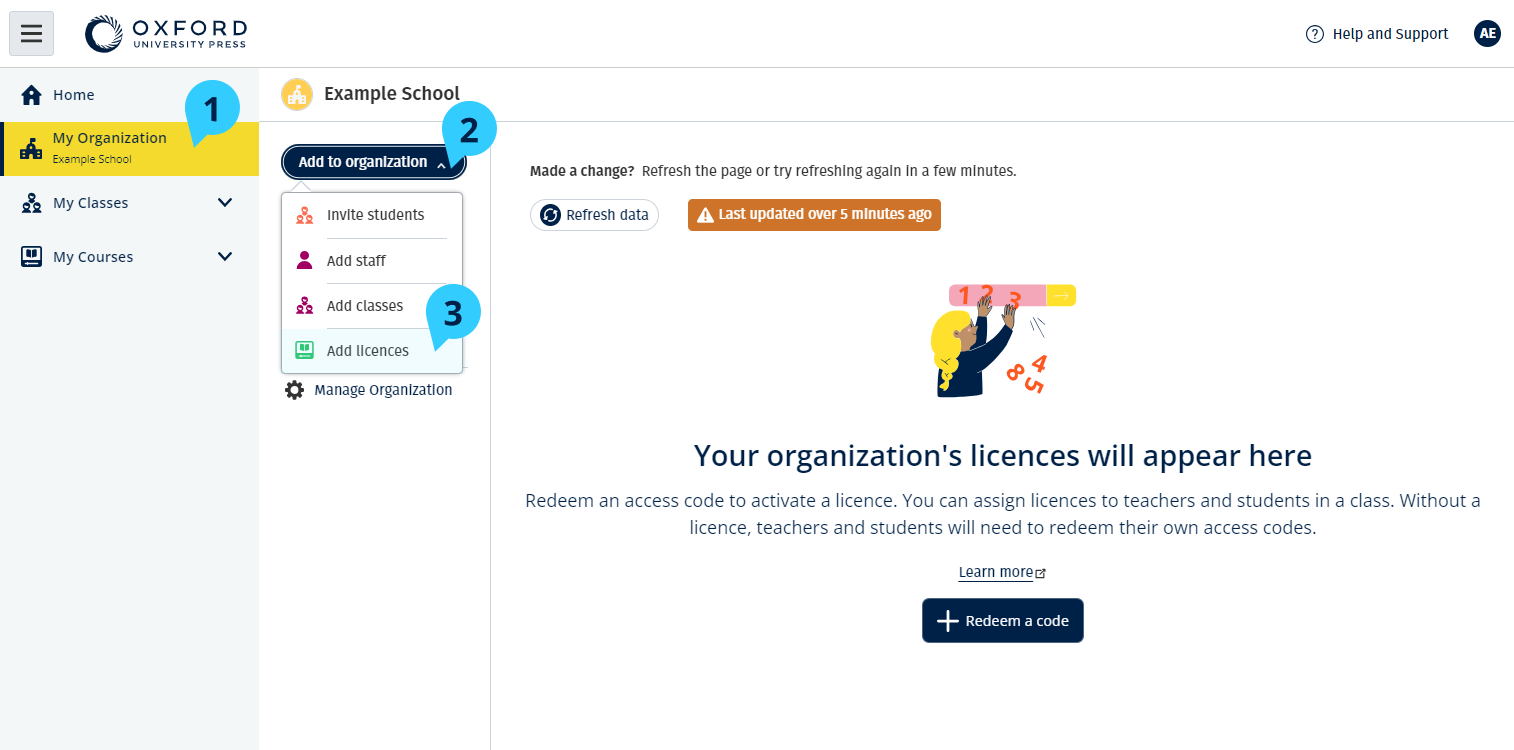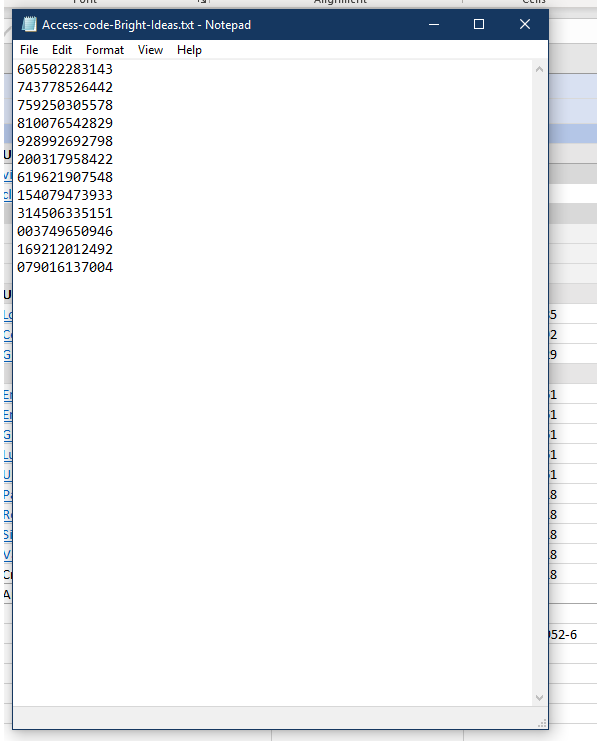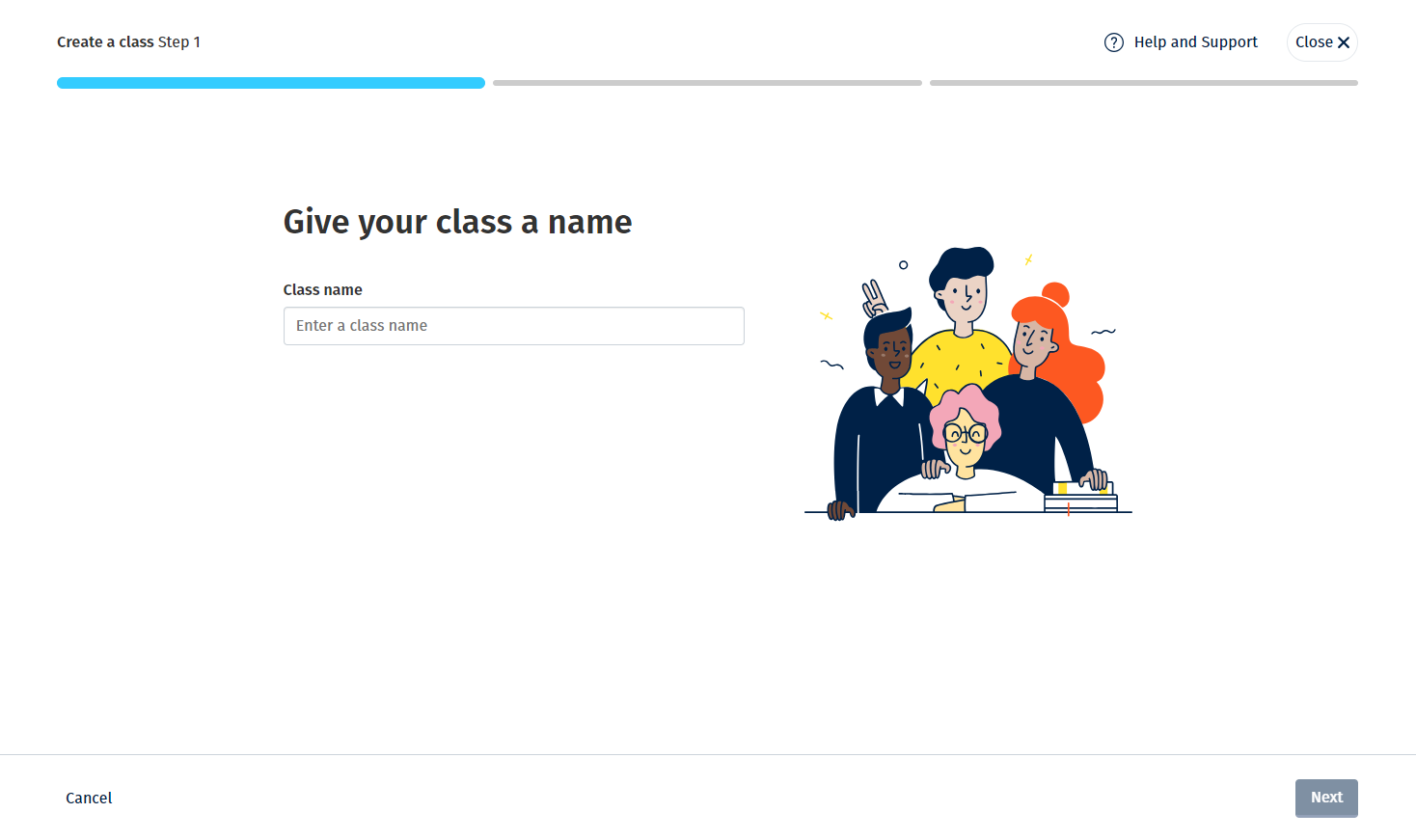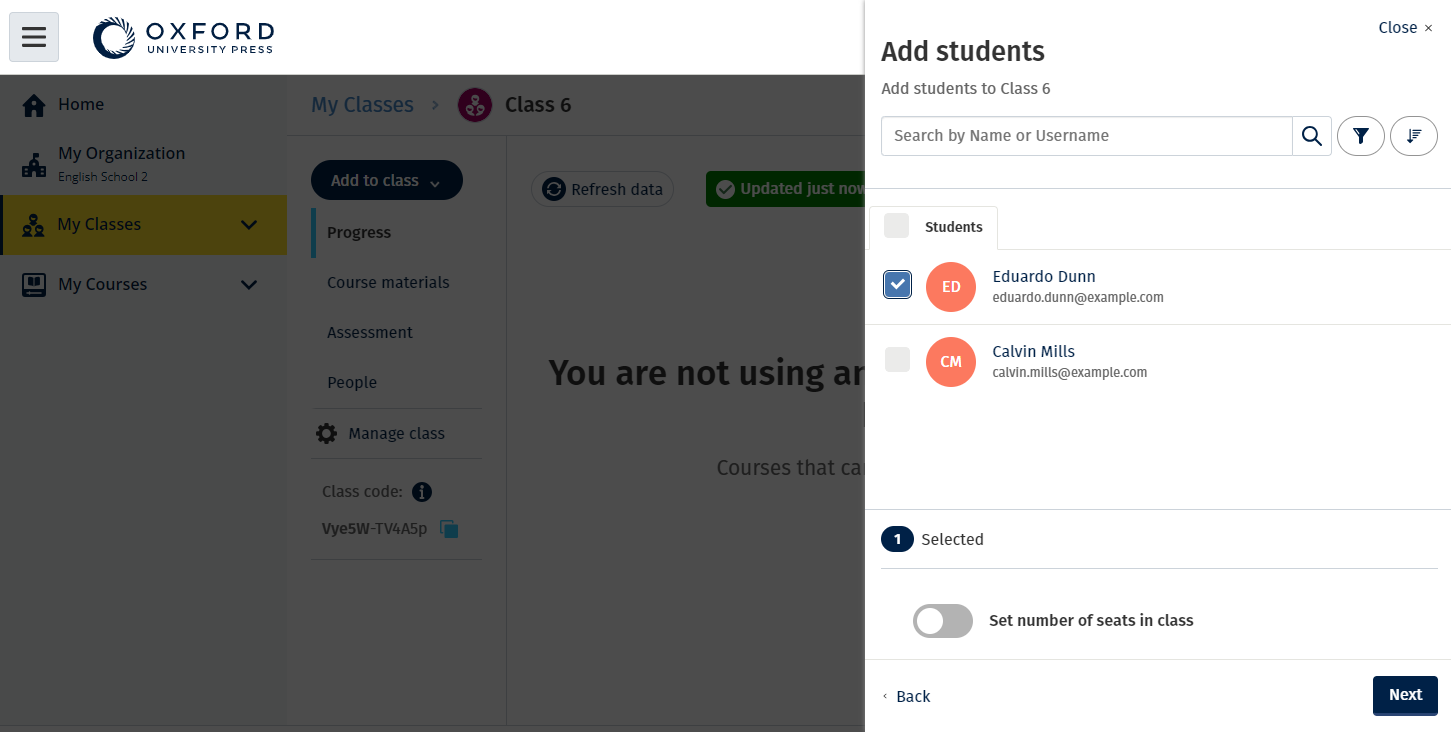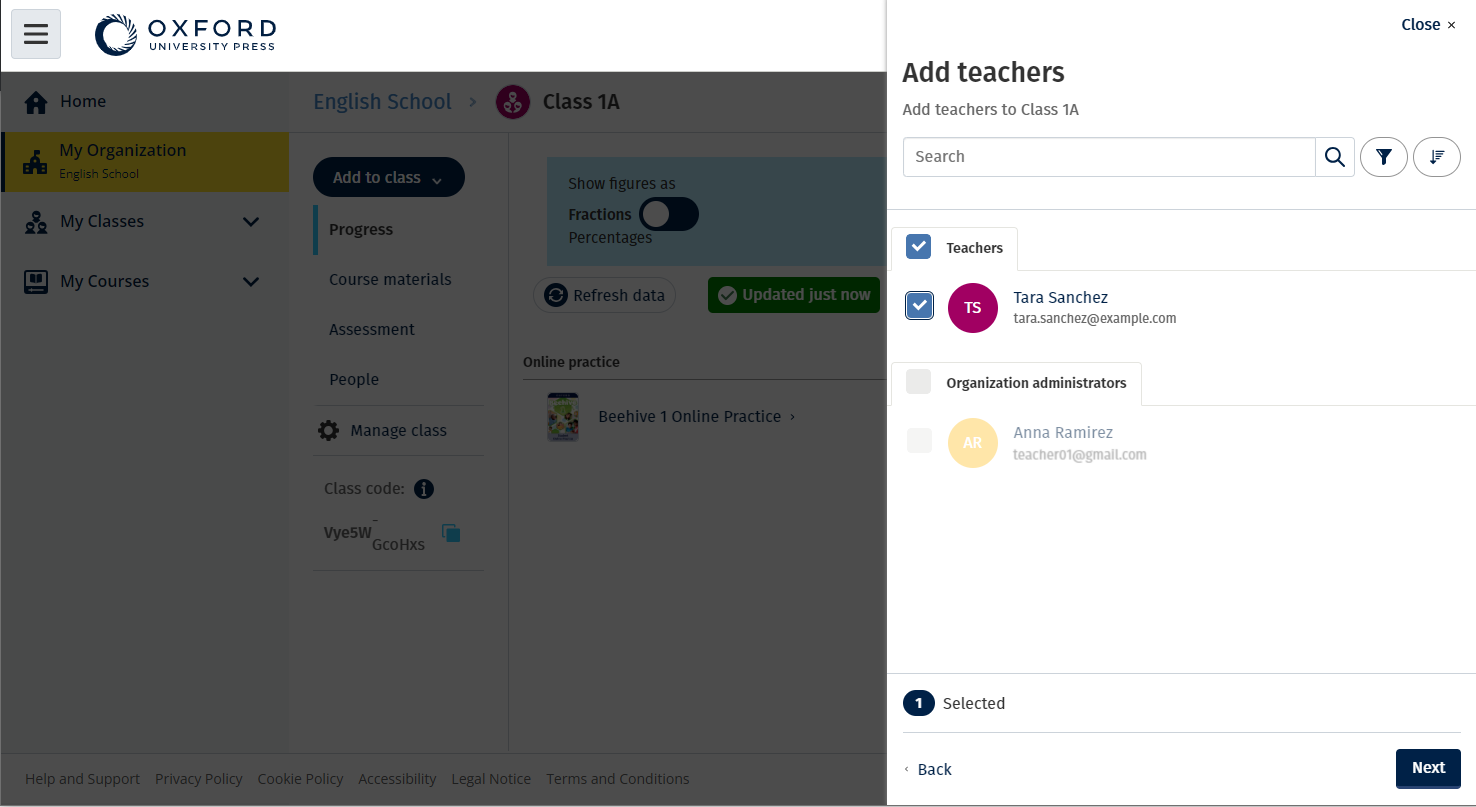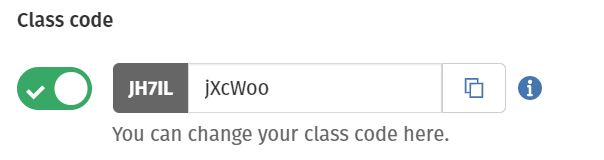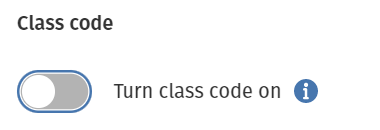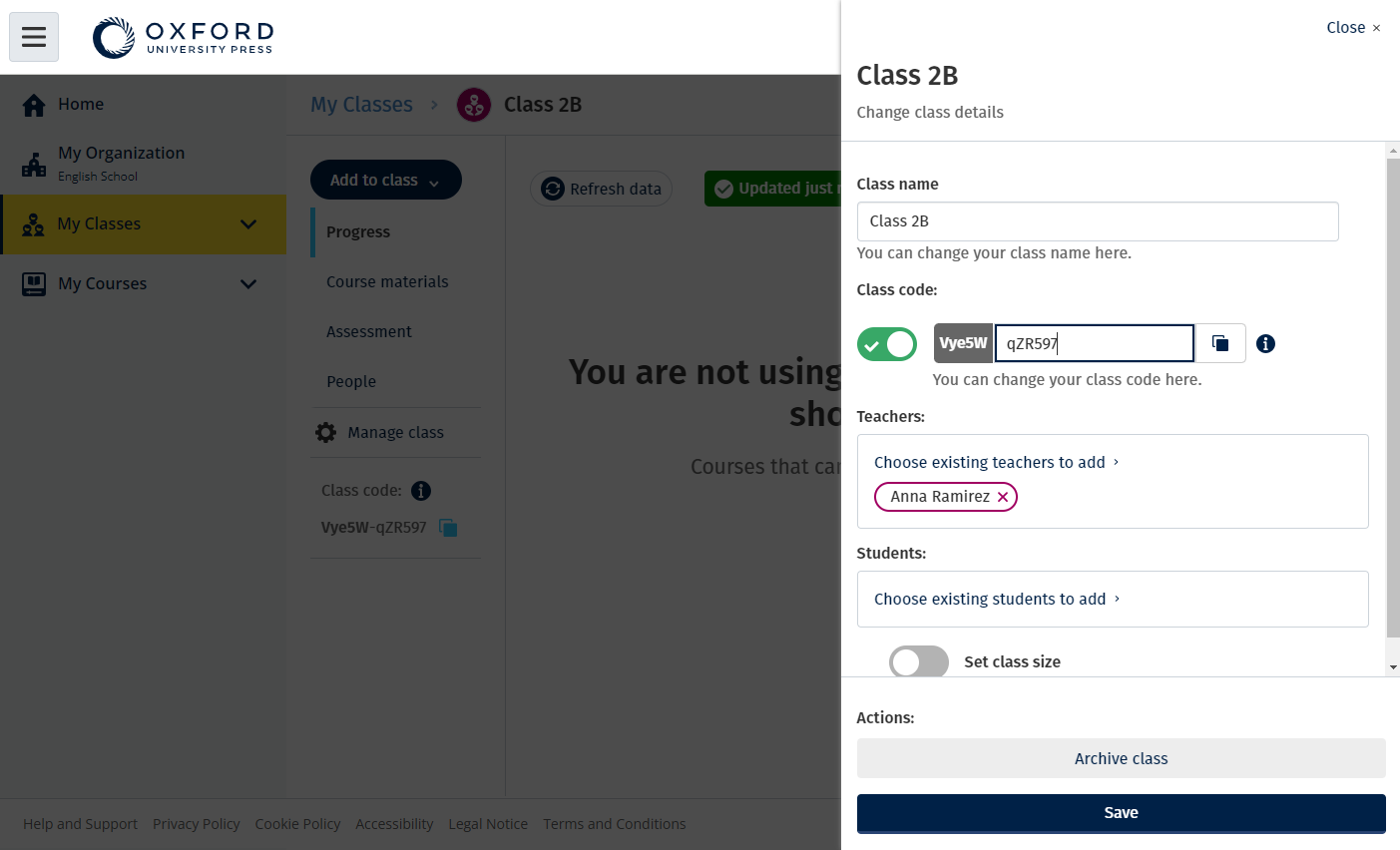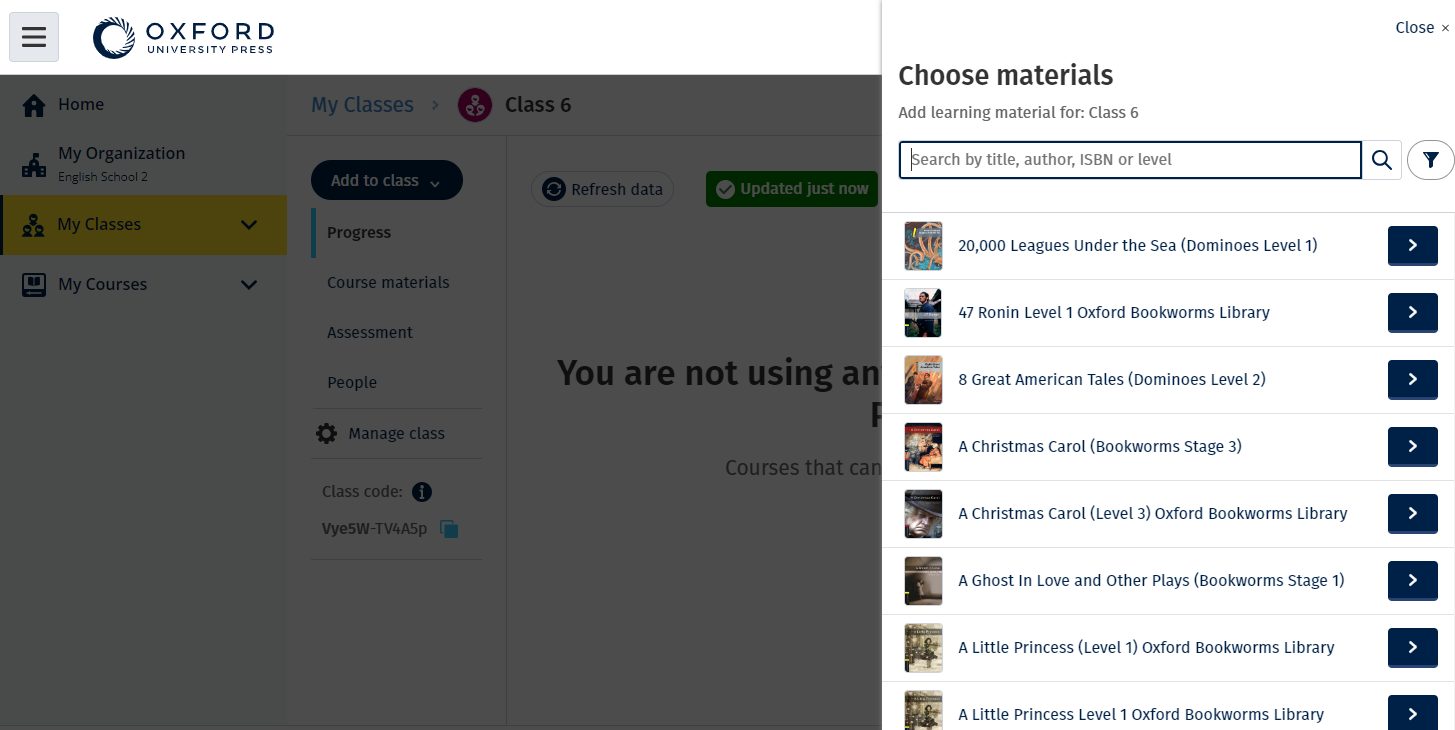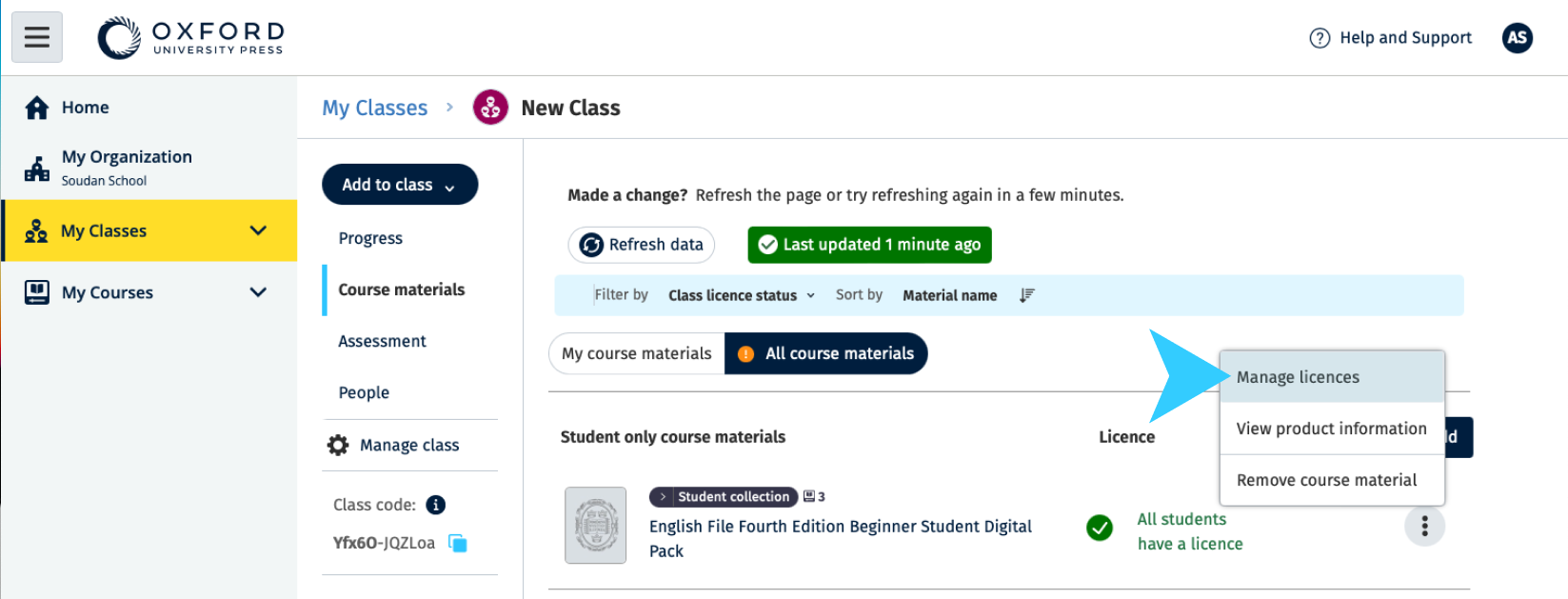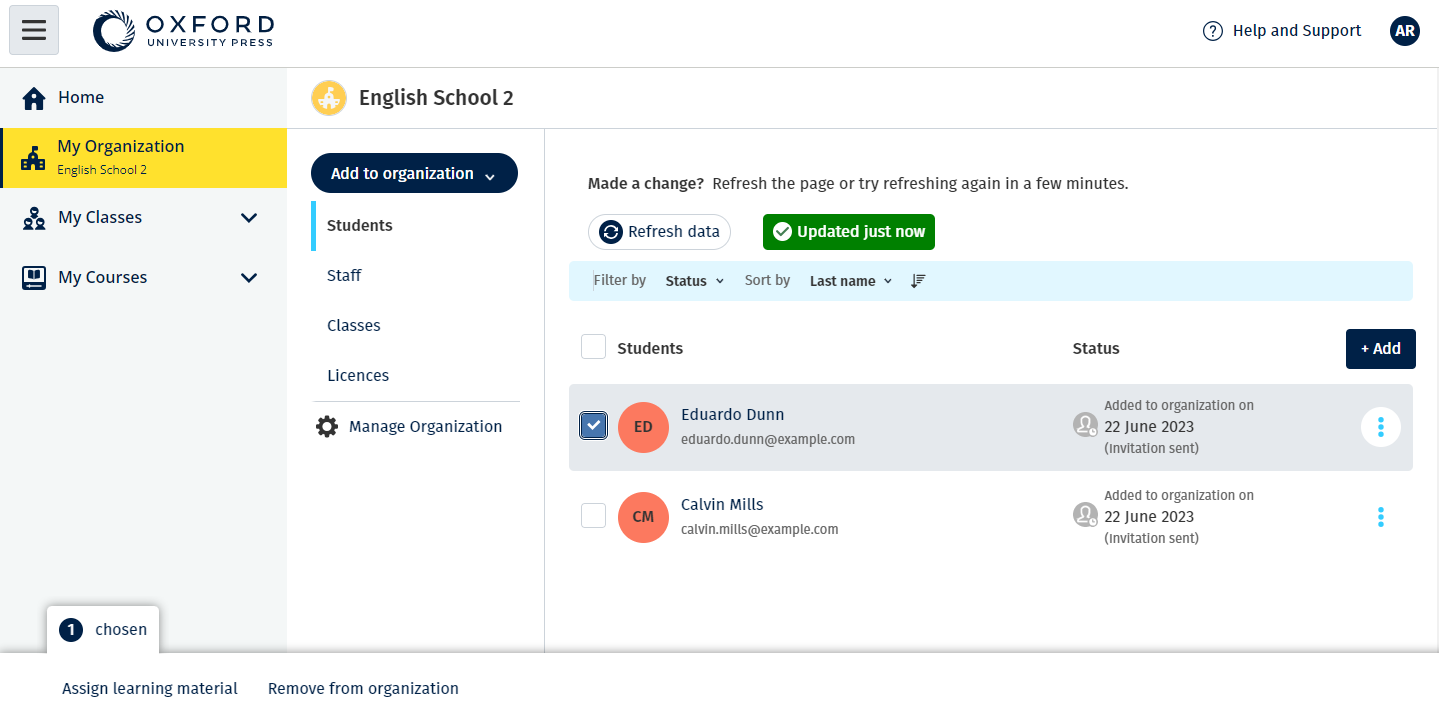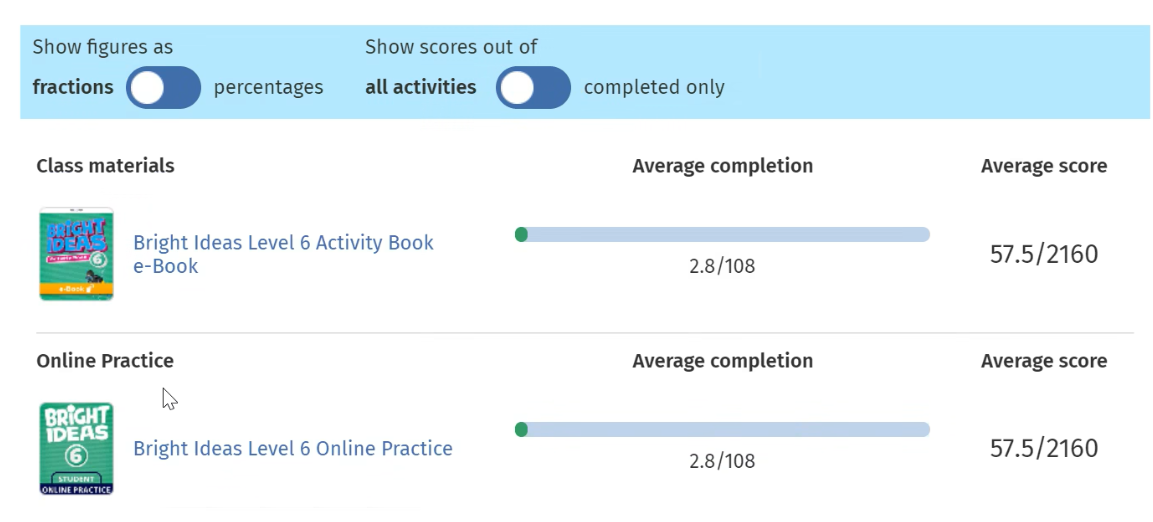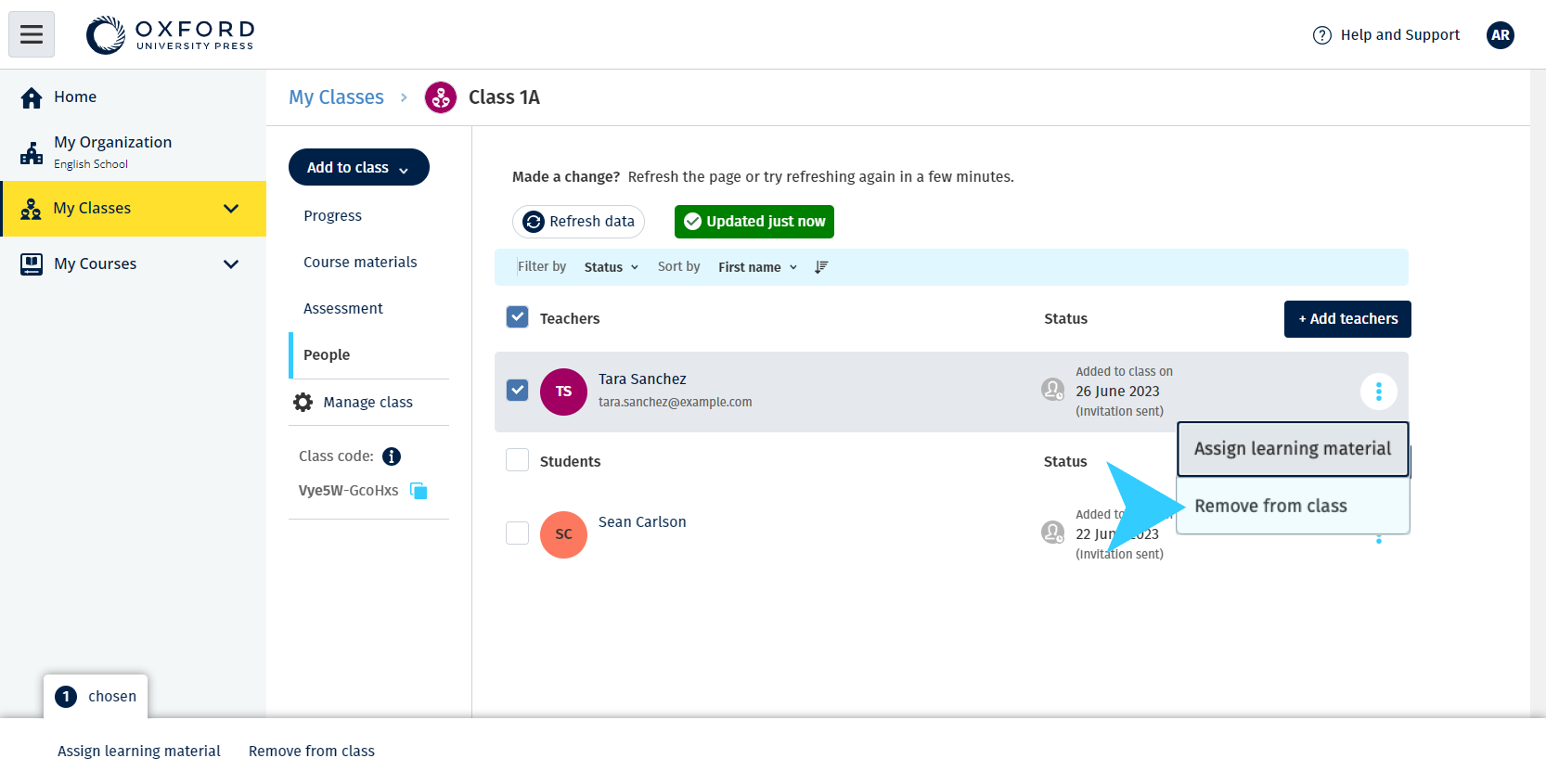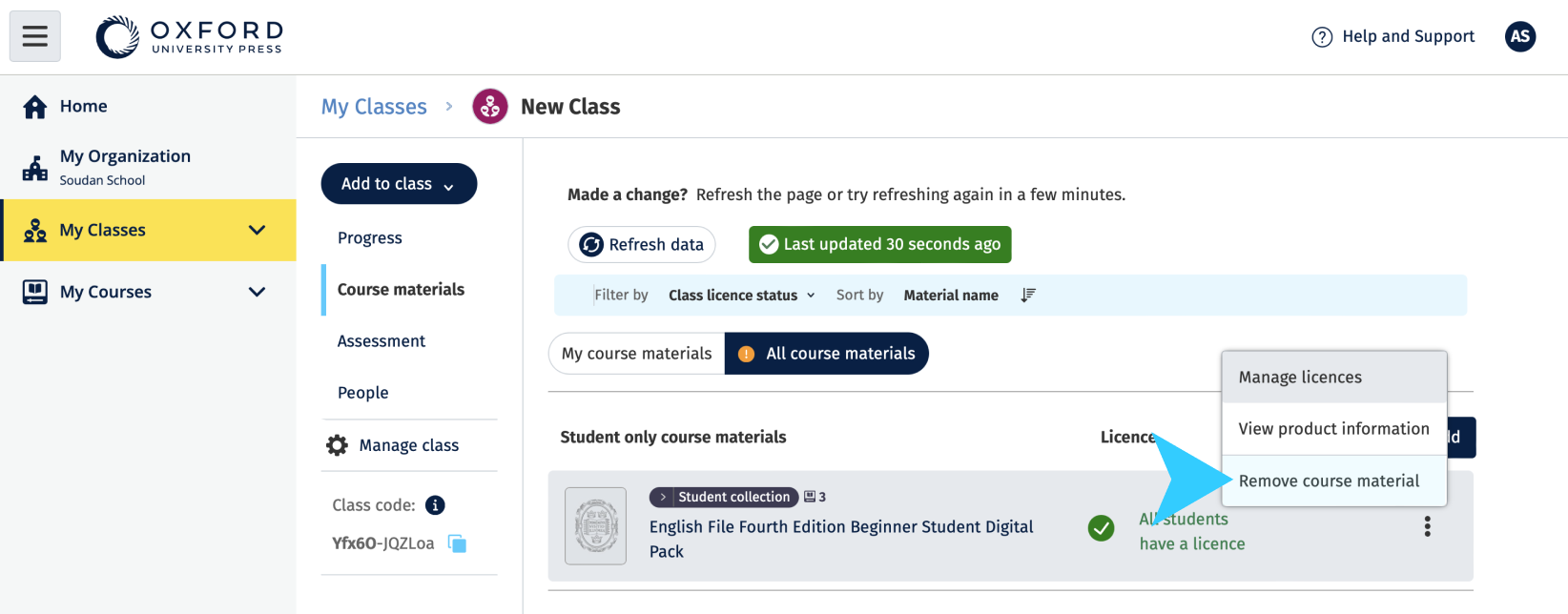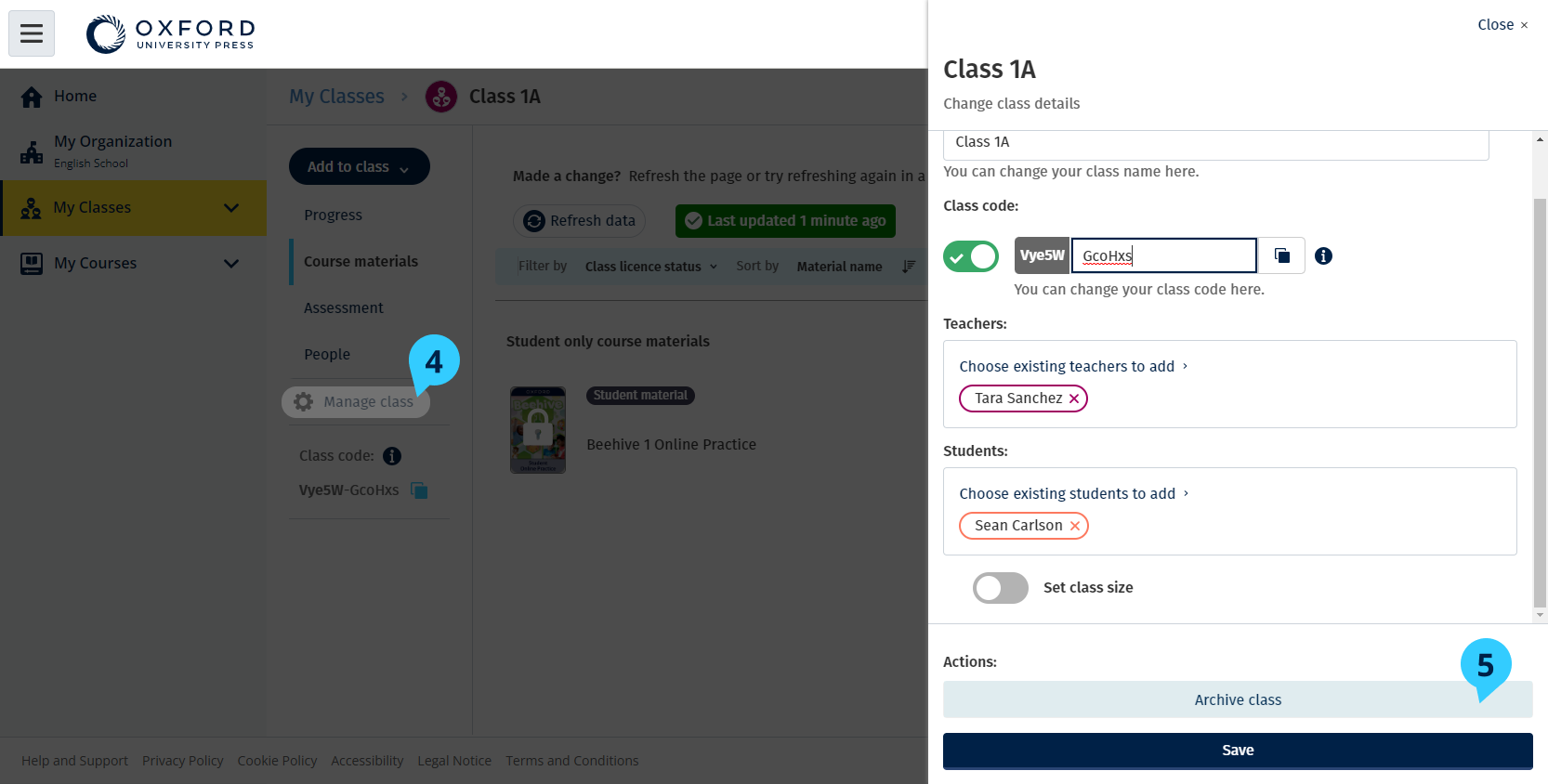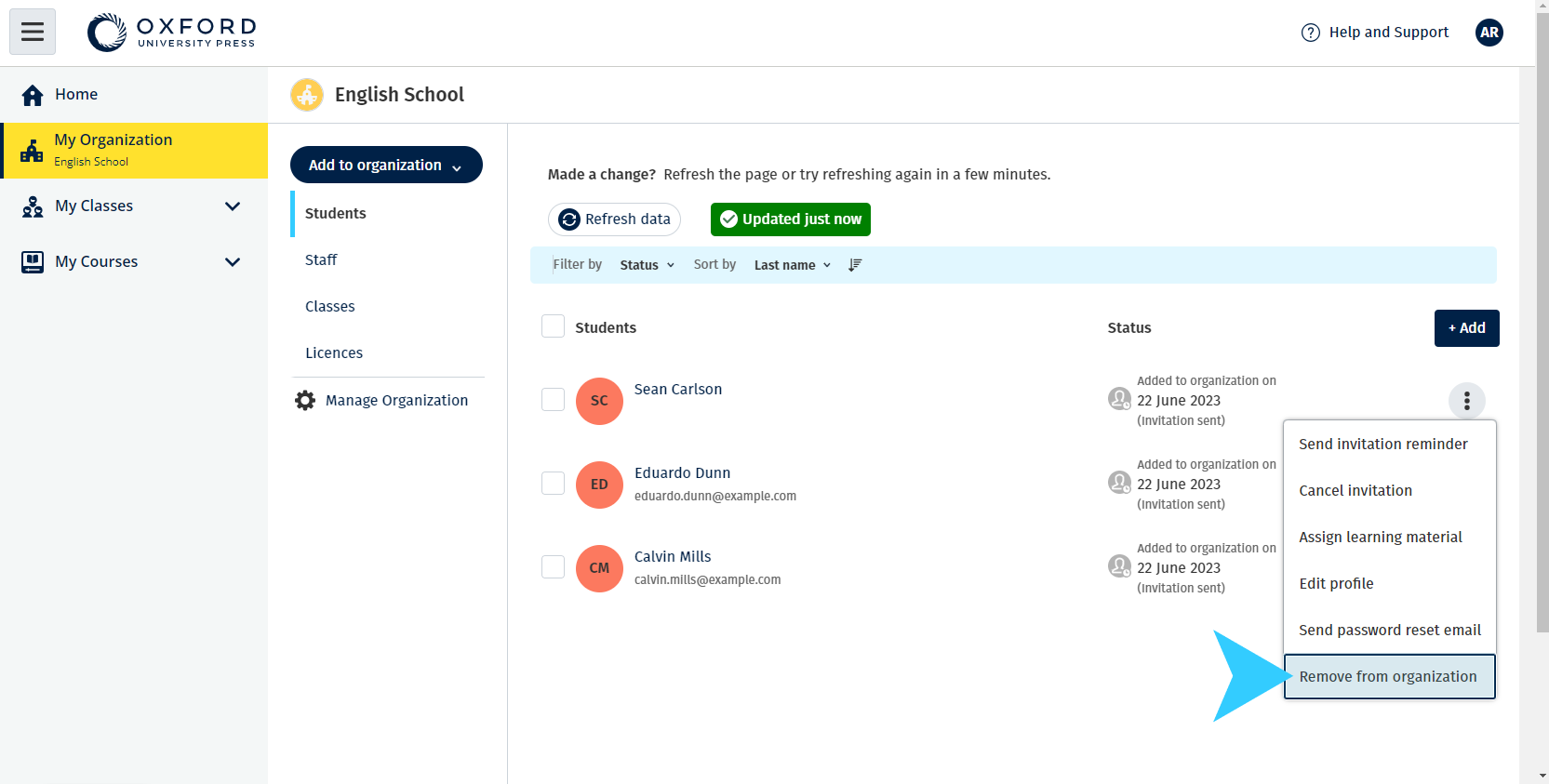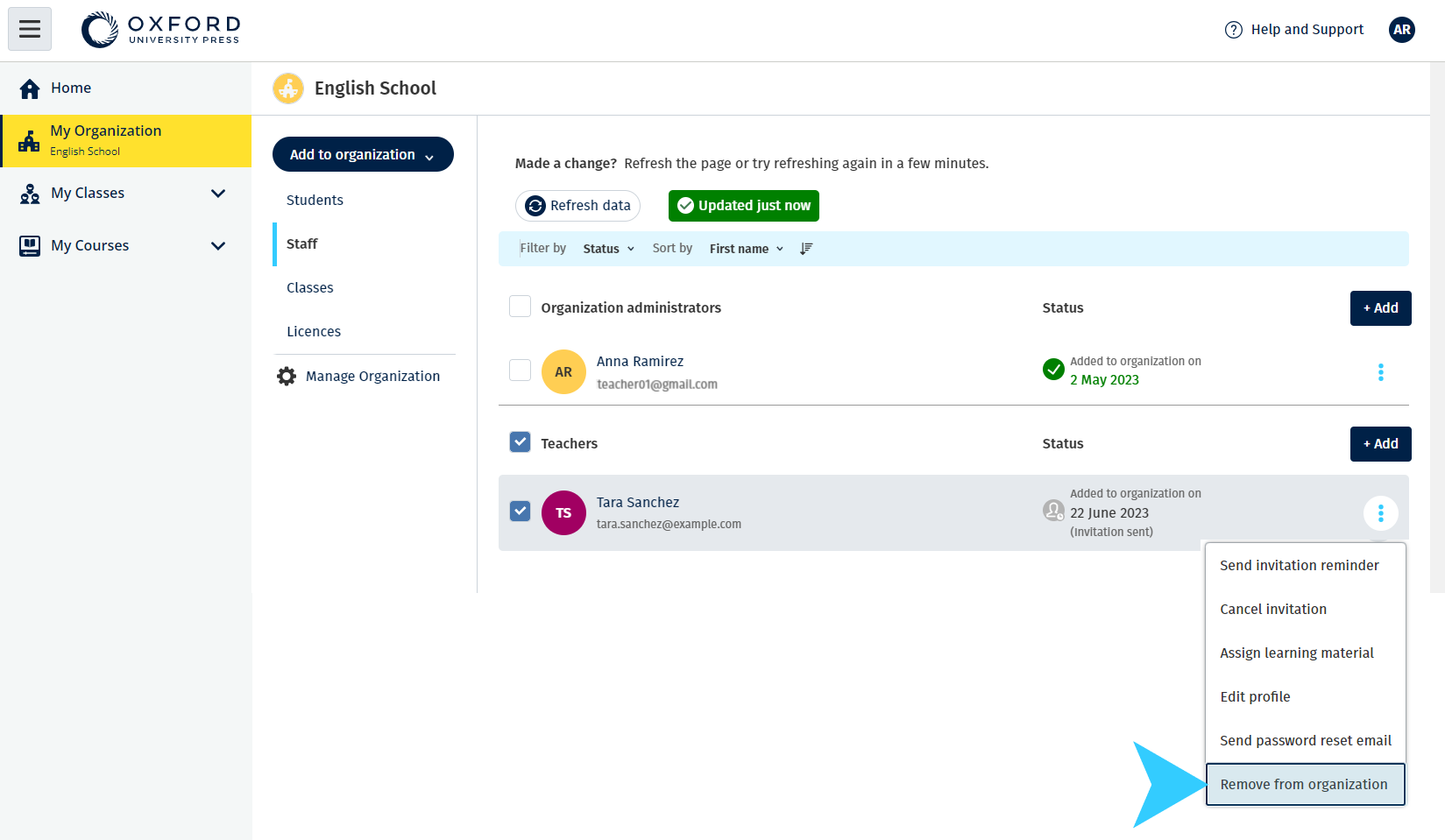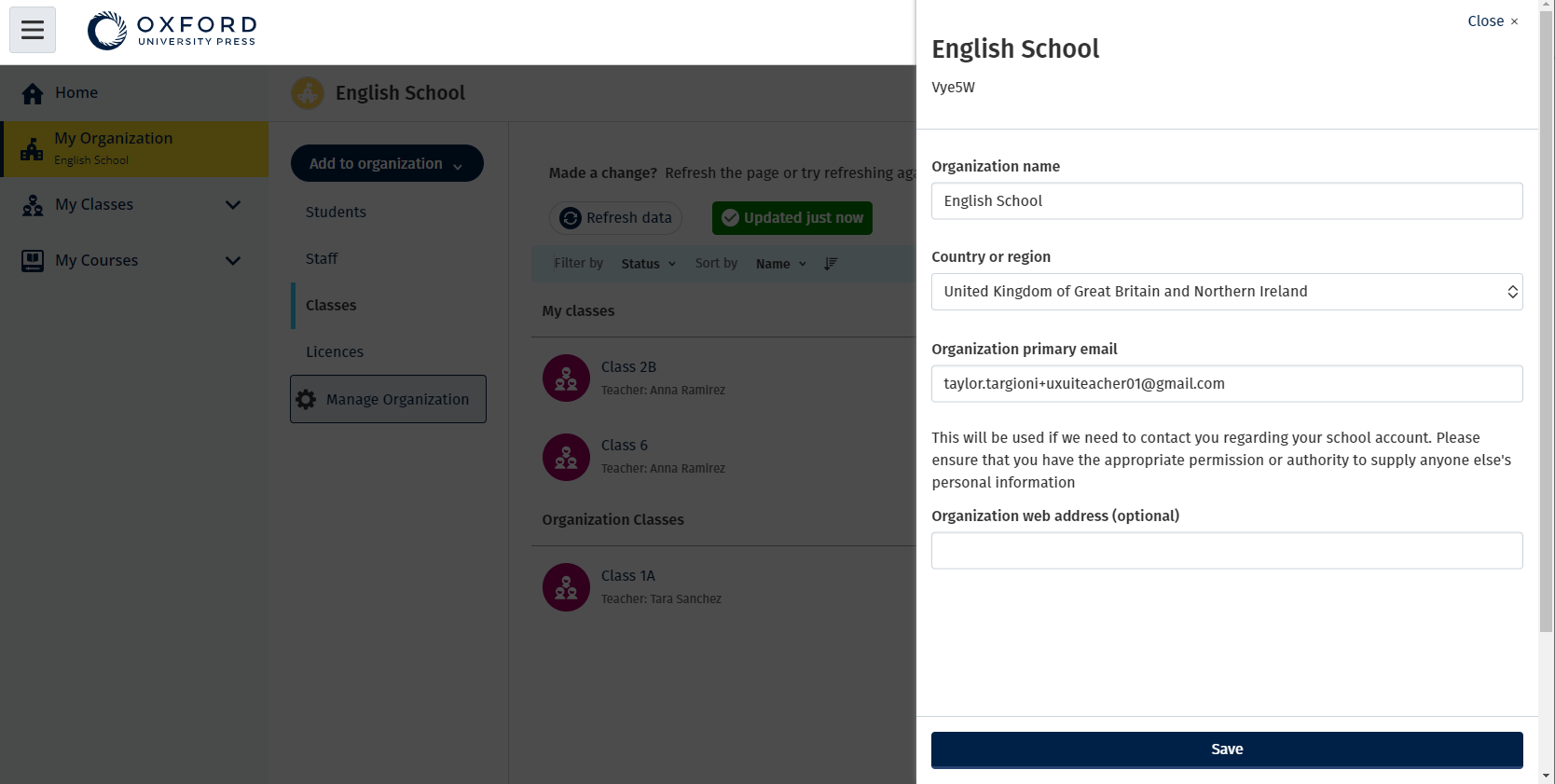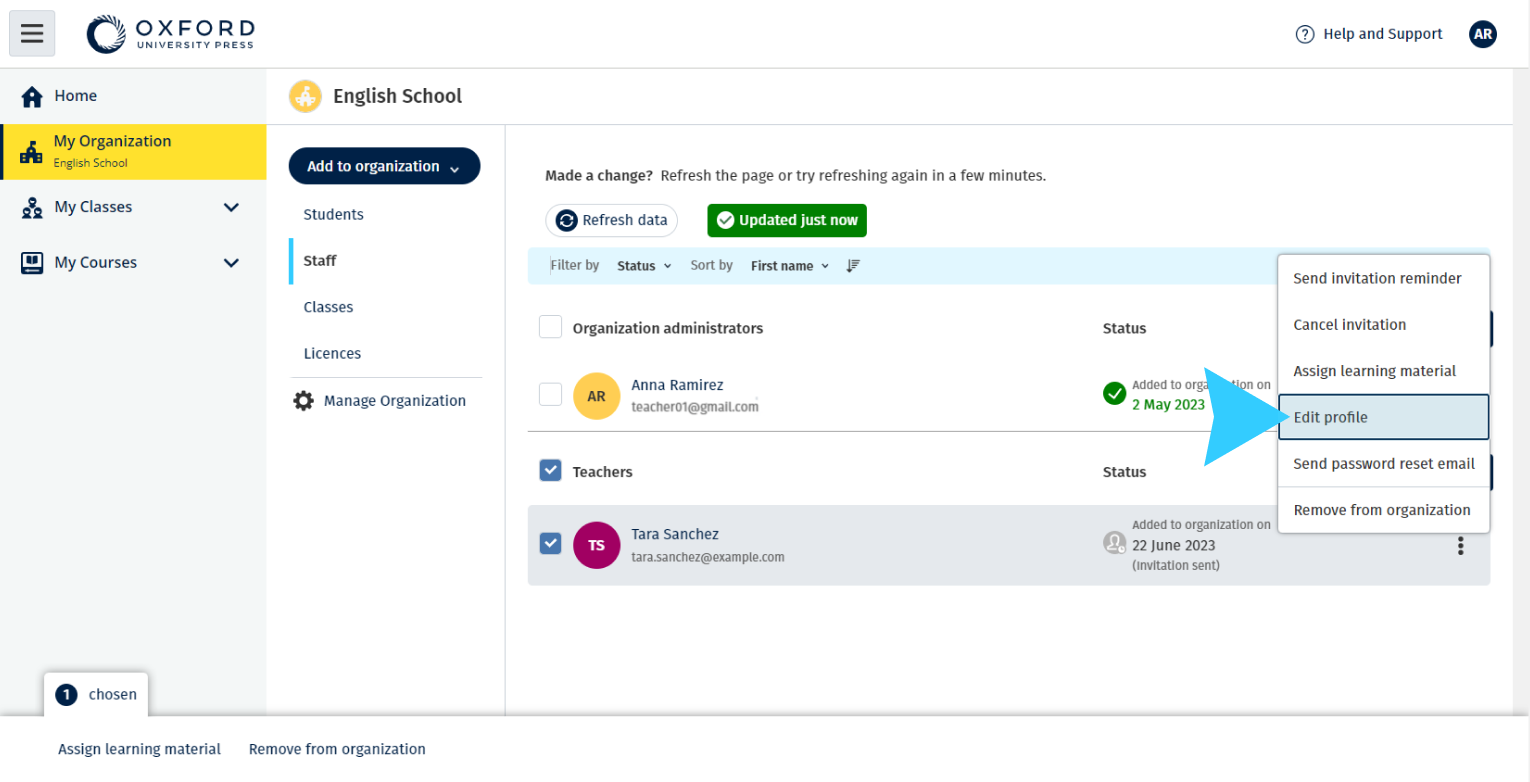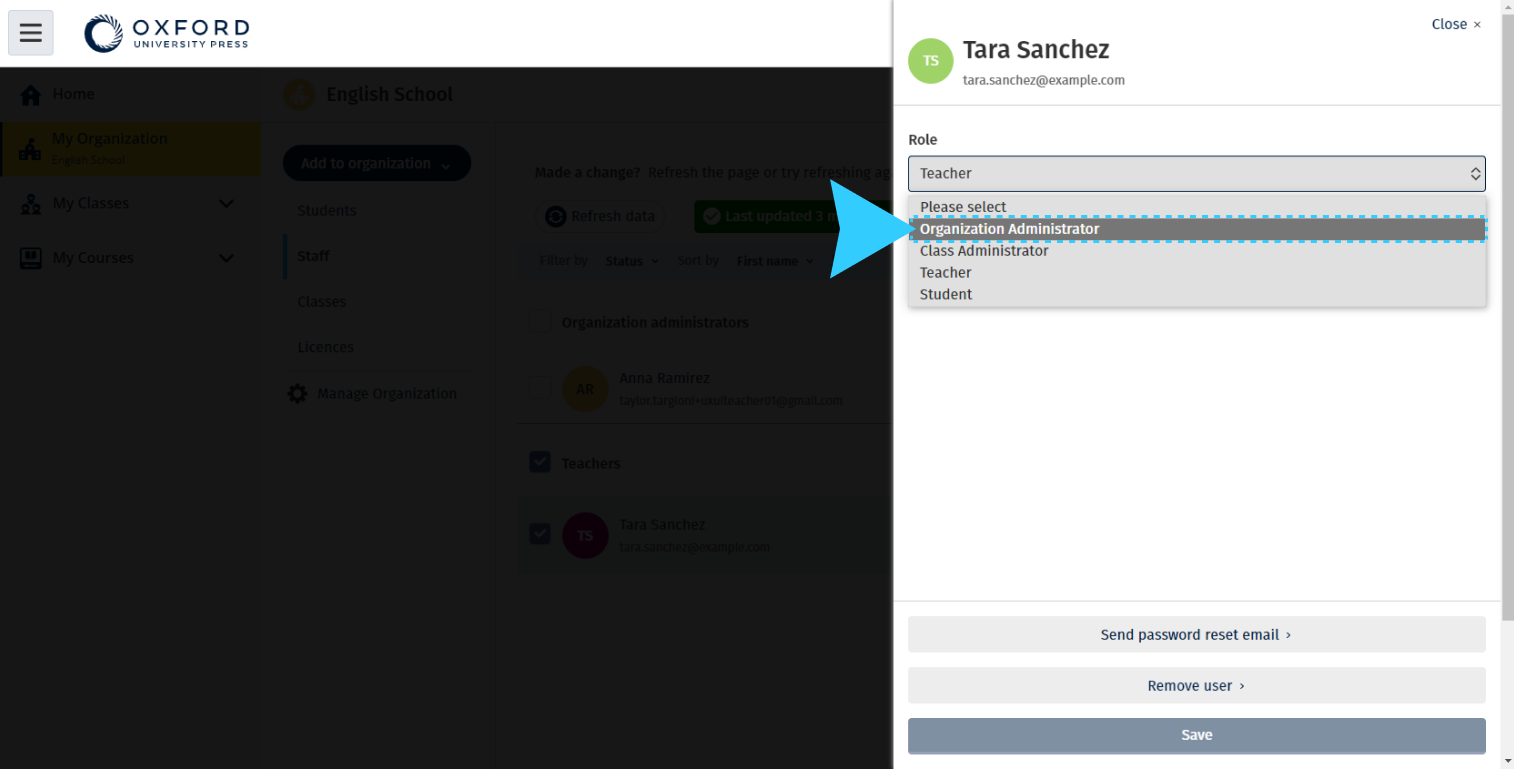V tomto oddiele:
Začíname s Oxford English Hub
Na platformu Oxford English Hub sa môžete prihlásiť pomocou rovnakého používateľského mena a hesla ako na akúkoľvek z týchto webových lokalít:
- Oxford Learn
- Oxford Learner’s Bookshelf
- Oxford Learner’s Dictionaries
- Oxford Online Practice
- Oxford Teacher’s Club
Ak si chcete zachovať prístup k týmto materiálom v Oxford English Hub, naďalej používajte svoje Oxford ID.
- Prihláste sa pomocou svojho Oxford ID. Nemáte Oxford ID? Zvoľte Registrácia.
- Vyplňte formulár.
- Vyberte možnosť Create my account (vytvoriť účet) a potom Continue (pokračovať).
- Zobrazí sa prihlasovacia obrazovka. Prihláste sa zadaním používateľského mena a hesla.
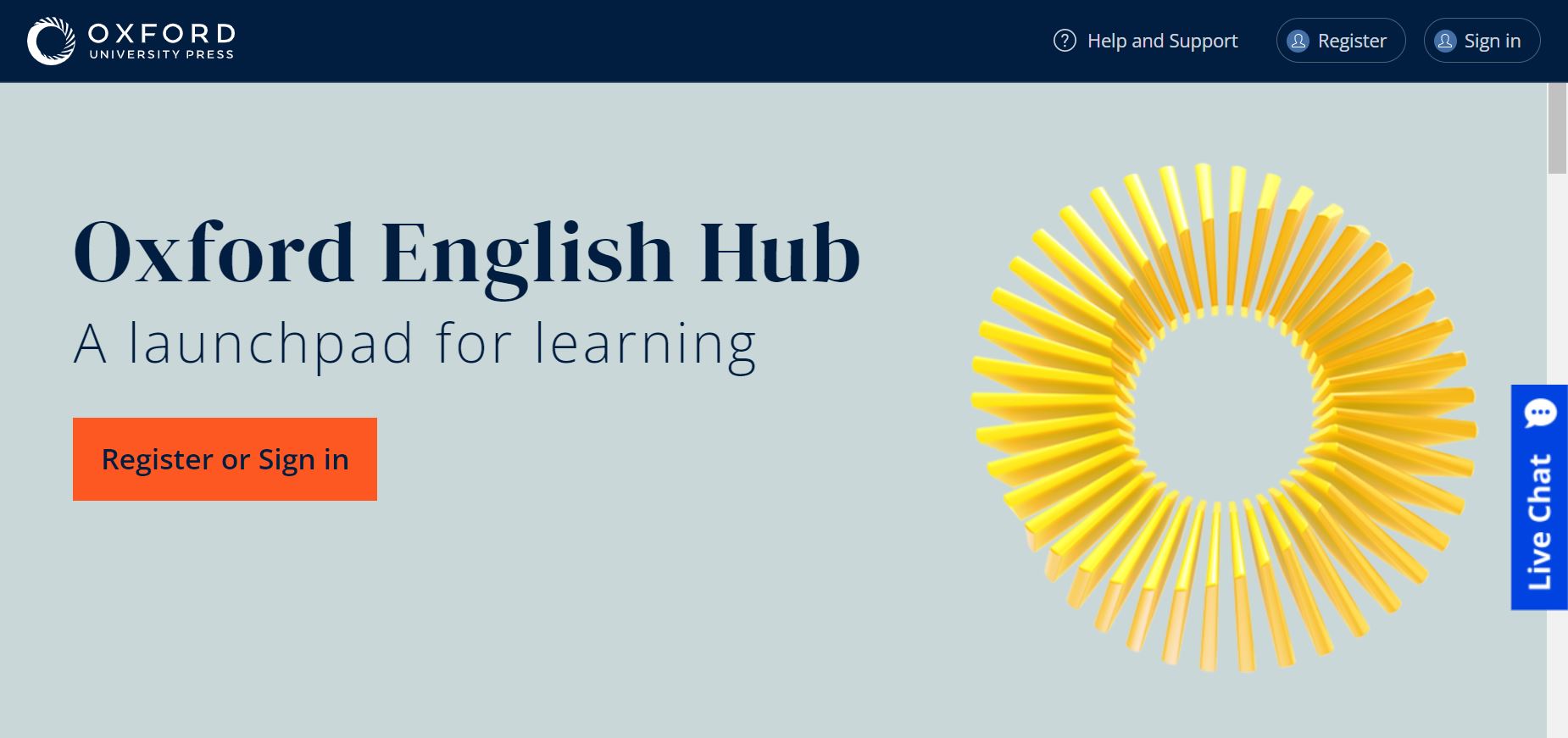
Všetko, čo potrebujete vedieť, aby ste mohli nastaviť a začať používať Oxford English Hub.
Prihláste sa pomocou účtu Google alebo Microsoft
Pridajte si účet Google alebo Microsoft do Oxford ID, aby ste sa mohli prihlásiť pomocou účtu Google alebo Microsoft.
- Prihláste sa pomocou Oxford ID.
- Vyberte si profil.
- Vyberte Edit my account (Upraviť môj účet).
- Vyberte možnosť Add/Remove a Google or Microsoft account (Pridať/Odstrániť účet Google alebo Microsoft).
- Vyberte účet Google alebo Microsoft, ktorý chcete použiť.
- Potvrďte svoje heslo pre Oxford ID.
- Vyberte možnosť Next (Ďalej).
- Vyberte možnosť Done (Hotovo).

Použitie kódu
Čo je to kód Oxford English Hub?
Toto sú príklady kódov pre Oxford English Hub:
- 1111-2222-3333
- S 123 456 7890
- T 123 456 7890
Niektoré kódy začínajú písmenom S alebo T. Označuje sa tým, či ide o kódy pre študentov (S) alebo učiteľov (T).
Napríklad:
- S 123 456 7890 je kód určený pre študentov.
- T 123 456 7890 je kód určený pre učiteľov.
Váš kód vám umožní prístup k vašim produktom na portáli Oxford English Hub.
Kde je môj kód?
Svoj kód nájdete na niektorom z týchto miest:
- vaša učebnica
- e-mailová správa
- pracovný hárok
Nemáte žiadny kód? Kontaktujte nás.
Ako použiť kód?
- Prejdite na oxfordenglishhub.com/redeem
- Postupujte podľa pokynov na obrazovke. (Možno sa budete musieť prihlásiť alebo si vytvoriť Oxford ID.)